面板
由于视频专业人士和内容创作者的需求不断变化,我们将停止提供 Adobe Prelude。自 2021 年 9 月 8 日起,Adobe.com 上已停止提供 Prelude。有关更多信息,以及在支持期内下载 Prelude 的说明,请参阅我们的常见问题解答。
欢迎屏幕
当您打开 Prelude 时,“欢迎”屏幕即会显示出来。可使用“欢迎”屏幕创建项目、打开现有项目或访问 Prelude 帮助。
要在启动时禁用“欢迎”屏幕,请禁用“欢迎”屏幕上的“启动时显示欢迎屏幕”选项。
如果禁用“欢迎”屏幕,则当您重新启动 Prelude 时将启动上次打开的项目。要重新启用“欢迎”屏幕,请打开“首选项”对话框,并在“启动时”菜单中选择“显示欢迎屏幕”。
您还可以从欢迎屏幕打开并创建一个“团队项目”项目。
“收录”对话框
可使用“收录”对话框选择和收录影片剪辑。也可以选择文件夹和粗剪。选择文件夹时,其中的所有相关影片剪辑都会被收录。
您可以从您的计算机、其他软件或附属设备(如外置硬盘、摄像机或摄像机存储卡)收录剪辑。可以收录部分剪辑(即部分收录),方法是在剪辑缩览图上设置入点和出点,并在“将剪辑传递到目标”部分中启用转码。也可以根据您的编辑要求选择转码选项。
“转换”、“转码”和“拼合剪辑”选项也在“收录”窗口中。Prelude 允许在收录之前添加元数据并重命名文件。
要查看您计算机上的剪辑位置,请在列表或缩览图视图中右键单击相应的剪辑。选择“在资源管理器中显示”(Windows) 或“在 Finder 中显示”(Mac OS)。
日志记录、列表和粗剪工作区
Prelude 中提供的默认工作区被设计为显示最适合诸如记录粗剪或使用粗剪之类的任务的面板排列。
记录工作区

A. 元数据标记面板 B. 标记按钮 C. 当前时间指示器 D. 标记的搜索选项

“记录”工作区经过优化处理后,非常适合快速添加元数据和创建子剪辑。添加标记和其他元数据之后,可加快组织和搜索剪辑。当导出到 Adobe Premiere Pro 或其他应用程序时,您可以使用元数据。
列表工作区

A. 素材箱 B. 影片剪辑 C. 子剪辑 D. 创建粗剪 E. 创建素材箱

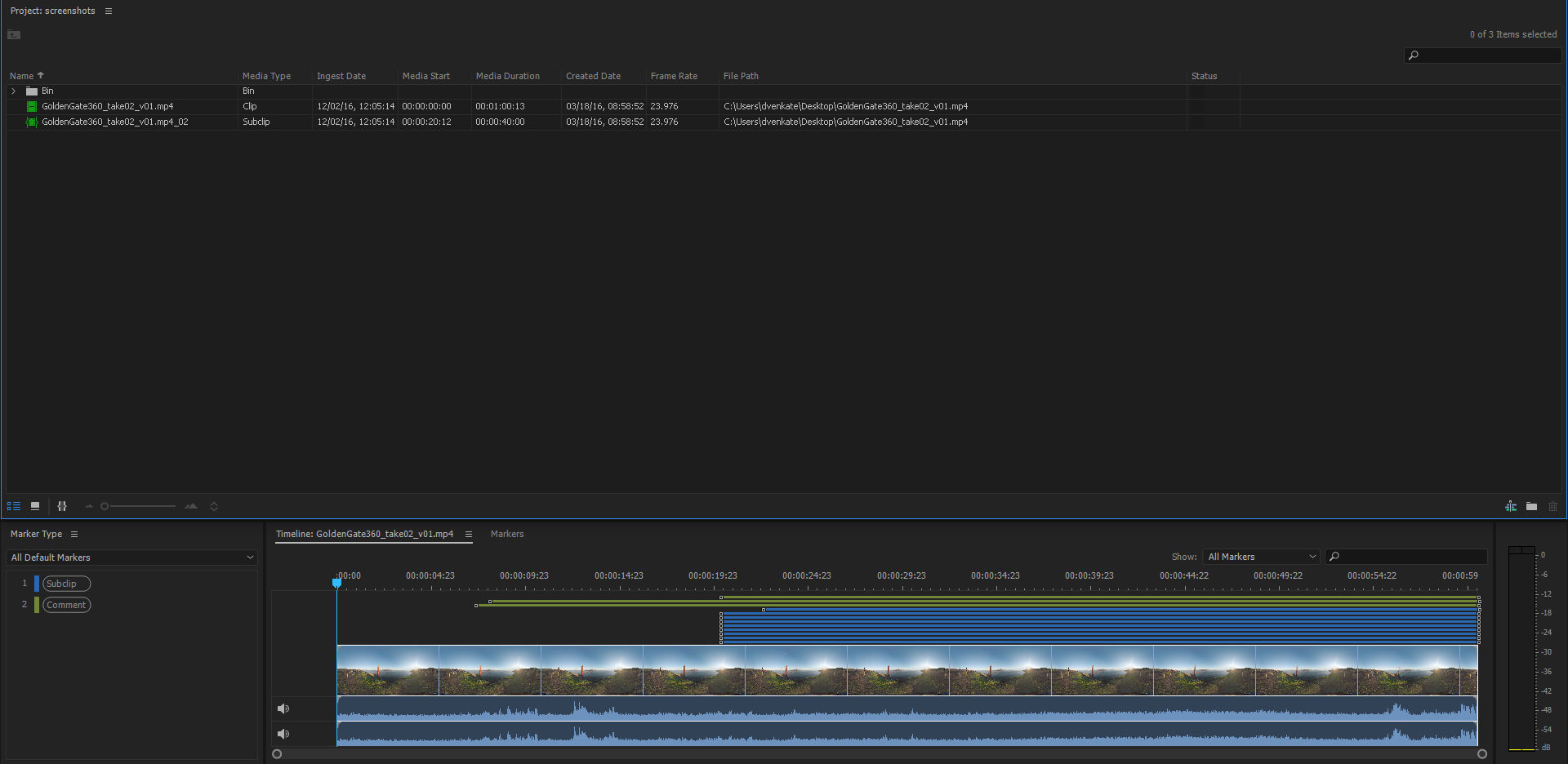
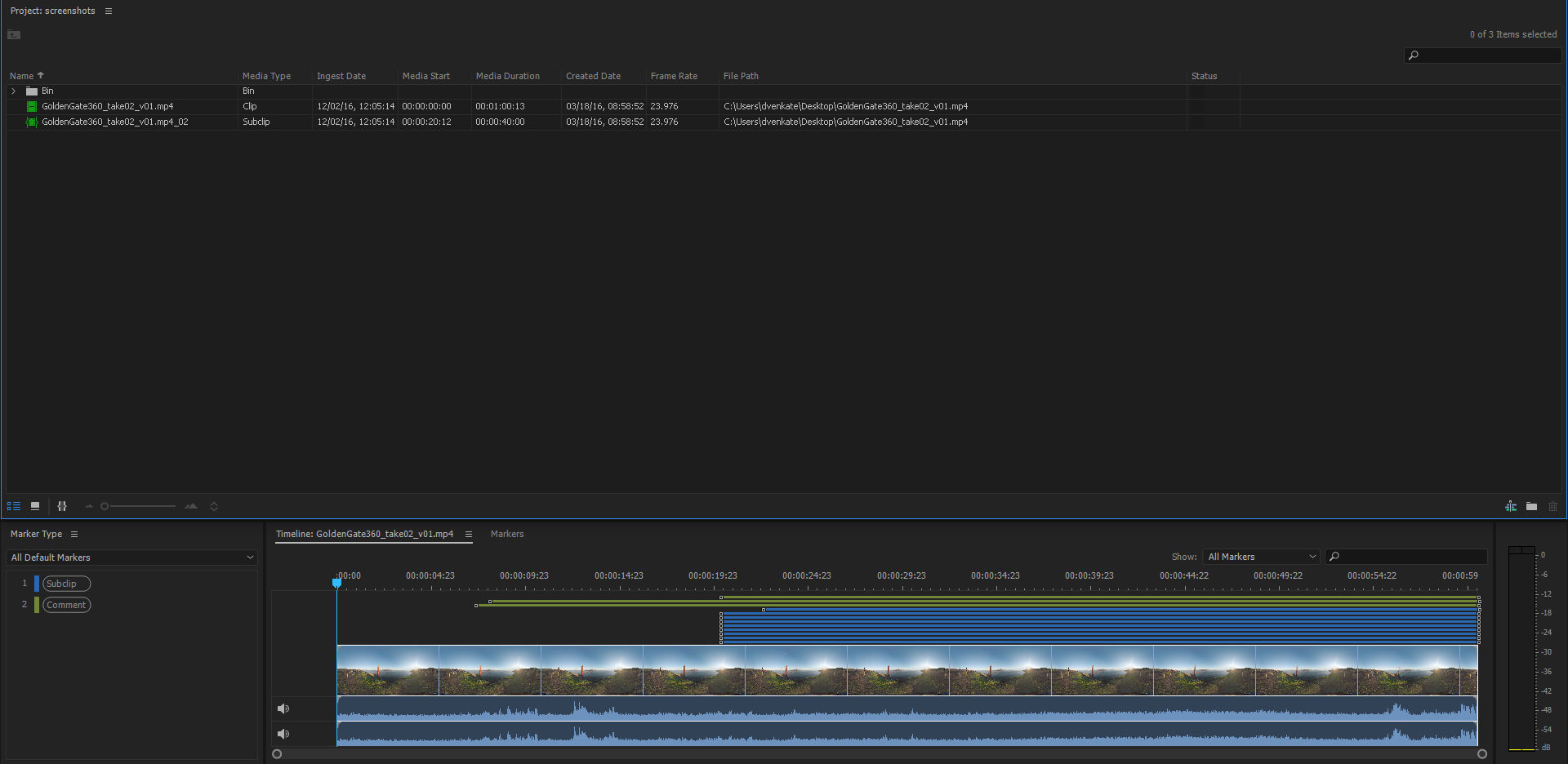
在“项目”面板中组织项目内容的方式与使用文件夹来组织文件非常相似。素材箱可以包含剪辑、子剪辑和粗剪。可使用“项目”面板来创建粗剪,然后向粗剪添加子剪辑。
要重新排列“项目”面板中的内容,请将内容拖到一个新位置。
粗剪工作区
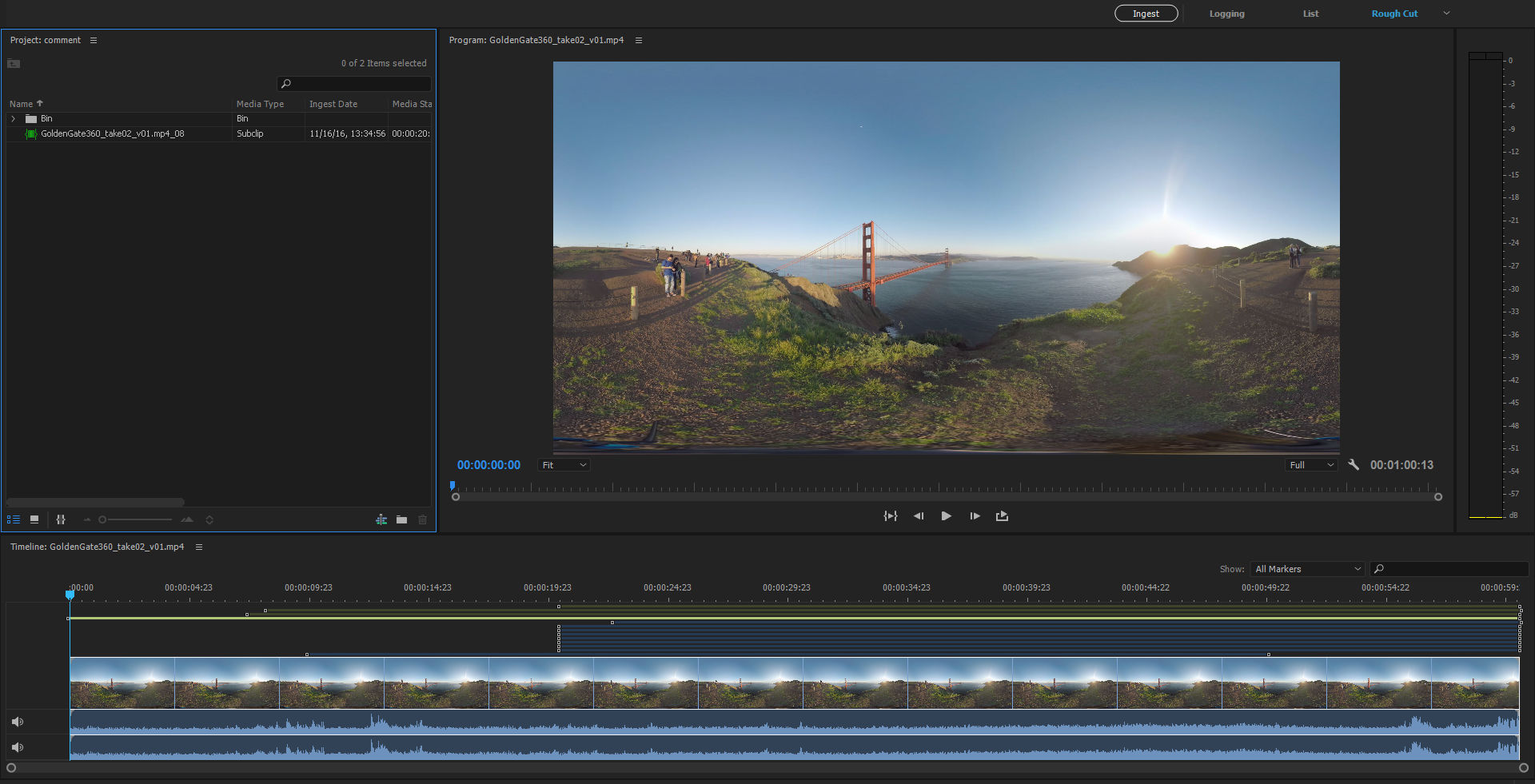
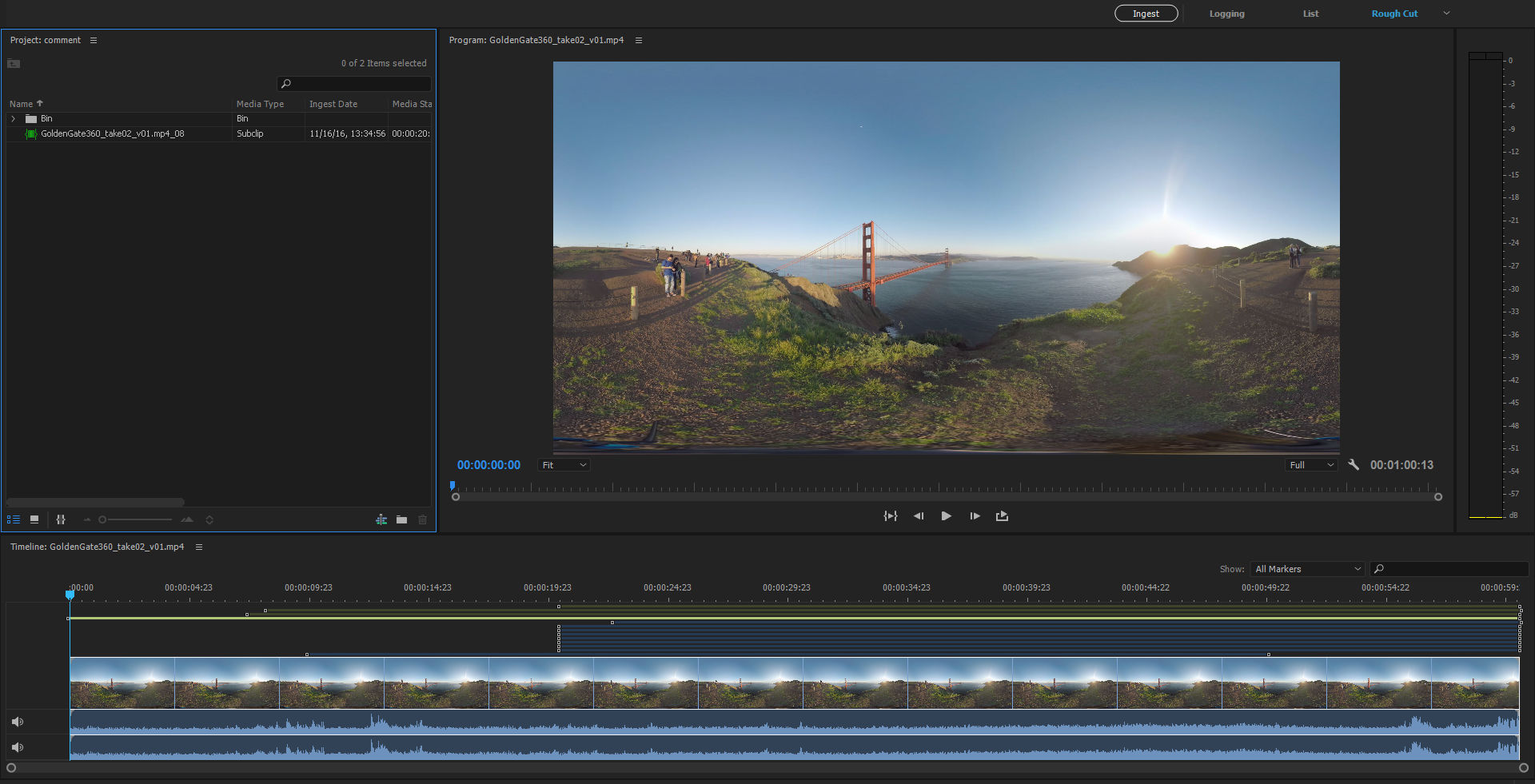
打开所创建的粗剪,并将剪辑和子剪辑添加到时间轴。将粗剪导出到 Adobe Premiere Pro 或其他应用程序时,会保留所有组织信息和元数据信息。
使用“显示”菜单中的选项有选择地将标记显示在时间轴内。
创建自定义工作区
可使用“窗口”菜单访问 Prelude 中的面板。和在其他 Adobe 应用程序中一样,您可以浮动和停放面板及帧。也可以创建自定义工作区。要访问自定义“工作区”,请选择“窗口”>“工作区”,然后选择相应的选项。
如果您的自定义工作区需要经常使用,可以使用“窗口”>“工作区”>“新建工作区”创建自定义工作区。自定义工作区会添加到“窗口”>“工作区”菜单中。要返回到默认工作区,请选择“窗口”>“工作区”>“重置当前工作区”。
帧包含一组编组面板。
要重新排列一个面板和多个面板中的内容,请将相应内容拖到新的位置。
Prelude 中的面板
以下是 Prelude 中的部分面板列表:
|
|
说明 |
|
扩展 |
包含用于扩展 Prelude 功能的扩展或插件。如果没有可用的“扩展”或增效工具,则禁用此选项。不支持 Flash 面板。Prelude 扩展仅支持 html 格式。 |
|
|
显示在时间轴中播放的影片的音频电平。 |
|
事件 |
列出警告、错误消息和其他信息,以便识别和排查问题。您还可以根据信息、警告和错误访问和过滤事件。 |
|
历史记录 |
使用“历史记录”面板可跳到在当前工作阶段期间创建的项目的任意状态。每当对项目的某一部分应用更改时,该项目的新状态就会添加到此面板中。您可以根据选定的状态来修改项目。 右键单击“历史记录”面板中的某一状态可查看可用的选项。 在打开的剪辑和粗剪之间进行切换时,“历史记录”面板会被清除。保存打开的剪辑或粗剪时,此面板也会被清除。 |
|
标记 |
显示当前打开的影片中的所有标记。通过此面板还可以更改入点和出点的时间码,或编辑标记描述。您还可以编辑标记的名称。 |
事件面板过滤选项
使用“事件”面板可查看和过滤警告、错误消息和其他信息,以便识别和排查问题。您还可以根据信息、警告和错误访问和过滤事件。
-
选择“窗口”>“事件”或选择屏幕右下角的任一图标:
、
 或
或 。
注意:显示的图标取决于存储的事件:信息
 、警告
、警告 或错误
。
“事件”面板 “事件”面板 -
在“事件”对话框中,选择“显示事件类型”旁边的下拉箭头,根据信息、警告和错误过滤事件。
-
选择“全部显示”可显示全部事件。
-
选择“事件”>“关闭”可关闭“事件”面板。
-
要关闭面板组,请选择“事件”>“面板组设置”>“关闭面板组”。
节目监视器


双击“项目”面板中的影片剪辑以打开并在“节目监视器”面板中进行播放。通过节目监视器可以访问标准播放和导航选项。您可以使用时间码、播放按钮或播放显示器来导航电影。
“从入点到出点播放”选项可以在选定标记的持续时间内回放影片。
使用键盘快捷键 J、K 和 L 来预览影片剪辑。若要更精确地控制,可组合使用 J 和 K 键慢速后移,并组合使用 K 和 L 键慢速前移。
显示品质的设置
由于一些格式的压缩或数据速率很高,因此很难在全动感播放中显示。降低分辨率可加快动感播放,但会牺牲图像品质。在查看基于 AVCHD 和其他 H.264 编解码器的媒体时,此折中方案的效果非常明显。低于全分辨率时,这些格式的纠错功能会关闭,播放期间常常会出现失真。但是,这些失真不会出现在导入的媒体中。
可单独使用播放分辨率和暂停分辨率来更好地控制监控体验。对于高分辨率素材,若要实现流畅的回放,请将回放分辨率设置为较低的值(如 1/4),并将“暂停分辨率”设置为“完整”。通过这些设置,可以在暂停播放时检查焦点或边缘细节的品质。划动会将监视器置于播放分辨率,而不是暂停分辨率。
- 单击“输出”按钮。
- 为“播放分辨率”和“暂停分辨率”选择一个选项。
缩放栏


要放大时间轴,请拖动当前时间指示器下方的缩放栏。
