“监视器叠加”显示在源监视器和节目监视器上叠加的重要元数据信息。您可以在监视器中查看与剪辑或序列相关的源时间码信息、标记注释和编辑点指示器等信息。
“监视器叠加”可轻松自定义,因而您可以选择并控制显示哪些元数据以及在何处显示。还可以创建叠加预设,以便快速切换到其他布局或元数据内容。
将元数据显示为叠加
您可将以下元数据叠加显示:
- 源时间码
- 序列时间码
- 标记注释
- 序列剪辑名称
- 项目剪辑名称
- 文件名
- 编辑点指示器
- 媒体/序列结尾指示器
- 多机位源
- 声音时间码
- 声音滚动
默认情况下不启用叠加。可以在![]() 节目监视器或源监视器中单击扳手图标,然后选择“叠加”来启用或停用叠加。
节目监视器或源监视器中单击扳手图标,然后选择“叠加”来启用或停用叠加。
打开叠加时,默认情况下会显示源剪辑时间码和标记注释。当您取消剪辑或暂停播放时,叠加会显示播放指示器所处帧的相关元数据。根据播放指示器所处的位置显示标记和指示器。
只有当监视器处于合成视频显示模式时,才会显示叠加。
指定叠加设置
使用“叠加设置”对话框可控制在节目监视器和源监视器上显示哪些叠加。
从节目监视器的弹出式菜单中选择“叠加设置”>“设置”,以打开“叠加设置”对话框。从节目监视器的弹出式菜单中选择“叠加设置”>“设置”时,可用预设列表也会显示为子菜单。
“叠加设置”对话框显示元数据字段的方式与其在监视器上对齐一样。这样,您可以直观地了解叠加在监视器上的位置。
叠加显示在监视器的以下四个象限中:左、右、中上和中下。象限随监视器的大小调整而进行缩放。虽然象限的绝对大小可以更改,其位置和相对大小却不变。
在默认布局预设中,叠加的显示方式为:可直观地匹配某序列的剪辑堆栈中的正确剪辑。例如,序列中各剪辑的源时间码叠加会显示为一个永久的垂直堆栈,与时间轴内视频和音频轨道中显示的各剪辑相匹配。


源时间码
显示原始源剪辑的时间码值,而不管播放指示器位于序列中的哪个位置。
视频轨道表示为 V1、V2、V3,音频轨道表示为 A1、A2、A3。此信息与“信息”面板中显示的内容相匹配。默认情况下,此信息显示在源监视器和节目监视器的左侧。
声音时间码 随每个帧一起更新,如普通时间码一样。
声音滚动 声音滚动是静态值,且不更新。


标记注释
向剪辑或序列添加一个标记时,您可以将剪辑标记和序列标记注释显示为叠加。叠加将显示连接到标记名称的注释。
剪辑标记叠加将显示剪辑中的不同轨道。序列标记叠加不显示序列中的所有单独轨道,但会将其显示为单个标记叠加。
动作与字幕安全区域
动作安全区域确定播放序列时将在电视屏幕上显示的视频图像。位于安全区域之外的视频的任何部分不会在电视屏幕上显示。要确保标题在电视屏幕上不隐藏或未被剪切,建议将所有标题或文本限制在标题安全区域。
Premiere Pro 中的安全边距叠加提供可视指示器或边界,其中您可以将视频图像和文本限制在安全区域。
要启用或禁用安全边距,请在节目监视器中单击扳手图标,然后选择“安全边距”。接下来,可以在“叠加设置”对话框中指定安全边距设置。
您可以选择“包括 4:3 安全边距”或为安全边距指定水平和垂直控件设置。
媒体/序列结尾指示器
选择该选项可打开序列结尾和媒体结尾指示器。
当播放指示器经过时间轴上的最后一帧并且这之后没有剪辑时,剪辑或序列最后一帧的右侧将显示一个紫色帧。
当播放指示器位于序列中剪辑的第一帧或最后一帧时,沿第一帧的左侧边缘或最后一帧的右侧边缘将显示一个带条纹的列。在节目监视器中查看一个序列中的多个剪辑时,媒体结尾指示器非常有用。
编辑点指示器
指示序列的编辑点,默认情况下打开。
当播放指示器位于剪辑的入点或出点上时,该剪辑帧的底部边缘将显示一个黄色尖括号。如果序列中的两个剪辑之间有间隙,编辑点指示器将显示在剪辑的左侧边缘或右侧边缘上,以指示入点或出点。
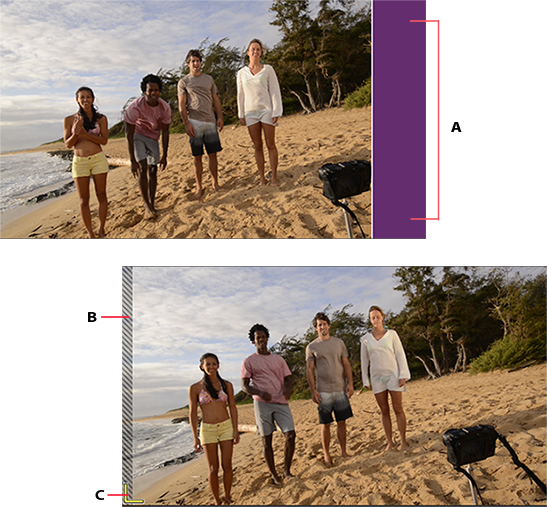
A. 序列结尾指示器 B. 媒体结尾指示器 C. 编辑点指示器
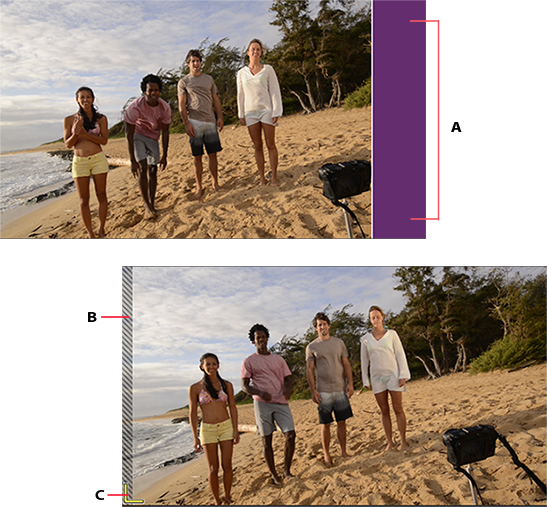
为传送启用叠加
选择“为传送启用叠加”可将叠加发送到外部监视器进行显示。
在回放期间启用叠加
选择“在回放期间启用叠加”可在播放素材时于监视器上显示叠加。
文字大小
“文字大小”设置确定文字在叠加中显示的大小。如果选择较大的文字大小,而监视器上没有足够空间来显示文字,文字则可能会被截断。
不透明度
“不透明度”设置确定叠加隐藏或显示监视器显示对象的程度。不透明度为 1% 的图层几乎是透明的,而不透明度为 100% 的图层是不透明的。
在多机位视图中显示叠加
在创建多机位源序列时,可以在“创建多机位源序列”对话框中选择“摄像机名称”选项。根据选择的“摄像机名称”选项,可将源监视器中的摄像机角度显示为轨道名称、剪辑名称或摄像机编号。有关更多信息,请参阅多机位工作流改进。
在多机位视图模式下,最多可显示两个在“叠加设置”对话框中选择的元数据属性。例如,在“叠加设置”对话框中,可以选择“摄像机名称”和“源时间码”进行显示,如下所示:


导入、导出和创建叠加预设
可以将自定义的叠加设置保存为叠加预设。叠加预设可让您快速切换到不同布局或元数据内容。
创建和保存叠加预设
在“叠加设置”对话框中,指定所需的设置,然后单击“保存预设”图标![]() 。输入一个名称以保存和应用预设。
。输入一个名称以保存和应用预设。
导出、导入和删除预设
- 要导出预设,请从“预设”下拉列表中选择预设,然后单击导出图标
 。输入预设的名称,选择要保存导出预设的位置,然后单击“保存”。导出预设时将带有 *.olp 文件扩展名。
。输入预设的名称,选择要保存导出预设的位置,然后单击“保存”。导出预设时将带有 *.olp 文件扩展名。 - 要导入预设,请单击“导入预设”图标
 ,并导航到要导入的 Premiere Pro 预设文件(*.olp 文件扩展名)。
,并导航到要导入的 Premiere Pro 预设文件(*.olp 文件扩展名)。 - 要删除预设,请从“预设”下拉列表中选择预设,然后单击“删除预设”图标
 。
。