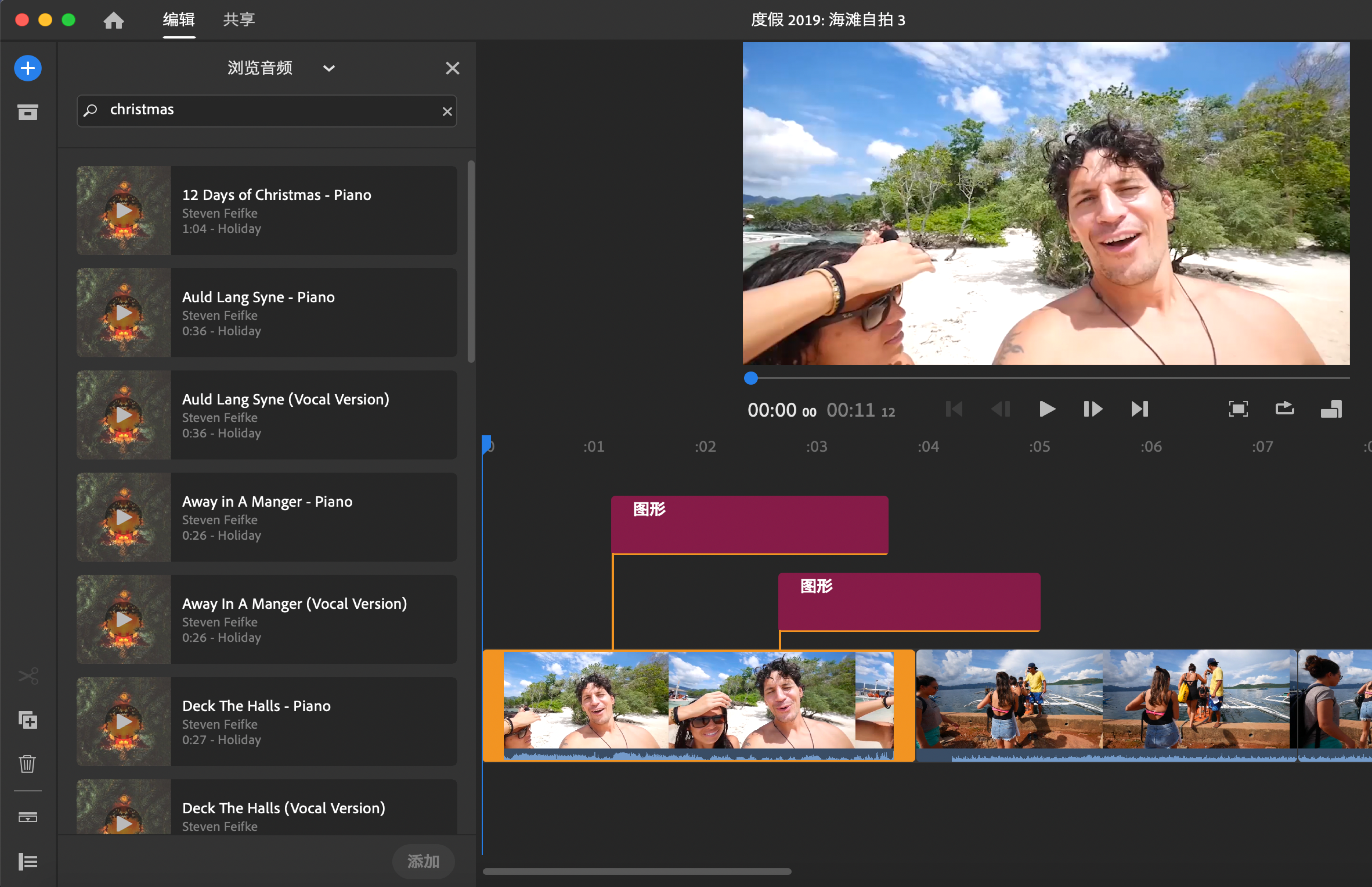标注
- Adobe Premiere Rush 用户指南
- 简介
- 导入素材
- 编辑视频
- 导出视频
- Premiere Rush iOS 版和 Android 版
了解如何将视频剪辑、照片和音频文件导入 Adobe Premiere Rush 中以供编辑。同时了解 Premiere Rush 支持的文件格式。
您可以直接将来自计算机或外部驱动器的视频剪辑、照片、图形和音频文件引入 Premiere Rush,并开始编辑视频项目。
媒体浏览器
媒体浏览器是供您在 Premiere Rush 中浏览、预览和导入各种媒体类型的面板。
如何打开媒体浏览器
当您创建新项目时,媒体浏览器会自动打开。您只需选择要添加到项目的媒体,然后单击“创建”即可。
如果要将媒体导入现有项目,请单击左侧工具栏中的 ![]() 图标以打开媒体浏览器。
图标以打开媒体浏览器。
如何在媒体浏览器中浏览媒体


|
|
字幕 |
描述 |
|---|---|---|
|
A |
本地 |
显示保存在本地计算机上的媒体。 |
|
B |
云端 |
显示存储在云端(例如 Creative 或 iCloud)的媒体。 |
|
C |
收藏夹 |
|
|
D |
排序 |
按名称或创建日期对媒体进行排序。 |
|
E |
筛选器 |
按“所有媒体类型”、“仅视频”、“仅音频”或“仅图像”筛选媒体。 |
|
F |
与 Creative Cloud 同步 |
将视频项目保存到 Creative Cloud |
|
G |
复制媒体 |
将选定媒体的副本保存到设备上 |
创建项目并添加媒体文件
启动 Premiere Rush 并开始新项目后,请选择并导入您的媒体。您可以从计算机、网络位置或云端(例如,Creative Cloud 或 iCloud)导入媒体。如果您已连接到办公室网络,您还可以从网络位置导入媒体。
-
在“主页”屏幕上,单击“创建新项目”。
-
在媒体浏览器中,按照想要资源在时间轴中显示的顺序,浏览并依次选择要导入的资源。
Premiere Rush 会按您选择的顺序标记所有剪辑,并将它们排列在演示图板的屏幕底部。
添加媒体文件 添加媒体文件 如果您对剪辑的顺序不满意,可以通过单击来取消选中它们。然后,按照您所需的显示顺序再次选择资源。
-
(可选)添加音频剪辑或视频剪辑时,您可以选择仅添加剪辑的一部分。有关详细信息,请参阅添加剪辑的一部分。
-
(可选)选择以下选项:
- 与 Creative Cloud 同步:要将您的视频项目保存到云端,请选择“与 Creative Cloud 同步”。随后您即可从所有移动设备和桌面设备访问该项目。您的所有编辑内容都将同步到云端,因此在任何设备上都可访问最新版本的项目。
- 复制媒体:要将选定媒体的副本保存到您的设备上,请选择“复制媒体”。此选项适用于从可移动设备上导入媒体的情况。Premiere Rush 会将媒体保存至您在“首选项”对话框中指定的文件夹中。默认情况下,媒体存储在 Premiere Rush/Imported Media 文件夹中。有关如何更改此默认位置的信息,请参阅设置音频、输入、输出和渲染首选项。
-
单击“创建”。
单击“创建”后,Premiere Rush 会自动将您选定的所有媒体添加到一个序列(默认情况下,命名为“序列 01”),并且该项目可供您在“编辑”工作区中开始进行编辑。
将媒体文件添加到现有项目
-
要在编辑时将媒体添加到项目中,请单击左侧工具栏中的
 图标,然后选择“您的媒体”。
图标,然后选择“您的媒体”。编辑时添加媒体 编辑时添加媒体 -
浏览以查找要添加到项目中的媒体。
-
执行以下操作之一:
- 添加整个剪辑:选择剪辑,然后单击“添加”。
- 添加音频或视频剪辑的一部分:选择剪辑,然后单击“放大预览”图标。播放媒体并选择范围。然后,单击“添加”。有关详细信息,请参阅添加剪辑的一部分。
-
单击“添加”。
Premiere Rush 会将您选定的媒体添加到时间轴。这些媒体会出现在播放指示器所在的位置。
添加剪辑的一部分
添加媒体时,您可以选择仅添加剪辑的一部分。
-
从媒体浏览器中选择要添加的媒体。
-
单击“展开”图标可打开剪辑的放大预览。在这里,您可以播放剪辑并选择要添加到项目中的部分。
打开所选剪辑的放大预览 打开所选剪辑的放大预览 -
从时间轴中选择要添加的剪辑部分。单击
 图标。
图标。添加剪辑的选定部分 添加剪辑的选定部分 -
选择剪辑的某一部分后,单击“添加”。
导入音频
-
要在编辑时将媒体添加到项目中,请单击左侧工具栏中的
 图标,然后选择“音频”。
图标,然后选择“音频”。导入音频 导入音频 -
浏览以查找要添加到项目中的媒体。
可以使用关键词在 Premiere Rush 中快速搜索内置音频。 搜索结果包括匹配的标题、艺术家、流派和类别。

搜索音频 
搜索音频 -
选择剪辑,然后单击“添加”。
 充分利用与 Premiere Rush 捆绑提供的预录制原声音乐、声音效果和循环。单击“+”图标并选择“音频”。浏览至所需的资源,然后单击“添加”以将其添加到时间轴。
充分利用与 Premiere Rush 捆绑提供的预录制原声音乐、声音效果和循环。单击“+”图标并选择“音频”。浏览至所需的资源,然后单击“添加”以将其添加到时间轴。
设置音频、输入、输出和渲染首选项
-
要打开“首选项”对话框,请选择“编辑”>“首选项” (Windows) 或选择“Premiere Rush”>“首选项”(macOS)。
设置首选项 设置首选项 -
要更改 Premiere Rush 存储所复制媒体的位置,请单击“媒体导入”区域中的“选择”。导航至要保存媒体的文件夹,然后再次单击“选择”。
-
如果您的计算机具有多个音频输入和输出选项,请设置输入和输出音频首选项。
默认情况下,Premiere Rush 使用系统的内建输出和内建麦克风。
-
选择以下选项可提升视频回放和渲染性能:
- 如果您遇到回放或性能问题,请选择“针对回放预渲染序列”。选中此选项后,Premiere Rush 会在后台中预渲染序列的一部分以优化回放。
- 选择“启用硬件加速编码和解码”可在导出时间轴时提升编码性能,并在 H.264/AVC 和 HEVC 编解码器中回放时提升解码性能。默认情况下,此首选项处于启用状态,但如果遇到回放和渲染问题,可将其关闭。
-
要移除所有缓存文件并释放磁盘空间,请单击“管理缓存”。
在打开的“管理缓存”对话框中,您可选择:
- 删除所有预览文件 - <<这有什么用?>>
- 删除不能再找到的媒体的缓存文件 - <<这有什么用?>>
- 删除所有缓存文件 - 删除所有媒体缓存文件,可删除当前位置的所有缓存文件。只要源媒体需要缓存文件,就会重新创建这些被删除的缓存文件。要移除所有媒体缓存文件,请重新启动 Premiere Rush 并选中此选项,然后再打开任意项目。
-
单击“确定”。
支持导入的文件格式
Premiere Rush 支持多种音频和视频格式,可让您从多种设备中导入媒体,从而在 Premiere Rush 中进行编辑。
视频格式
| 文件格式 | 详细信息 |
|---|---|
| Apple ProRes |
Apple 视频压缩格式 |
| DNxHD | 在原生 MXF 和 QuickTime 包装器中受支持 |
| DNxHR | DNxHR LB、DNxHR SQ、DNxHR TR、DNxHR HQ 和 DNxHR HQX |
| GIF | 动画 GIF |
| H.264 AVC |
使用 H.264 编码的任何媒体 |
| HEVC (H.265) |
分辨率最高为 8192x4320 的 H.265 媒体 |
| M2T | 来自 Sony Handycams 的 Sony HDV |
| M2TS | 蓝光 BDAV MPEG-2 传输流,AVCHD (来自 Sony Handycams) |
| M4V | MPEG-4 视频文件 |
| MOV | QuickTime 格式 |
| MP4 | QuickTime 影片,XDCAM EX |
| MTS | AVCHD(广播格式,但也用于 Canon 摄像机) |
| MXF | 媒体交换格式。MXF 是一种容器格式,其支持:
|
| webP | 现代图像格式,为 Web 上的图像提供无损和有损压缩 |
音频格式
|
文件格式 |
详细信息 |
|---|---|
|
WAV |
Windows Waveform |
|
AIFF、AIF |
Audio Interchange File Format |
|
MP3 |
mp3 音频 |
|
M4A |
MPEG-4 音频(iTunes 格式) |
|
AAC |
Advanced Audio Coding |
静止图像格式
|
文件格式 |
详细信息 |
|---|---|
|
BMP、DIB、RLE |
Bitmap |
|
GIF |
Graphics Interchange Format |
|
JPEG |
JPE、JPG、JFIF |
|
PNG |
Portable Network Graphics |
|
PSD |
Photoshop 图像格式,在 Premiere Rush 中打开时会变成普通的单图层图像 |
|
HEIF |
High Efficiency Image File Format |
|
webP |
动画 webP |
原生摄像机格式
|
格式 |
详细信息 |
|---|---|
|
ARRI AMIRA 摄像机 |
Premiere Rush 为 ARRI AMIRA 摄像机提供了内置支持,其源文件作为主剪辑导入时可为其应用相应的颜色 LUT。 |
|
Canon XF |
可以处理 Canon XF 和 Canon RAW 原生素材,包括来自 Canon Cinema EOS C300 和 C500 摄像机的素材。 利用 Premiere Rush,可导入和编辑 QuickTime 原生格式,包括使用 Canon 5D 和 7D 摄像机拍摄的 Apple ProRes 和 MOV 文件。 |
|
Panasonic AVC、P2 摄像机 |
可导入和编辑来自以下摄像机/摄像机编解码器的原生格式媒体:
|
|
Sony 摄像机 |
可以直接从以下摄像机导入和编辑媒体,而无需重新打包或转码:
|