了解如何使用不同来源的材质为 3D 场景添加纹理,以实现逼真的效果。
在 Adobe Substance 3D Stager 中,您可以使用材质和纹理系统编辑模型的外观。基于物理的渲染 (PBR) 系统提供照片级别的逼真效果。
材质
Stager 具有在场景中应用、编辑和链接材质的功能。Stager 的材质着色系统基于 Adobe 标准材质 (ASM) 定义。ASM 通常用于 Adobe 应用程序中的着色器,以呈现一致的高质量材质。


将材质应用于对象
拖放材质到对象上以应用。您可以将材质应用到一个对象,也可在应用前选择多个对象。使用初始资源或 Creative Cloud Libraries 里的材质,也可导入您自有材质。
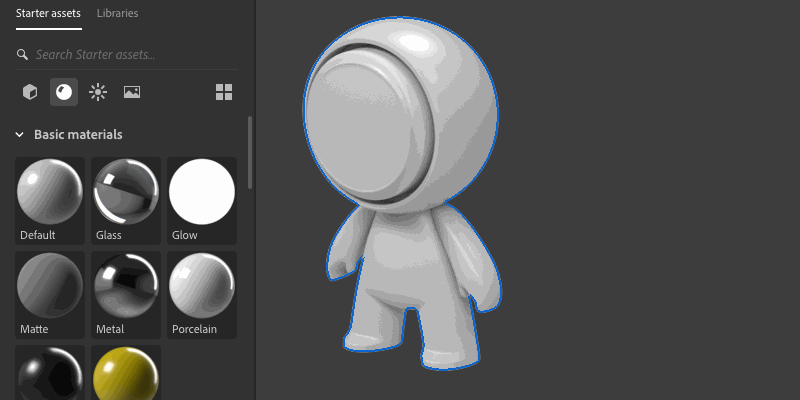
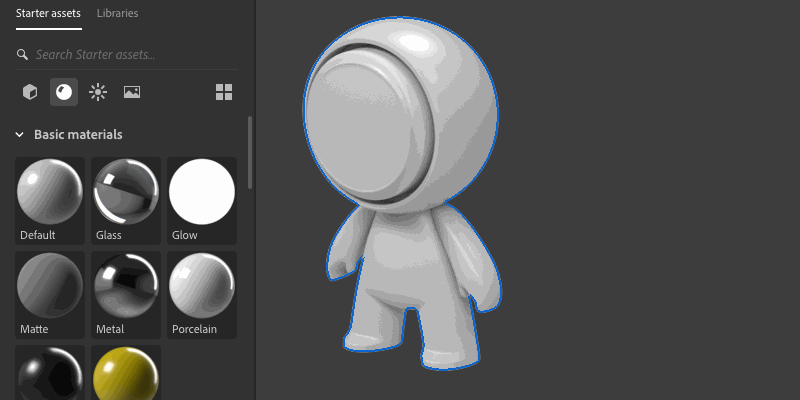
编辑材质属性
每个对象都会在属性 > 材质中显示为其指定的材质列表。使用此材质列表选择和编辑每种材质。


非参数材质将显示 Adobe 标准材质的着色器属性。您可以编辑颜色和粗糙度等属性值。某些属性还可以使用纹理来控制这些值。
Substance 材质可展示每种材质不同的自定义属性。这些属性会生成控制着色器的纹理和属性值,如颜色和粗糙度。由材质控制的属性不可编辑。


重复使用场景中的材质
将材质应用于对象时,会创建该材质的新实例。将材质应用于一组对象时,只会创建一个新的材质实例,并在该组中的所有对象之间共享。您可以更改每个新的材质实例的材质选项,而不会影响其他材质实例。
使用取样器工具可在场景中重复使用材质。首先使用取样器工具进行单击,以从视口中选择材质。然后,按住 shift 键并在视口中进行单击,以将该材质应用于新的对象。
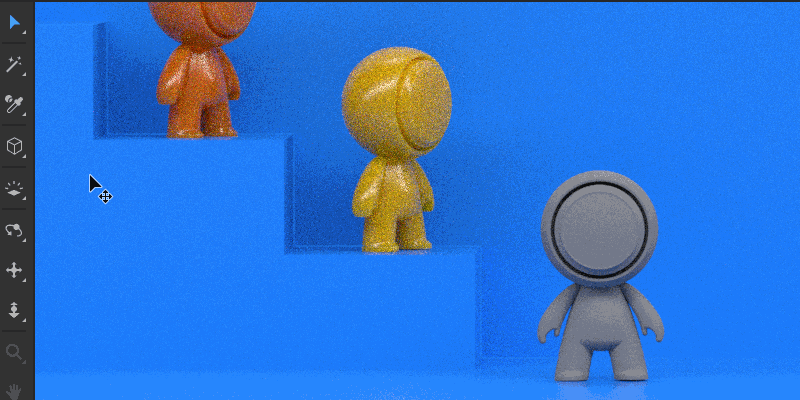
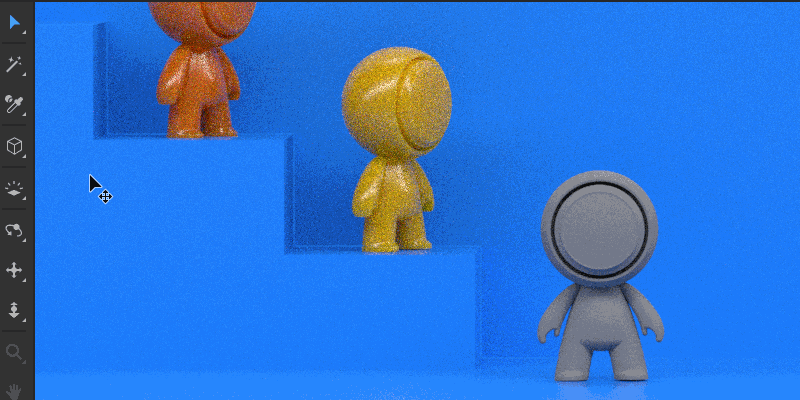
编辑多个对象上使用的材质将影响使用该材质的所有对象。使用取消链接材质可断开材质与其他对象的连接。
导入带有材质的对象
许多模型都有为其制作的材质。 对于支持它的模型格式,Stager 会同时导入材质和纹理。 当导入没有材质的模型时,Stager 将使用默认材质。


纹理
将图像添加为材质图层
Stager 允许将图像轻松拖放到任何模型的表面上。图像将显示在基础材质上方的材质图层堆栈中,并且具有自己的一些材质属性。每个图层都可以独立移动和编辑。贴纸模式允许将图像放置在模型表面上的任何位置。填充模式会使用平铺和变换控件将图像放置在 UV 0-1 空间中。
请参阅“将图像应用为材质”图层文档。


下一步是什么?
我们已经向您介绍了如何向 3D 模型添加材质和纹理。接下来,您可以尝试在 3D 场景中排列纹理化的对象。