工具名称
了解如何在 3D 空间中排列对象和创建构图。
在 Substance 3D Stager 中,您可以导入种类繁多的内容,并且可以在 3D 空间中排列对象以创建构图。
添加内容
Stager 具有拖放功能,可用于从多种来源加载内容。您可以导入各种格式的 3D 模型,其中包括 OBJ、FBX、USDZ、GLB 和 CAD 等常见格式。
Stager 随附了一组适用于任何项目构件的资产。其中包括模型、材质和光源。您可在资产 > 初始资产中访问此内容。


通过资产 > 库从 Creative Cloud Libraries 访问这些资产。访问内容库以在各个项目、设备和团队中使用这些内容。Stager 支持从库中读取模型、材质、光源、图像和颜色等内容。


浏览 Substance 3D 资产,查找可用于创意项目的精选资产。获取对模型、材质、光源和纹理的许可访问权限。
访问 Substance 3D 资产。
选择和转换
将对象添加到场景后,可以选中它们进行编辑和定位。
创建或导入对象将选中该对象。您可以通过选择、移动、旋转和缩放工具来选中视图中的对象。


|
|
默认工具快捷键 |
工具功能 |
|
选择工具 |
V |
处理常用的平移、旋转和缩放功能。 |
|
移动工具 |
W |
处理多轴平移。 |
|
旋转工具 |
E |
处理多轴旋转。 |
|
缩放工具 |
R |
处理多轴缩放。 |
选择工具集平移、旋转、缩放编辑于一体。使用专用的移动、旋转和缩放工具可实现更专业的功能。


使用捕捉工具选项来配置捕捉规则。捕捉对象以将其捕捉到其他对象、地平面和其他兴趣点。使用仅接触工具选项可将捕捉限制在彼此附近的对象上。
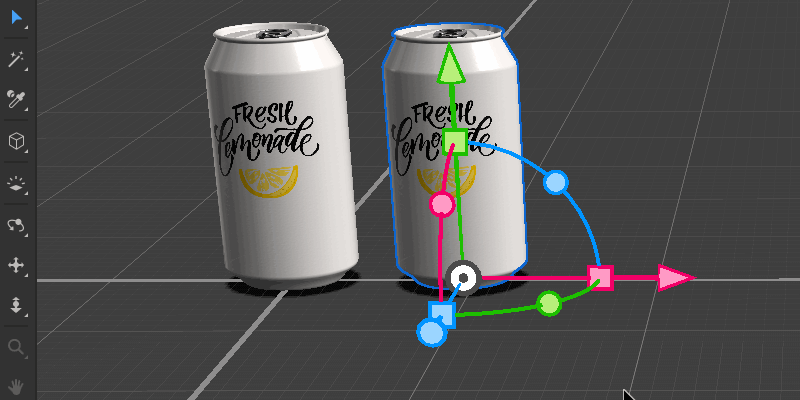
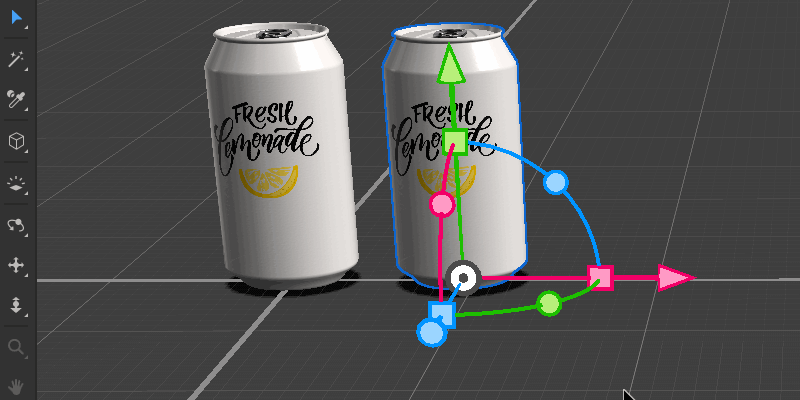
对于对象的自然排列,您可以为转换工具启用碰撞。
首先启用碰撞工具选项。
然后选择对象,并使用属性 > 对象 > 碰撞来生成碰撞器。
碰撞器是转换过程中使用的原始模型的更简单表示。当对象移动时,碰撞器会相互作用,产生自然的布局效果。当对象靠在一起,位于容器中或分散排列时,都十分适用于碰撞布局。
如需了解如何使用相机,请参阅相机控件。


相机控制
除了移动 3D 对象外,相机在场景构图中也起着至关重要的作用。有关完整相机功能的详细信息,请参阅与取景相关的文章。然而,要放置 3D 内容,您还必须使用基本的相机导航来查看场景。
您可以使用三种工具来移动相机:
- 环绕工具可旋转相机。
- 平移工具可向左、向右、向上、向下移动相机。
- 推拉工具可向前、向后移动相机。


可在工具栏中或通过以下鼠标快捷键使用各个相机工具。您可以使用快速访问快捷键暂时从原始工具切换到相机控件。松开快捷键后,可再次使用原始工具。
|
|
工具访问 |
三键鼠标 |
两键鼠标 |
|---|---|---|---|
|
环绕工具 |
1 |
Alt + 右键单击 |
Alt + 右键单击 |
|
平移工具 |
2 |
Alt + 中键单击 |
Alt + 右键单击 + 左键单击 |
|
推拉工具 |
3 |
Alt + 左键单击 |
Alt + 左键单击 |
使用 F 键移动相机以聚焦您的选区。如果未选中任何对象,则使用 F 键将聚焦场景中的所有对象。
下一步是什么?
我们已向您介绍了如何添加排列对象以创建 3D 场景。接下来,您可以尝试将相机添加到新创建的场景中。