Seleccione Guiada > Ediciones divertidas > Crear efecto de rebote.
Aprenda a crear divertidos efectos de rebote.
El modo de edición Guiada ofrece un conjunto de ediciones guiadas integradas que le dirigirán secuencialmente a través de una serie de pasos para ayudarle a realizar tareas de edición específicas. Este método guiado le ayudará a familiarizarse fácilmente con Adobe Premiere Elements y a convertir sus clips de vídeo en películas editadas de forma profesional.
Para obtener más información sobre otras ediciones guiadas, consulte Modo de edición Guiada.
Crear un efecto de rebote
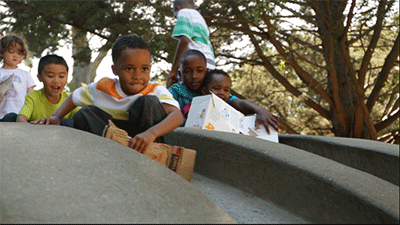
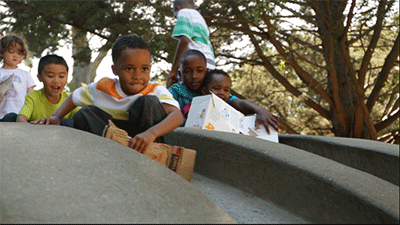
La edición guiada Crear efecto de rebote añade un efecto al clip de vídeo y lo reproduce hacia delante y hacia atrás. Puede exportar el vídeo como un GIF* o como un vídeo corto y reproducirlo en un bucle infinito.
*sólo Windows
Esta edición guiada funciona únicamente en modo Experto.
-
-
Haga clic en Añadir medios para importar un clip de vídeo.
-
Arrastre el clip de vídeo importado a la línea de tiempo.
-
Realice una de las acciones siguientes:
- (Windows) Haga clic con el botón derecho en el clip de vídeo y seleccione Eliminar audio.
- (Mac OS) Con la tecla Control presionada, haga clic en el clip de vídeo y seleccione Eliminar audio.
-
Mueva el indicador de tiempo actual (CTI) para especificar los puntos de inicio y fin del efecto.
-
(Opcional) Si desea ampliar la línea de tiempo, haga clic en el botón Ajustar a línea de tiempo visible.
-
Realice una de las acciones siguientes:
- (Windows) Haga clic con el botón derecho en el clip y seleccione Clip > Ampliación de tiempo.
- (Mac OS) Con la tecla Control presionada, haga clic en el clip y seleccione Clip > Ampliación de tiempo.
-
Si es necesario, cambie la velocidad del clip y haga clic en Aceptar.
-
Realice una de las acciones siguientes:
- (Windows) Haga clic con el botón derecho en el clip y seleccione Copiar.
- (Mac OS) Con la tecla Control presionada, haga clic en el clip y seleccione Copiar.
-
Mueva el CTI al final del clip y realice una de las acciones siguientes:
- (Windows) Seleccione el clip y pulse Ctrl + V.
- (Mac OS) Seleccione el clip y pulse Cmd + V.
-
Realice una de las acciones siguientes en el clip copiado:
- (Windows) Haga clic con el botón derecho en el clip y seleccione Clip > Ampliación de tiempo.
- (Mac OS) Con la tecla Control presionada, haga clic en el clip y seleccione Clip > Ampliación de tiempo.
-
En el cuadro de diálogo Ampliación de tiempo, seleccione Invertir velocidad.
-
Haga clic en Exportar y compartir para exportar el clip de vídeo con el efecto de rebote.
Para obtener más información sobre Exportar y compartir, consulte Uso compartido para reproducción en PC.

