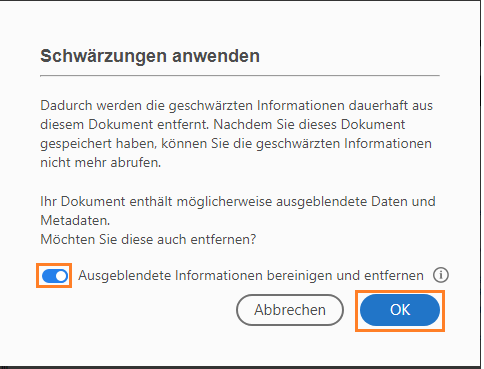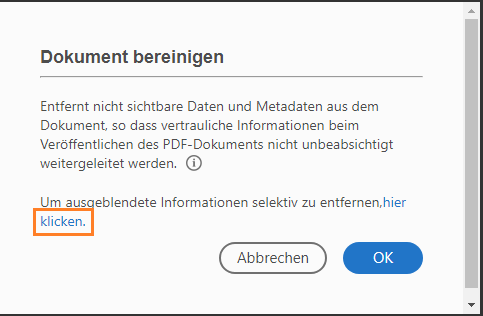Metadaten
Metadaten beinhalten Informationen über das Dokument und seinen Inhalt, z. B. Verfassername, Stichwörter und Urheberrechtsinformationen. Wähle zum Anzeigen von Metadaten Datei > Eigenschaften.
Dateianlagen
Du kannst Dateien jedes Formats als Anlage an eine PDF-Datei anfügen. Anlagen werden über Ansicht > Ein-/Ausblenden > Navigationsfenster > Anlagen eingeblendet.
Lesezeichen
Lesezeichen sind Verknüpfungen zu repräsentativen Textstellen, die bestimmte Seiten innerhalb einer PDF-Datei öffnen. Lesezeichen werden über Ansicht > Ein-/Ausblenden > Navigationsfenster > Lesezeichen eingeblendet.
Kommentare und Markierungen
Dieses Element enthält sämtliche Kommentare, die einer PDF-Datei mithilfe der Werkzeuge zum Kommentieren und Markieren hinzugefügt wurden. Dazu gehören auch Dateien, die als Kommentare angefügt wurden. Zum Anzeigen der Kommentare wähle Werkzeuge > Kommentare.
Formularfelder
Dieses Element enthält Formularfelder (einschließlich Unterschriftsfelder) sowie sämtliche mit Formularfeldern verknüpfte Aktionen und Berechnungen. Wenn du dieses Element entfernst, werden alle Formularfelder reduziert und können daher nicht mehr ausgefüllt, bearbeitet oder unterschrieben werden.
Ausgeblendeter Text
Dieses Element zeigt Text in der PDF-Datei an, der entweder transparent oder durch anderen Inhalt verdeckt ist oder die gleiche Farbe wie der Hintergrund hat.
Ausgeblendete Ebenen
PDF-Dateien können mehrere Ebenen enthalten, die ein- oder ausgeblendet werden können. Wenn du ausgeblendete Ebenen entfernst, werden diese Ebenen aus der PDF-Datei entfernt. Die verbleibenden Ebenen werden auf eine Ebene reduziert. Ebenen werden über Ansicht > Ein-/Ausblenden > Navigationsfenster > Ebenen eingeblendet.
Eingebetteter Suchindex
Ein eingebetteter Suchindex beschleunigt Suchvorgänge in einer PDF-Datei. Um festzustellen, ob die PDF-Datei einen Suchindex enthält, wähle Werkzeuge > Index und klicke in der sekundären Werkzeugleiste auf Eingebetteten Index verwalten Das Entfernen von Indexen führt einerseits zu einer geringeren Dateigröße, andererseits verlängert sich jedoch die Suchgeschwindigkeit innerhalb einer PDF-Datei.
Gelöschte oder ausgeschnittene Inhalte
PDF-Dateien weisen gelegentlich Inhalte auf, die bereits gelöscht wurden und nicht mehr sichtbar sind, wie zugeschnittene oder gelöschte Seiten sowie gelöschte Bilder.
Links, Aktionen und JavaScripts
Dieses Element enthält Weblinks, vom Aktionsassistenten hinzugefügte Aktionen und JavaScripts im Dokument.
Überlagerte Objekte
Dieses Element enthält Objekte, die einander überlagern. Diese Objekte können Bilder (aus Pixeln zusammengesetzt), Vektorgrafiken (aus Pfaden zusammengesetzt), Verläufe oder Muster sein.