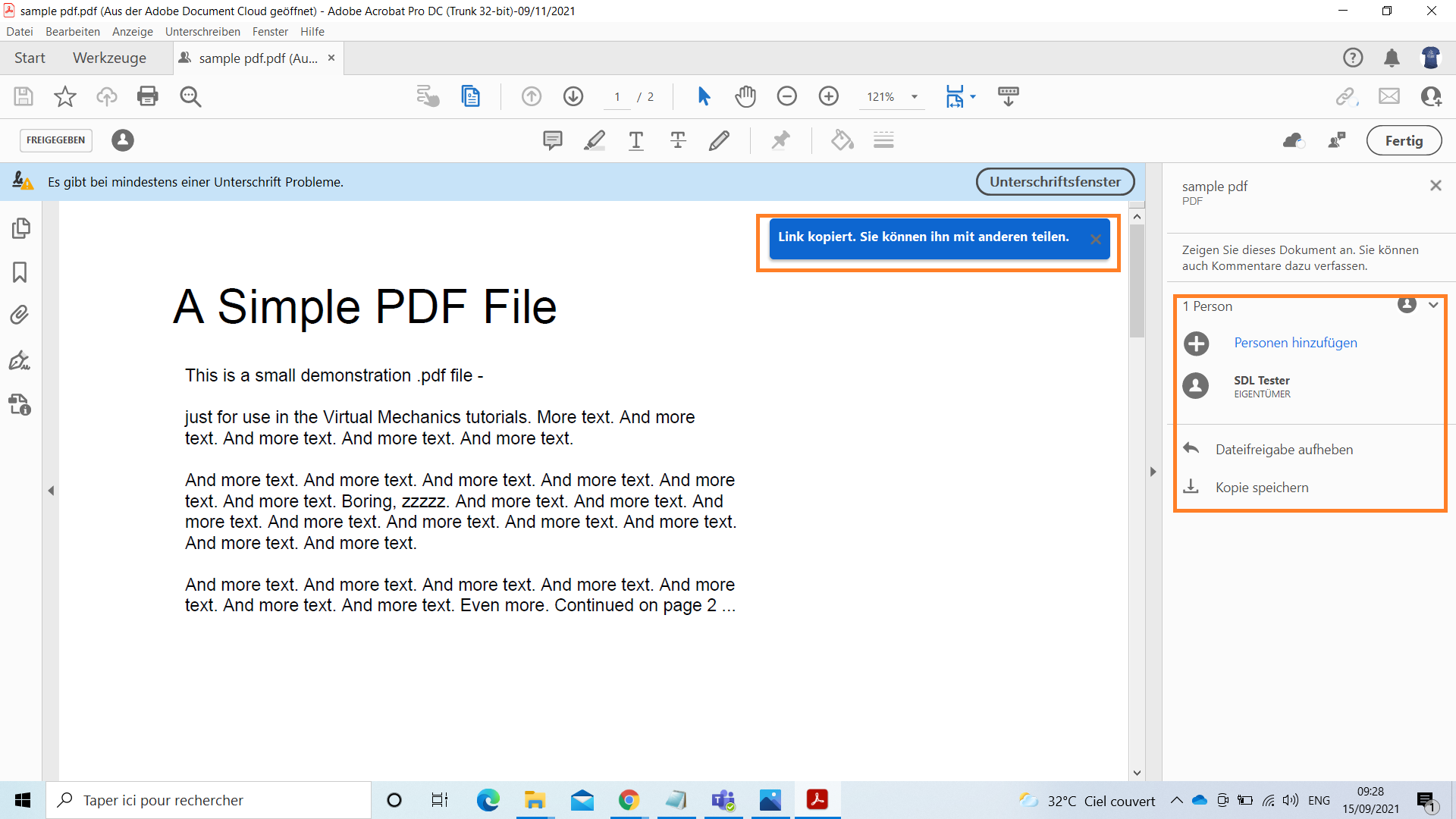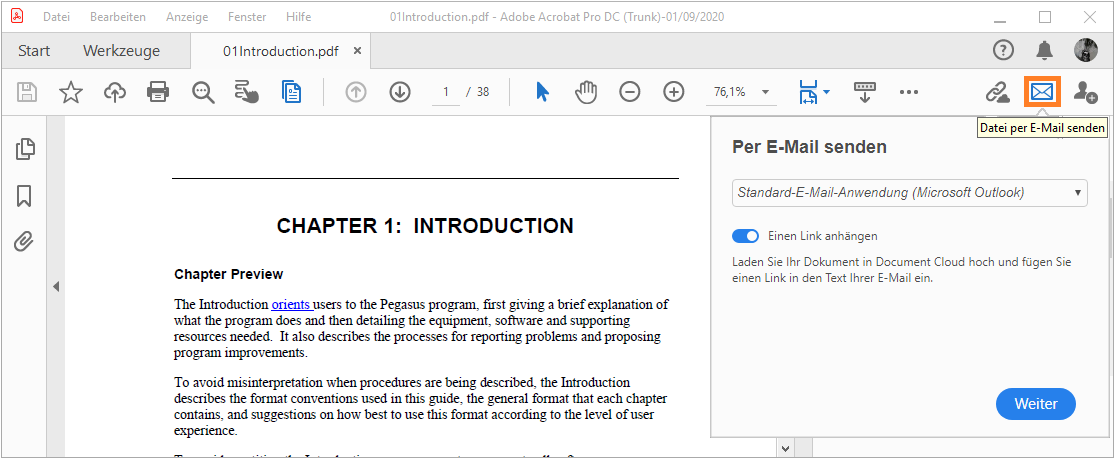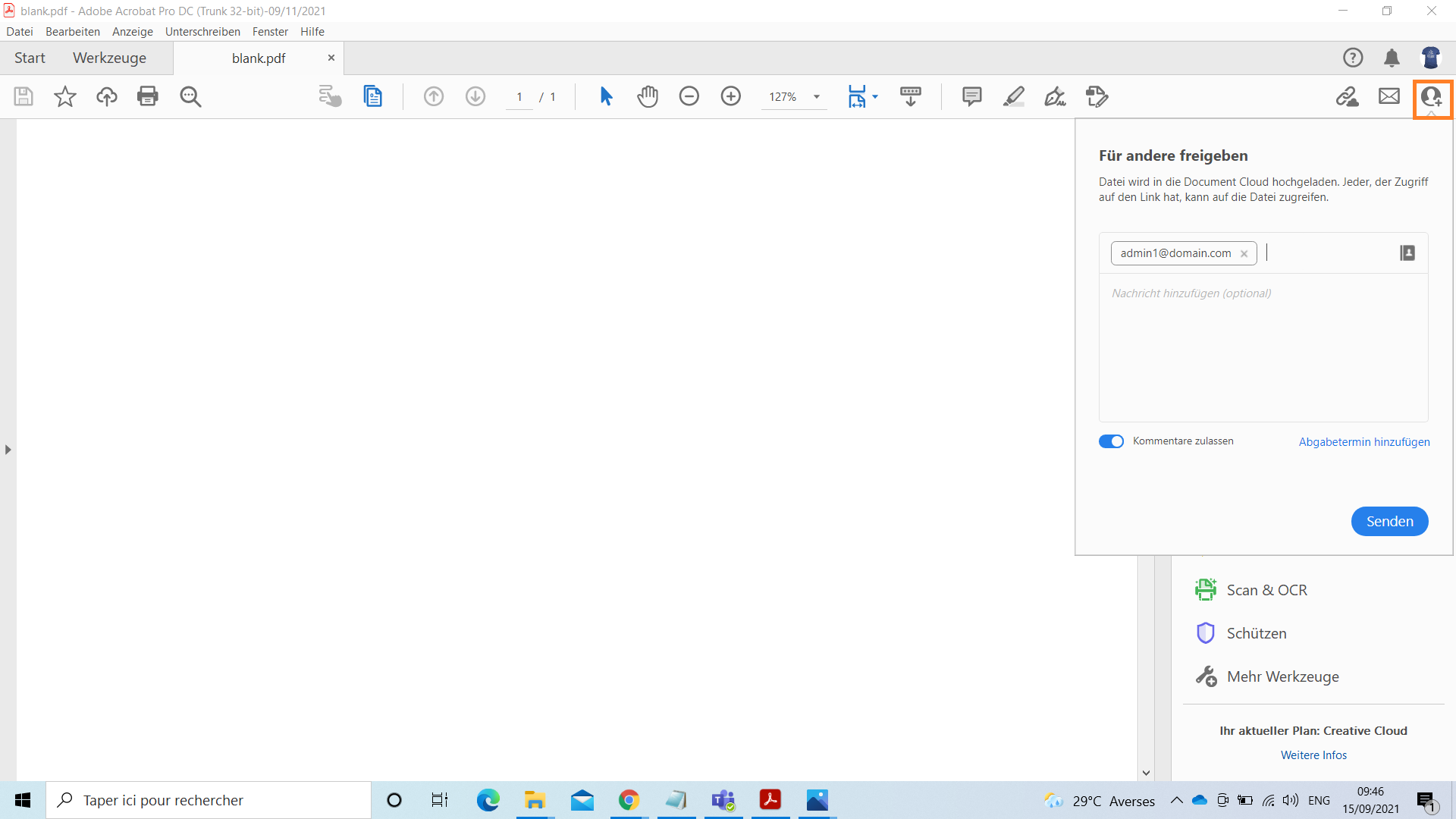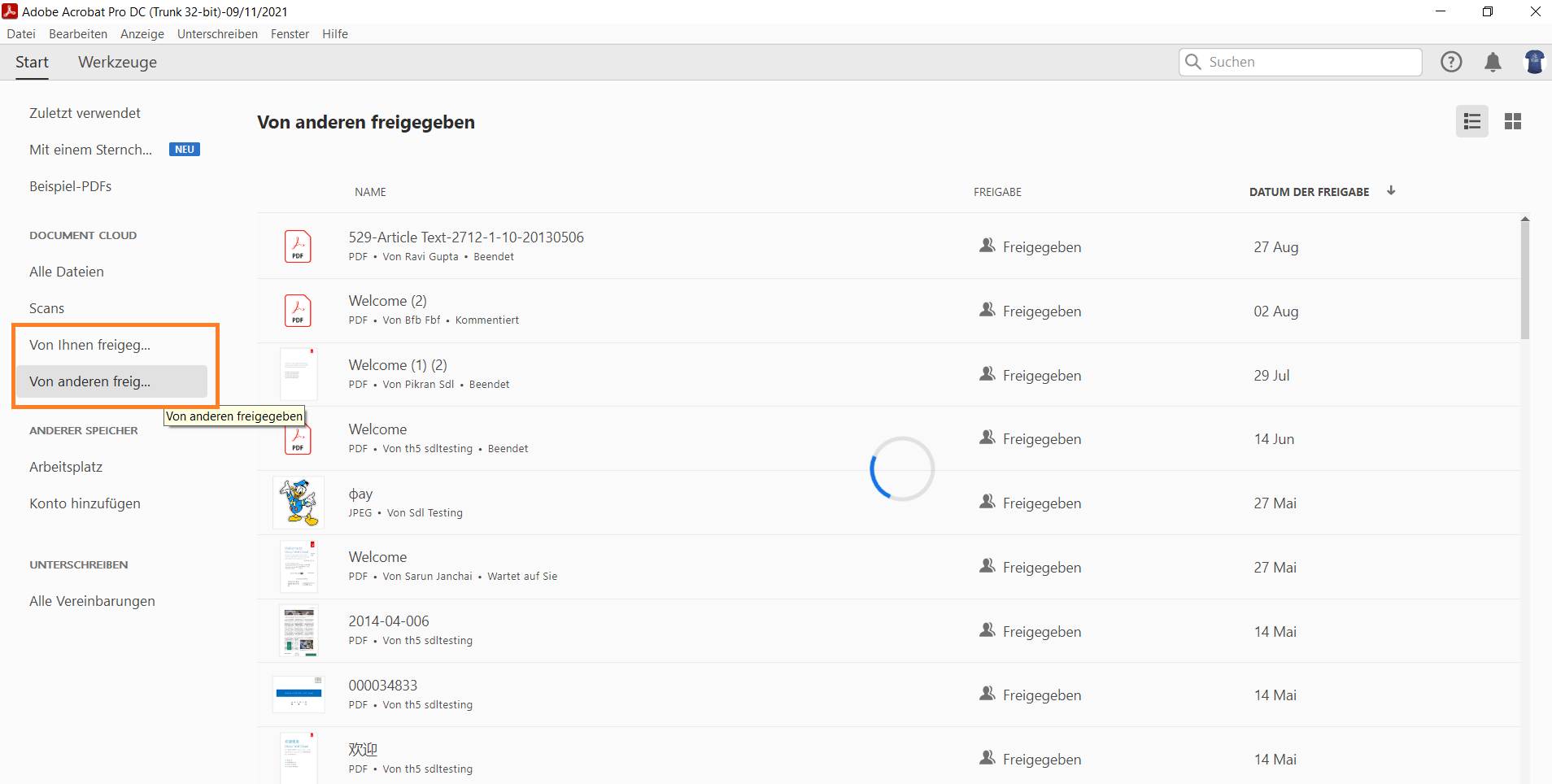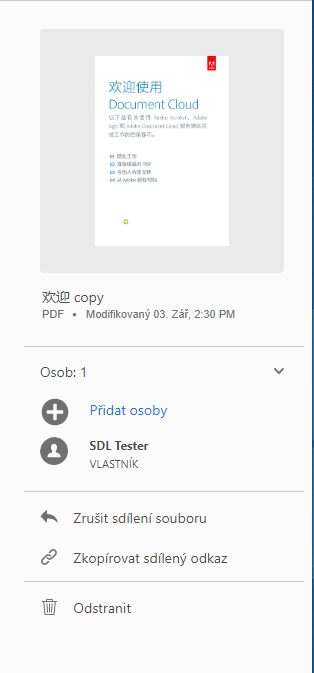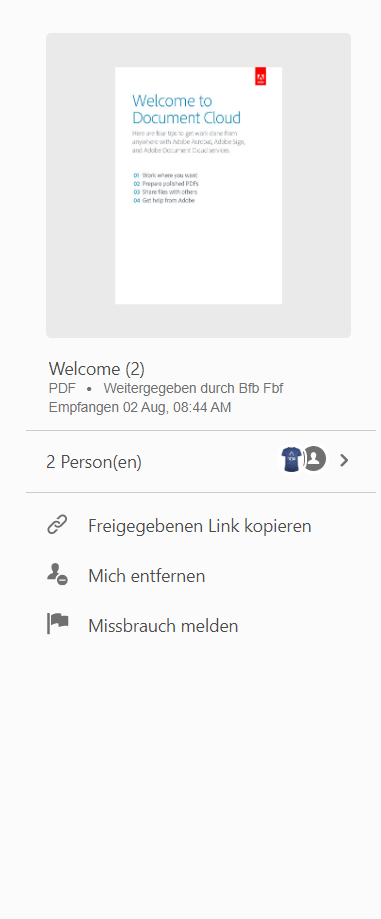Klicke auf das SymbolEinen Link zu dieser Datei freigeben (![]() ).
).
Du kannst ein PDF-Dokument einfach über einen Link freigeben, damit es von anderen angezeigt oder kommentiert werden kann. Über den Link kann das Dokument in jedem Browser auf einem beliebigen Gerät geöffnet werden. Das Dokument ist sicher in der Adobe Document Cloud gespeichert. Empfänger erhalten eine E-Mail mit einem Link und können auf diesen Link klicken, um das Dokument in einem Browser anzuzeigen und zu kommentieren. Eine Anmeldung ist nicht erforderlich.
In der App testen
Lade andere mit wenigen einfachen Schritten dazu ein, deine PDF anzuzeigen, zu überprüfen oder zu signieren.
PDFs freigeben
Eine PDF-Datei in Acrobat oder Acrobat Reader öffnen. Die Freigabewerkzeuge werden in der oberen rechten Ecke der Werkzeugleiste angezeigt.


Du kannst eine PDF-Datei mit einer der folgenden Methoden freigeben:
Über einen anonymen oder öffentlichen Link kann jeder, der auf den Link klickt, auf die Dateien zugreifen. Für Dateien, die mithilfe von öffentlichen Links für andere freigegeben wurden, sind keine detaillierten Protokollinformationen verfügbar.
-


-
Der Schalter Kommentare zulassen ist standardmäßig aktiviert. Wenn du die Datei nur zum Anzeigen freigeben möchtest, klicke auf den Schalter, um ihn zu deaktivieren. Klicke auf Link erstellen.


Die Eingabeaufforderung Link erhalten zeigt den Fortschritt an.


-
Der Link wird standardmäßig erstellt und kopiert. Die freigegebene Datei wird in Acrobat Viewer geöffnet, nachdem der Link erstellt wurde. Du kannst außerdem folgende Aktionen im rechten Panel durchführen:
- Personen hinzufügen, für die du das Dokument freigeben möchtest
- Dateifreigabe aufheben
- Speichern einer Kopie der Datei


Für Dateien, die als Anlage gesendet werden, sind keine detaillierten Protokollinformationen verfügbar.
-
Klicke auf das Symbol Datei per E-Mail senden (
 ).
).

-
Führe im Dialogfeld „Per E-Mail senden“ einen der folgenden Schritte aus:
- Wähle Outlook, wenn dies deine Standard-E-Mail-Anwendung ist.
- Wähle in der Dropdown-Liste Webmail aus und wähle dann Gmail hinzufügen aus. Gib deine E-Mail-Adresse ein und klicke auf OK. Gib das Kennwort ein, wenn du dazu aufgefordert wirst.
- Wähle Webmail und dann Anderes Konto hinzufügen aus, um weitere E-Mail-Adressen hinzuzufügen, die du verwendest. Gib E-Mail-Adresse, Kennwort, IMAP und SMTP-Einstellungen im Dialogfeld „Web-E-Mail-Konto hinzufügen“ ein und klicke auf Hinzufügen.
Der Schalter Link anhängen ist standardmäßig aktiviert. Im E-Mail-Text wird ein Link zu einer schreibgeschützten freigegebenen PDF-Datei hinzugefügt. Wenn du das PDF-Dokument anstelle des Links anhängen möchtest, klicke auf den Schalter, um ihn zu deaktivieren.
-
Klicke auf Weiter. Gib die E-Mail-Adresse des Empfängers ein und sende die E-Mail.
Für Dateien, die mithilfe eines personalisierten Links für Einzelpersonen freigegeben wurden, sind detaillierte Protokollinformationen verfügbar.
-
Klicke auf das SymbolDiese Datei für andere freigeben (
 ).
).

-
Die Felder Name und Nachricht unterscheiden sich nicht von denen anderer E-Mails und werden den Empfängern genauso angezeigt. Gib die gewünschten Informationen ein und klicke auf Senden.
Die Empfänger erhalten eine E-Mail, die ihnen mitteilt, dass die Datei für sie freigegeben wurde.
Erlebnis der Empfänger
Die Empfänger erhalten eine E-Mail, in der ihnen mitgeteilt wird, dass die Datei für sie freigegeben wurde. Die E-Mail enthält eine Schaltfläche zum Öffnen der und einen Link zum freigegebenen Dokument. Durch Klicken auf den Link oder auf die Schaltfläche wird das Dokument in einem Browser geöffnet. Die Empfänger können das Dokument bei Bedarf auch herunterladen.
Der folgende Screenshot enthält ein Beispiel für eine E-Mail-Benachrichtigung, die ein Empfänger erhält.


Freigegebene Dateien verfolgen
Deine zuletzt freigegebenen Dateien werden unter Start > Zuletzt verwendet aufgeführt. Wenn der Empfänger die Datei anzeigt, erhältst du eine Benachrichtigung in Acrobat und eine E-Mail. Um alle zum Anzeigen freigegebenen Dateien zu sehen und zu protokollieren, gehe wie folgt vor:
-
Klicke auf Home, um einen der folgenden Schritte durchzuführen:
- Um die von dir zur Anzeige oder Überprüfung freigegeben Dateien anzuzeigen, klicke auf Von dir freigegeben.
- Um die zur Anzeige oder Überprüfung empfangenen Dateien anzuzeigen, klicke auf Von anderen freigegeben.
Alle zum Anzeigen freigegebenen Dateien werden zusammen mit den folgenden Informationen angezeigt:
- Name: Name der zur Ansicht freigegebenen Datei.
- Freigabe: Zeigt an, ob die Datei freigegeben oder nicht freigegeben ist.
- Änderungsdatum: Zeigt an, wann die Datei das letzte Mal geändert wurde.


-
Um die Details zu einer Datei anzuzeigen, wähle die Datei aus. Eine Miniaturansicht der Datei wird im rechten Fenster angezeigt. Auf der Aktionspinnwand im rechten Bereich werden die Aktionen angezeigt, die du für die Datei durchführen kannst. Die angezeigten Aktionen variieren je nachdem, ob du die Datei freigegeben oder zur Anzeige erhalten hast, wie unten dargestellt:
Hinweis:Ab dem 1. Dezember 2020 gilt die Tracking- und Benachrichtigungsfunktion nicht mehr für den Download freigegebener Dateien.
Aktionen für von dir freigegebene Dateien
- Personen hinzufügen zur freigegebenen Datei.
- Mit Freigabe der Datei aufheben kannst du verhindern, dass andere diese weiterhin anzeigen oder herunterladen können.
- Über Freigegebenen Link kopieren kannst du ihn zum Anzeigen an andere Empfänger weitergeben.
- Die freigegebene Datei dauerhaft aus der Adobe Document Cloud Löschen.

Aktionen für von dir freigegebene Dateien 
Aktionen für von dir freigegebene Dateien Aktionen für von anderen freigegebene Dateien
- Zeige den Zeitstempel der empfangenen Datei an.
- Über Freigegebenen Link kopieren kannst du ihn an andere Empfänger weitergeben oder die Datei in einem Browser öffnen.
- Verwende Mich entfernen, um dich selbst als Überprüfer der freigegebenen Datei zu entfernen.
- Klicke auf Missbrauch melden für empfangenen Inhalt, der unangemessen ist.

Aktionen für von anderen freigegebene Dateien 
Aktionen für von anderen freigegebene Dateien