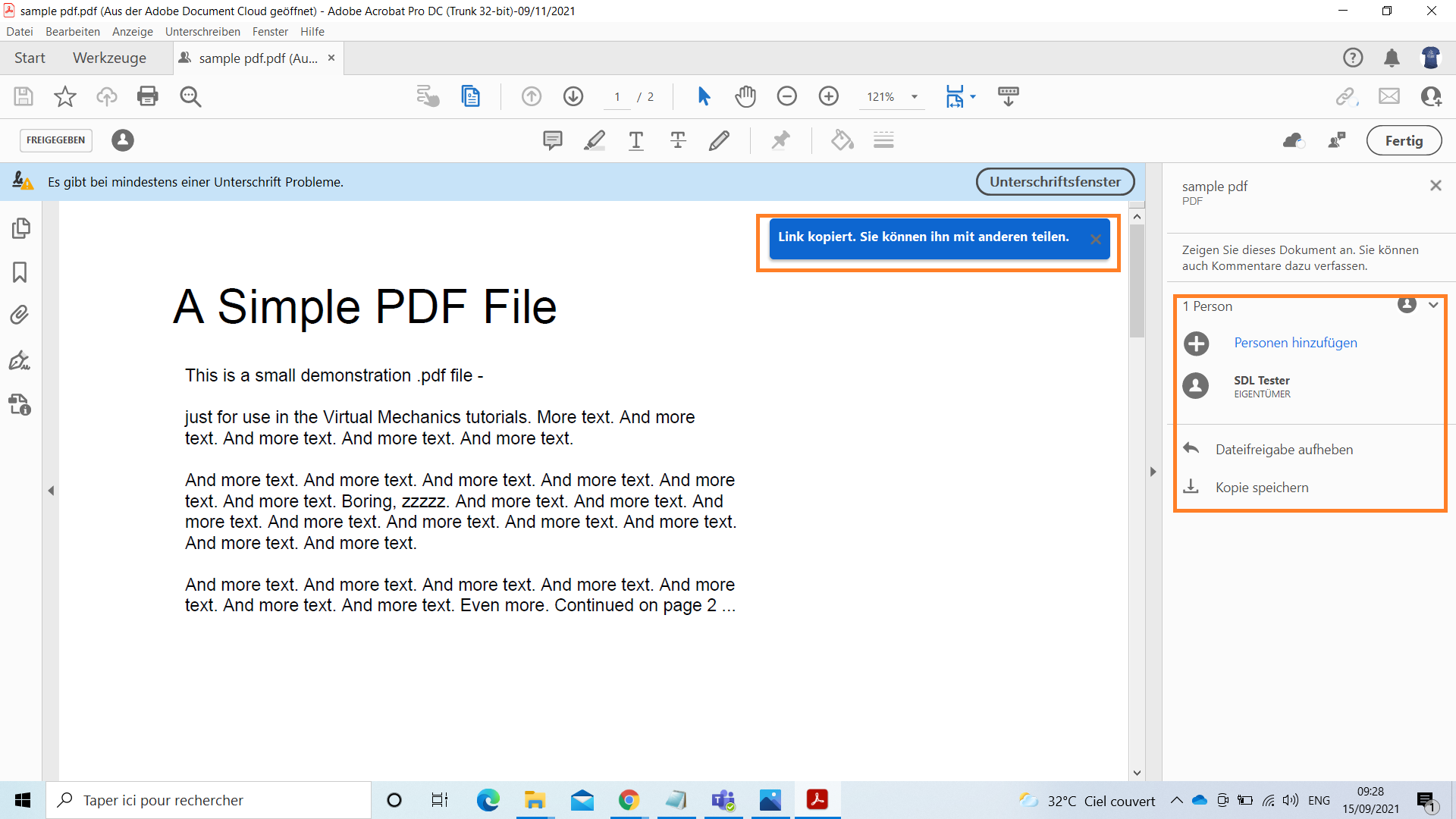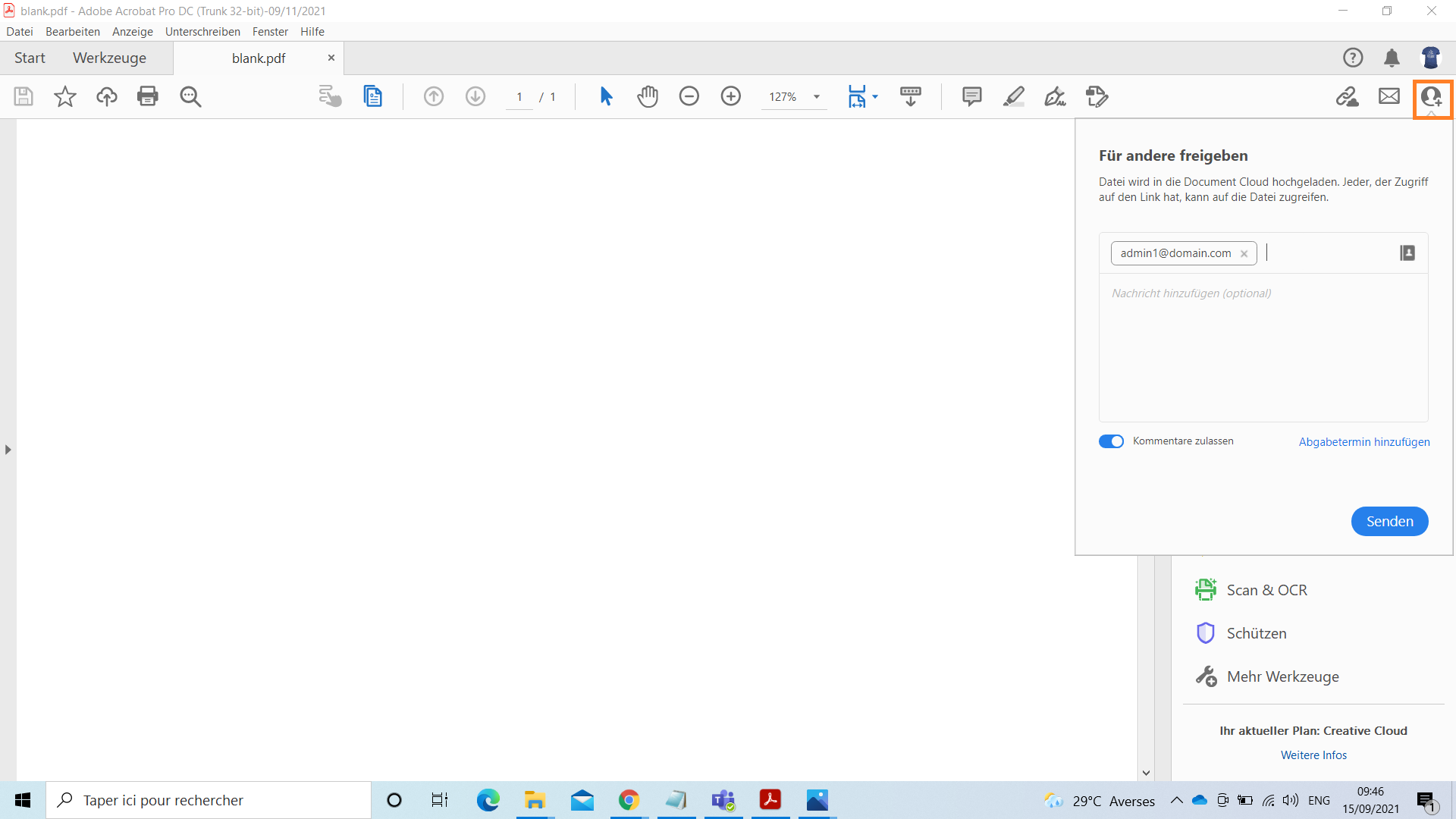Öffne die PDF-Datei in Acrobat.
Erfasse automatisch alle Kommentare in einer einzigen PDF-Datei. Verfolge den Fortschritt und fasse die Kommentare zusammen.
PDF mit dem Adobe Document Cloud-Überprüfungsservice zur Überprüfung freigeben
Verfügbar in: Acrobat
Mit dem Adobe Document Cloud-Überprüfungsservice kannst du PDF-Dateien in der Acrobat-Desktop-Anwendung, Document Cloud-Webanwendung oder in der mobilen Acrobat Reader-App einfach zur Überprüfung freigeben. Wenn Überprüfer auf ihrem Computer auf die URL in der E-Mail-Einladung klicken, können sie mühelos ihr Feedback in einem Browser abgeben, ohne sich anmelden oder zusätzliche Software installieren zu müssen.
Der Service zur Freigabe von PDF-Dateien zur Überprüfung bietet dir folgende Möglichkeiten:
Über einen anonymen oder öffentlichen Link kann jeder, der auf den Link klickt, auf die Dateien zugreifen. Führe die folgenden Schritte aus, um einen Überprüfungslink zu erstellen und mit deinem E-Mail-Client zu versenden.
-
-
Klicke auf das SymbolEinen Link zu dieser Datei freigeben (
 ).
).

 Hinweis:
Hinweis:- Um eine gemeinsame Überprüfung in Acrobat zu starten, muss der Computer mit dem Internet verbunden sein.
- Eine gemeinsame Überprüfung kannst du auch direkt aus Anwendungen heraus starten, die PDFMaker verwenden, z. B. aus Microsoft Word. Wähle Acrobat > Erstellen und zur Überprüfung senden.
-
Der Schalter Kommentare zulassen ist standardmäßig aktiviert. Wenn du die Datei nur zum Anzeigen freigeben möchtest, klicke auf den Schalter, um ihn zu deaktivieren. Klicke auf Link erstellen.


Die Eingabeaufforderung Link erhalten zeigt den Fortschritt an.


-
Der Link wird standardmäßig erstellt und kopiert. Gib den Link für andere Empfänger frei. Die freigegebene Datei wird in Acrobat Viewer geöffnet, nachdem der Link erstellt wurde. Du kannst außerdem folgende Aktionen im rechten Panel durchführen:
- Personen hinzufügen, für die du das Dokument freigeben möchtest
- Dateifreigabe aufheben
- Speichern einer Kopie der Datei


Erlebnis der Überprüfer
Die Überprüfer erhalten eine E-Mail-Einladung mit einem Link zur Überprüfung der PDF. Wenn du in der Einladung auf den Link oder die Schaltfläche Überprüfen klickst, wird die PDF-Datei in einem Webbrowser geöffnet. Mit den Kommentarwerkzeugen können sie in der PDF-Datei Kommentare hinzufügen. Außerdem können sie die Acrobat Reader- oder Acrobat-Desktop-Anwendung verwenden, um Kommentare hinzuzufügen.
Weitere Informationen findest du unter An der Überprüfung einer PDF teilnehmen.
-
Öffne die PDF-Datei in Acrobat.
-
Klicke auf das SymbolDiese Datei für andere freigeben (
 ).
).
 Hinweis:
Hinweis:- Um eine gemeinsame Überprüfung in Acrobat zu starten, muss der Computer mit dem Internet verbunden sein.
- Eine gemeinsame Überprüfung kannst du auch direkt aus Anwendungen heraus starten, die PDFMaker verwenden, z. B. aus Microsoft Word. Wähle Acrobat > Erstellen und zur Überprüfung senden.
-
Gib die E-Mail-Adressen der Empfänger ein oder wähle eine E-Mail-Adresse aus dem Adressbuch aus. Der Schalter Kommentare zulassen ist standardmäßig aktiviert.
-
(Optional) Gib eine Nachricht an die Empfänger ein.
-
(Optional) Füge bei Bedarf eine Frist und eine Erinnerung für die Empfänger hinzu. Wähle das Datum und die Uhrzeit aus und klicke auf Fertig.
-
Klicke auf Senden. Der Link wird sofort an die Empfänger gesendet. Du musst nicht warten, bis die Datei in die Cloud hochgeladen wurde.
Initiieren einer Überprüfung mithilfe von @Erwähnung in einer PDF-Datei
Du kannst nun @Erwähnung in deinen persönlichen Kommentarnotizen verwenden, um eine Überprüfung zu starten. Die @Erwähnungen umfassen deine Organisationskontakte sowie deine synchronisierte persönliche Kontaktliste. Sobald du @Erwähnung in einer PDF-Datei verwendest, wird der Überprüfungsmodus für dich aktiviert. Die Prüfer erhalten eine Einladungs-E-Mail mit einem Link zur freigegebenen Document Cloud-Überprüfungsdatei.


Erlebnis der Überprüfer
Die Überprüfer erhalten eine E-Mail-Einladung mit einem Link zur Überprüfung der PDF. Wenn du in der Einladung auf den Link oder die Schaltfläche Öffnen klickst, wird die PDF in einem Webbrowser geöffnet. Mit den Kommentarwerkzeugen können sie in der PDF-Datei Kommentare hinzufügen. Außerdem können mit der Acrobat Reader- oder Acrobat-Desktop-Anwendung Kommentare hinzufügen.
Weitere Informationen findest du unter An der Überprüfung einer PDF teilnehmen.
Informationen zum Protokollieren der Aktivität von Überprüfern im Dokument findest du unter PDF-Überprüfungen protokollieren und verwalten.
PDF durch Hosten auf SharePoint, WebDAV-Server oder in einem Netzwerkordner zur Überprüfung freigeben
Verfügbar in: Acrobat, Acrobat 2020 und Acrobat 2017 (Classic)
-
Wenn du Acrobat 2020 oder Acrobat 2017 (Classic) verwendest, überspringe den nächsten Schritt. Wenn du Acrobat verwendest, führe folgende Schritte aus, bevor du die Überprüfung einleitest:
- Wechsle zu Bearbeiten > Voreinstellungen. Daraufhin wird das Dialogfeld „Voreinstellungen“ angezeigt.
- Klicke im linken Fensterbereich auf Überprüfen. Deaktiviere unter dem Abschnitt Optionen für die gemeinsame Überprüfung das Kontrollkästchen Freigeben zur Überprüfung und Nutzung der Adobe Document Cloud und klicke dann auf OK.
-
Wähle Werkzeuge > Zur Überprüfung senden. Die Werkzeuggruppe „Für Kommentare senden“ befindet sich in der sekundären Werkzeugleiste.
Hinweis:Eine gemeinsame Überprüfung kannst du auch direkt aus Anwendungen heraus starten, die PDFMaker verwenden, z. B. aus Microsoft Word. Wähle Adobe PDF > In Adobe PDF konvertieren und für gemeinsames Kommentieren senden aus. Wähle in Office 2010-Anwendungen Acrobat > Erstellen und für gemeinsames Kommentieren senden aus.
-
Klicke in der sekundären Werkzeugleiste auf Für gemeinsames Kommentieren senden.
Hinweis:Wähle auf Aufforderung eine PDF-Datei aus, die du zur gemeinsamen Überprüfung senden möchtest.
-
Gib an, wie du die Kommentare der Prüfer erfassen möchtest, und klicke auf Weiter.
-
Gib an, wie du die Datei für die gemeinsame Überprüfung bereitstellen möchtest.
- Netzwerkordner: Wenn sich alle Empfänger in einem LAN befinden, sind Netzwerkordner und SharePoint-Server die beste Wahl für Kommentarserver. Netzwerkordner sind im Allgemeinen die kostengünstigste und zuverlässigste Möglichkeit.
- SharePoint/Office 365-Unterwebsites: Wenn die Empfänger hinter einer Firewall arbeiten und Zugriff auf einen gemeinsamen Server haben, kannst du deinen eigenen internen Server verwenden, z. B. eine Microsoft SharePoint-Site. Weitere Informationen findest du unter Hosten von gemeinsamen Überprüfungen auf SharePoint/Office 365-Websites.
- WebDAV-Server: WebDAV-Server (Webserver, die das WebDAV-Protokoll verwenden) sollten nur dann verwendet werden, wenn sich Überprüfer außerhalb einer Firewall oder eines LAN befinden. Weitere Informationen dazu, wie du Acrobat so konfigurierst, dass ein WebDAV-Service verwendet wird, findest du unter Hosten einer gemeinsamen Überprüfung: Eine Alternative zu Acrobat.com.
-
Lege eine Zustellungs- und Erfassungsmethode fest. Klicke auf Weiter.
-
Gib einen Namen für das neue Profil ein und klicke auf Weiter oder klicke auf Weiter, um die Standardeinstellung zu verwenden.
-
Lege im E-Mail-Fenster deinen Anforderungen entsprechend die folgenden Einstellungen fest:
Liefermethode
Klicke, um eine andere Übermittlungs- und Erfassungsmethode als die aktuell ausgewählte festzulegen.
An, Cc
Gib die E-Mail-Adressen der Überprüfer ein. Trenne die einzelnen Adressen durch ein Semikolon oder einen Zeilenumbruch. Klicke auf die Schaltfläche An oder Cc, um E-Mail-Adressen im Adressbuch deiner E-Mail-Anwendung auszuwählen.
Betreff, Nachricht
Bearbeite gegebenenfalls den Betreff und den Text der E-Mail-Nachricht und zeige die Nachricht in der Vorschau an. In Acrobat werden von dir vorgenommene Änderungen gespeichert und beim nächsten Senden des Dokuments zur Überprüfung angezeigt. Klicke auf Standardnachricht zurücksetzen, um die Standardnachricht zu verwenden.
Abgabetermin für Überprüfung
Klicke, um einen anderen Termin bzw. keinen Termin festzulegen. Nach Ablauf des Abgabetermins für die Überprüfung können die Überprüfer keine Kommentare mehr veröffentlichen.
Hinweis:Läuft der Abgabetermin für die Überprüfung ab, während ein Überprüfer das Dokument noch in Acrobat geöffnet hat, kann der Überprüfer vor dem Schließen des Dokuments noch Kommentare veröffentlichen.
-
Klicke auf Senden.
Die von dir gesendete gemeinsame PDF-Datei enthält die Bedienfelder für Anmerkungen und Grafikmarkierungen sowie entsprechende Anweisungen in der Dokumentmeldungsleiste.
In Acrobat wird eine Kopie der gemeinsamen Überprüfungsdatei mit dem Namen [ursprünglicher Dateiname]_review.pdf in demselben Ordner wie die Originaldatei erstellt, die du für die Überprüfung angegeben hast.
E-Mail-basierte Überprüfung starten
Verfügbar in: Acrobat, Acrobat 2020 und Acrobat 2017 (Classic)
Wenn du eine E-Mail-basierte Überprüfung startest, versende eine protokollierte Kopie der PDF-Datei, wodurch du auf einfache Weise Kommentare, die du erhältst, in die PDF-Datei aufnehmen kannst. (Bei der Überprüfung können keine Formularfelder eines PDF-Dokuments ausgefüllt werden.) Nach dem Initiieren einer gemeinsamen Überprüfung kannst du auch eine E-Mail-basierte Prüfung für dasselbe PDF-Dokument starten.
Bevor du eine E-Mail-basierte Überprüfung startest, solltest du sicherstellen, dass deine E-Mail-Anwendung bzw. dein Web-E-Mail-Konto für die Verwendung mit Acrobat konfiguriert ist.
-
Wenn du Acrobat 2020 oder Acrobat 2017 (Classic) verwendest, überspringe den nächsten Schritt. Wenn du Acrobat verwendest, führe folgende Schritte aus, bevor du die Überprüfung einleitest:
- Wechsle zu Bearbeiten > Voreinstellungen. Daraufhin wird das Dialogfeld „Voreinstellungen“ angezeigt.
- Klicke im linken Fensterbereich auf Überprüfen. Deaktiviere unter dem Abschnitt Optionen für die gemeinsame Überprüfung das Kontrollkästchen Freigeben zur Überprüfung und Nutzung der Adobe Document Cloud und klicke dann auf OK.
-
Wähle Werkzeuge > Zur Überprüfung senden aus.
Die Werkzeuggruppe „Für Kommentare senden“ befindet sich in der sekundären Werkzeugleiste.
-
Klicke auf Für Kommentare per E-Mail senden.
-
Gib bei Aufforderung im Dialogfeld Identitätseinrichtung die erforderlichen Informationen ein.
-
Wenn noch keine PDF-Datei geöffnet wurde, gib eine PDF-Datei an und klicke auf Weiter. Die von dir angegebene PDF-Datei wird die Master-Datei. Fasse die Kommentare, die du von Überprüfern erhältst, in dieser Datei zusammen.
-
Gib die Überprüfer durch Eingabe der entsprechenden E-Mail-Adressen an. Trenne die einzelnen Adressen durch ein Semikolon oder einen Zeilenumbruch. Klicke auf Adressbuch, um im Adressbuch deiner E-Mail-Anwendung bzw. deines Web-E-Mail-Kontos E-Mail-Adressen auszuwählen.
-
Zeige die E-Mail-Einladung in der Vorschau an und bearbeite sie gegebenenfalls. Klicke anschließend auf Einladung senden.
-
Wähle den E-Mail-Client aus, an den die Einladung gesendet werden soll, und klicke auf Weiter.
An die Überprüfer wird eine Kopie der PDF-Datei als Anlage gesendet. Beim Öffnen dieses PDF-Anhangs werden Kommentarwerkzeuge und Anweisungen angezeigt.
Nach Erhalt der Kommentare von den Überprüfern kannst du diese in einem Haupt-PDF-Dokument zusammenfassen.
-
Wenn du von einem Überprüfer Kommentare erhältst, öffne die angehängte Datei in deiner E-Mail-Anwendung. Findet die E-Mail-Anwendung die ursprüngliche Version der PDF-Datei nicht, wirst du dazu aufgefordert, nach dieser PDF-Version zu suchen.Hinweis:
Falls du die Überprüfung nicht eingeleitet hast, kannst du Kommentare auch an den Initiator weiterleiten. Fasse die Kommentare zunächst in einem Haupt-PDF-Dokument zusammen. Versende sie anschließend (siehe Kommentare per E-Mail senden). Hast du deine Kommentare bereits übermittelt, erhält der Initiator nur die neuen Kommentare. Zusammengefasste Kommentare behalten den Namen des ursprünglichen Verfassers.
-
Wenn du die Überprüfung veranlasst hast, wird das Dialogfeld zum Zusammenführen von Kommentaren angezeigt. Wähle eine der folgenden Optionen aus:
Ja
Öffnet die Hauptkopie der PDF und führt alle Kommentare mit den bereits vorhandenen Kommentaren in der PDF zusammen. Speichere die Haupt-PDF-Datei nach dem Zusammenführen der Kommentare.
Nein, nur diese Kopie öffnen
Öffnet die Kopie der PDF-Datei mit den Kommentaren des Überprüfers. Wenn du diese Option auswählst, kannst du die Kommentare noch immer mit Kommentare > Kommentare in Haupt-PDF-Dokument zusammenführen zusammenführen.
Abbrechen
Schließt die PDF-Datei des Überprüfers mit den Kommentaren.