In Acrobat und Reader kannst du Kommentare in folgenden Formaten drucken:
• In-Place Auf der Seite wie Haftnotizen.
• In einer Liste oder Übersicht. (In Reader 9 nicht verfügbar.)


In Acrobat und Reader kannst du Kommentare in folgenden Formaten drucken:
• In-Place Auf der Seite wie Haftnotizen.
• In einer Liste oder Übersicht. (In Reader 9 nicht verfügbar.)
Nur offene Kommentarpopups werden gedruckt. Überlappende Kommentare überlappen sich auch im gedruckten Dokument.
Wähle „Kommentieren“.


Aktiviere „Notizen und Popups drucken“ und deaktiviere die Option zum Ausblenden der Popups bei geöffneter Kommentarliste.
Öffne die Popup-Kommentare, die du drucken möchtest. Passe ihre Position auf der Seite an, damit sie sich nicht überlagern oder außerhalb der Seite liegen. (Popups, die sich außerhalb der Seitenränder befinden, werden nicht gedruckt.)
Tipp: Um den Kommentar zu öffnen, doppelklicke auf das Kommentarpopup.


Wähle oben rechts „Diese Datei drucken“ .
Wähle im Dialogfeld „Drucken“ aus der Dropdownliste „Kommentare/Formulare“ die Option „Dokument und Markierungen“.
Die Popupkommentare sind im Abschnitt „Vorschau“ sichtbar.


Acrobat 9, Reader 9 | Mac OS: Wenn du das Menü „Kommentare und Formulare“ in Mac OS nicht siehst, achte darauf, ob das Dialogfeld „Drucken“ erweitert ist. Zum Erweitern des Dialogfelds klicke auf das Pfeilsymbol neben dem Druckernamen.
Klicke auf „OK“ oder „Drucken“.
In einer Kommentarzusammenfassung werden alle Kommentare in deinem Dokument gedruckt. Das Drucken einer Zusammenfassung ist sinnvoll, wenn das Dokument viele Kommentare enthält oder sich die Kommentare überlappen.
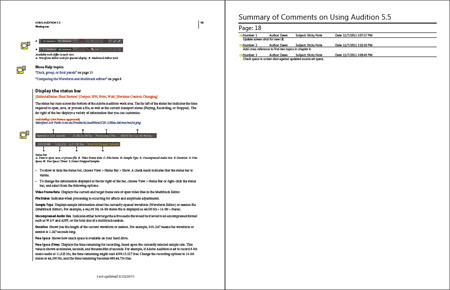
Wähle „Datei“ > „Drucken“.
Klicke im Dialogfeld „Drucken“ auf die Schaltfläche „Kommentare zusammenfassen“.


Wenn du gefragt wirst, ob der Text der zusammengefassten Kommentare einbezogen werden soll, bestätige dies.
Das Zusammenfassen von Kommentaren in langen Dokumenten kann einige Zeit in Anspruch nehmen.
Wenn das Druck-Dialogfeld wieder erscheint, klicke auf OK, um die Kommentare zu speichern.
Layoutoptionen (nur Acrobat, nicht in Adobe Reader): Um Kommentare mit einem anderen Layout zu drucken, klicke auf den Kommentarbereich rechts im Dokumentfenster. Wähle im Menü „Optionen“ die Option „Kommentarzusammenfassung erstellen“. Wähle „Optionen“ und klicke auf „Kommentarzusammenfassung erstellen“. Acrobat öffnet ein eigenes PDF der Seiten und der zusammengefassten Kommentare. Du kannst dieses PDF dann drucken.
Du kannst keine Kommentarzusammenfassung in Reader 9 drucken.
Klicke im Dialogfeld „Drucken“ auf die Schaltfläche „Kommentare zusammenfassen“.


Wähle ein Layout und ggf. andere Optionen.


Tipp: Um eine Vorschau der Kommentare vor dem Drucken anzuzeigen, wähle „Kommentare“ > „Kommentare zusammenfassen“.
Arbeiten Sie intelligenter mit Acrobat auf Ihrem Desktop
PDFs mit leistungsstarken Tools anlegen, bearbeiten und organisieren, mit denen Sie überall produktiv bleiben können.