Vorbereitung
Acrobat verfügt nun über eine verbesserte Oberfläche, wie dargestellt. Wenn du eine andere Oberfläche siehst, lies die Hilfe für die vorherige Oberfläche.
Vorbereitung
Acrobat verfügt nun über eine verbesserte Oberfläche, wie dargestellt. Wenn du eine andere Oberfläche siehst, lies die Hilfe für die vorherige Oberfläche.


Du kannst PDF-Dateien direkt aus Acrobat oder Acrobat Reader über ein Webmail-Konto wie Gmail oder Yahoo senden. Dazu musst du ein Webmail-Konto in Acrobat hinzufügen und den Zugriff auf das Konto zulassen, während du dich zum ersten Mal aus Acrobat heraus anmeldest.
Öffne die PDF-Datei in Acrobat oder Acrobat Reader und wähle Freigeben > Link senden oder diese Datei an eine E-Mail anhängen.


Führe im Dialogfeld „Per E-Mail senden“ einen der folgenden Schritte aus:
Wähle deine Standard-E-Mail-Anwendung – Microsoft Outlook (Windows) oder Mail (Mac OS) – und wähle dann Weiter.


Die Option Versenden als Link ist standardmäßig deaktiviert. Wenn diese Option aktiviert ist, wird im E-Mail-Text ein Link zu einer schreibgeschützten PDF-Datei hinzugefügt.
Dein Standard-E-Mail-Client öffnet den E-Mail-Entwurf. Gib die E-Mail-Adresse des Empfängers ein und sende die E-Mail.
Wähle Webmail in der Dropdown-Liste aus und wähle dann Gmail hinzufügen.
Gib deine E-Mail-Adresse im Dialogfeld „Neues Gmail-Konto hinzufügen“ ein und wähle dann OK. Gib das Kennwort ein, wenn du im Browserfenster dazu aufgefordert wirst.
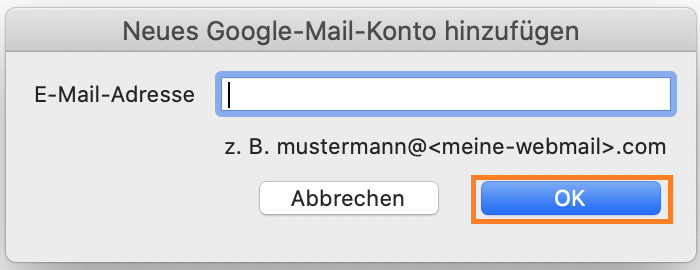
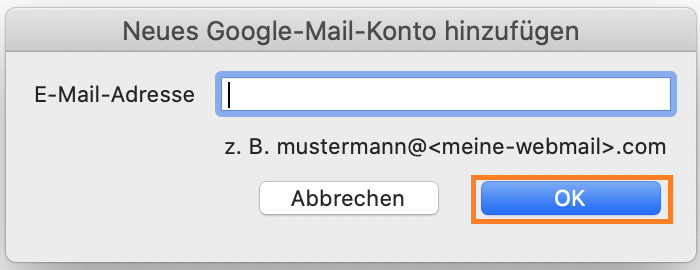
Acrobat fordert die Erlaubnis zum Zugriff auf deine Gmail-Kontakte, zum Verwalten von Entwürfen und Senden von E-Mails an. Klicke in beiden Berechtigungsdialogfeldern auf Zulassen, wenn du dazu aufgefordert wirst.
Der Browser fordert dich auf, zu Acrobat zurückzukehren, um den Workflow zum Senden von E-Mails abzuschließen. Wähle Adobe Acrobat öffnen.
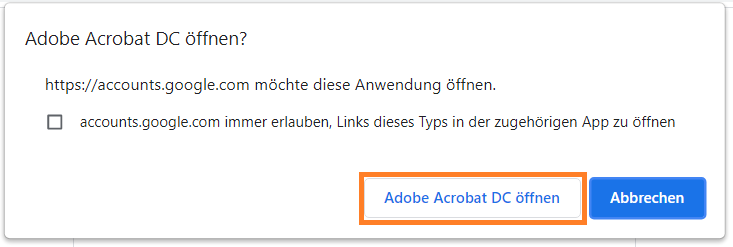
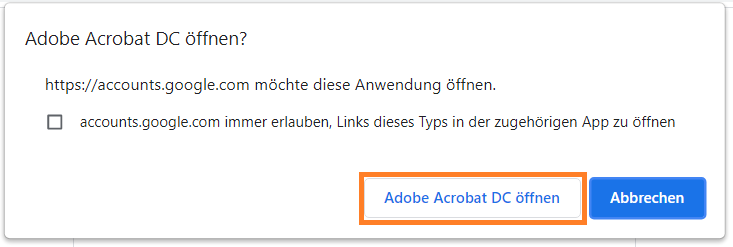
Ein E-Mail-Entwurf wird in einem neuen Browserfenster angezeigt. Gib die E-Mail-Adresse des Empfängers ein und sende die E-Mail.
Wähle Webmail aus und wähle dann Andere hinzufügen für die E-Mail-Adresse aus, die du verwendest.
Gib im Dialogfeld „Webmail-Konto hinzufügen“ die Einstellungen für E-Mail-Adresse, Kennwort, IMAP und SMTP ein und klicke auf Hinzufügen.
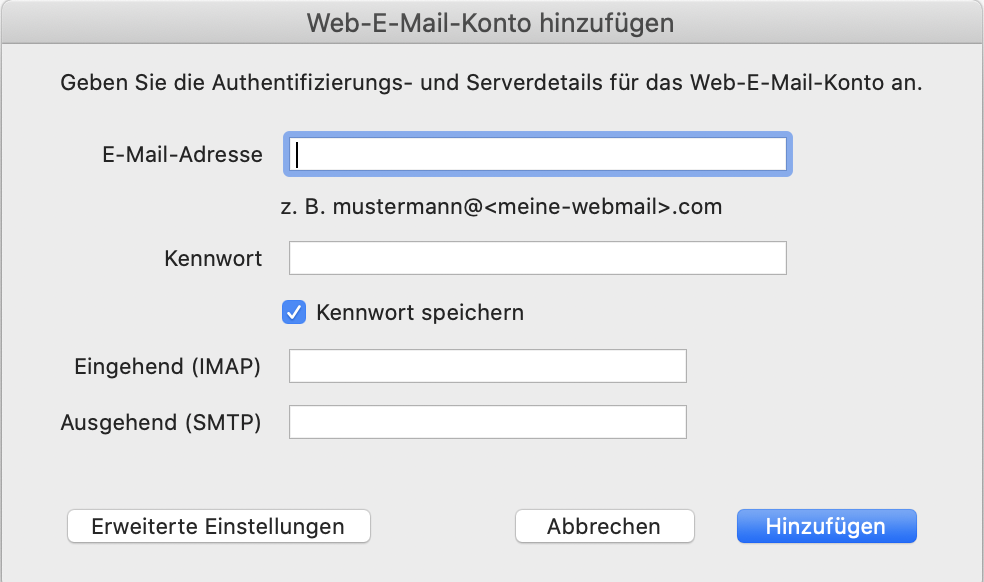
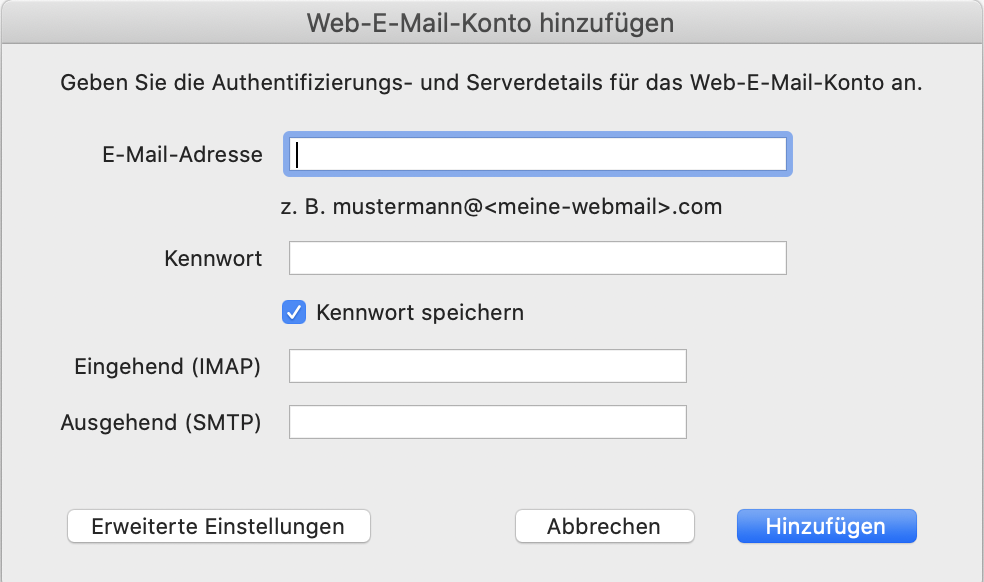
Nachdem die Webmail konfiguriert wurde, klicke auf Weiter. Gib in deinem Webmail-Entwurf die E-Mail-Adresse der empfangenden Partei ein und sende die E-Mail.
Du kannst dein gewünschtes E-Mail-Konto in Acrobat als Standard hinzufügen, löschen oder festlegen.
Navigiere zum Hamburger-Menü (Windows) oder zum Acrobat-Menü (macOS) > Voreinstellungen.
Wähle E-Mail-Konten in den Kategorien. Führe einen der folgenden Schritte aus:


Klicke auf OK.
Arbeiten Sie intelligenter mit Acrobat auf Ihrem Desktop
PDFs mit leistungsstarken Tools anlegen, bearbeiten und organisieren, mit denen Sie überall produktiv bleiben können.