Wählen Sie auf der Menüleiste oben auf der Seite die Registerkarte Meine Bibliotheken aus.
Hier erfahren Sie, wie Sie im Web Farbthemen mit visueller Barrierefreiheit erstellen, sie in Ihren Creative Cloud-Bibliotheken speichern und anschließend in Ihren kreativen Arbeiten verwenden.


Wann immer Sie Designs für Menschen entwickeln, sollten Sie nicht vergessen, diese für ausnahmslos alle zugänglich zu machen. Das gilt auch für Farben. Vielleicht war Ihnen nicht bewusst, dass zwischen 3 und 8 % der Weltbevölkerung von einer Farbsehschwäche (im Allgemeinen als Farbenblindheit bezeichnet) betroffen sind. Die Farbenblindheit ist meist genetisch bedingt und sie tritt häufiger bei Männern als bei Frauen auf. In der westlichen Welt betrifft sie schätzungsweise jeden 12. Mann, jedoch nur eine von 200 Frauen. Das bedeutet, dass die von Ihnen gewählten Farben nicht von allen gleich wahrgenommen werden. Wenn Sie frühzeitig darüber nachdenken, wie Benutzer Ihre Farbauswahl wahrnehmen können, brauchen Sie Ihre Farbpalette nicht zu überarbeiten, falls sich herausstellt, dass Ihre Designs nicht für alle geeignet sind. Wenn Sie die Barrierefreiheits-Farb-Tools von Adobe Color von Anfang an verwenden, finden Sie barrierefreie Farben direkt auf dem Farbrad.
Für Farbenblinde geeignete Themen


Bei barrierefreien Farbthemen sehen farbenblinde Benutzer nicht dieselben Farben wie ein anderer Benutzer. Sie sollten sich dies wie folgt vorstellen: Wenn in Ihrem ursprünglichen Design jeder Benutzer fünf verschiedene Farben erkennen muss, sollten Sie sicherstellen, dass alle fünf Farben unterschiedlich wahrgenommen werden. Dies meinen wir mit einem für Farbenblinde geeigneten Thema. Mit den Barrierefreiheits-Tools von Adobe Color können Sie Probleme erkennen, Ihre ursprüngliche Idee möglichst genau umsetzen und neue Möglichkeiten ausprobieren.
Für von Farbenblindheit betroffene Menschen können bestimmte Kombinationen von Farbtönen und Schattierungen verwirrend wirken, sodass die betreffenden Farben für sie praktisch nicht zu unterscheiden sind.
Deuteranopie und Protanopie sind zwei Formen der Rot-Grün-Farbenblindheit, während Tritanopie sich auf die Blau-Gelb-Kombination bezieht. Diese Farbpaare bereiten dem betreffenden Betrachter möglicherweise Schwierigkeiten. Wie Sie jedoch anhand unseres Tools schnell erkennen werden, ist diese herkömmliche Sichtweise eine unzulässige Vereinfachung des tatsächlichen Problems, bei der viele andere problematische Aspekte unberücksichtigt bleiben.
Das Barrierefreiheits-Farbrad zeigt Probleme für alle drei Formen von Farbenblindheit an und unter dem Rad findet sich eine simulierte Ansicht, in der veranschaulicht wird, wie Ihr Thema von Personen mit einer der Farbsehschwächen gesehen wird. Bei Nutzung des Barrierefreiheits-Farbrads werden problematische Farbkombinationen durch unsere Konfliktlinien hervorgehoben. Diese kennzeichnen, welche Farbfelder für farbenblinde Personen ununterscheidbar sein können So können Sie Farbpaletten mit fünf Farbfeldern erstellen, die sich für Ihre gesamte Zielgruppe eindeutig voneinander unterscheiden. Die Ausprägung der Sehschwäche variiert von Person zu Person, das Farbrad ist jedoch darauf ausgelegt, eine Lösung für alle zu finden. Unsere simulierten Ansichten zeigen die stärkste Ausprägung jeder Farbsehschwäche. Die Konflikte werden als „potenzielle Konflikte“ bezeichnet. Damit soll darauf hingewiesen werden, dass für eine Person mit geringer ausgeprägter Sehschwäche möglicherweise nicht dasselbe Problem vorliegt.
Für Farbenblinde geeignete Themen erstellen
Erstellen Sie barrierefreie Farbthemen auf der Seite „ERSTELLEN“. Wählen Sie dazu die Registerkarte „Barrierefreiheits-Tools“ aus. Sie können das Thema erst auf der Registerkarte „Farbrad“ oder „Thema extrahieren“ erstellen und anschließend die Registerkarte „Barrierefreiheits-Tools“ auswählen, um Anpassungen vorzunehmen oder Ihr Thema komplett mithilfe des Barrierefreiheits-Farbrads zu erstellen.


Sie können auch ein vorhandenes Thema aus Ihren Bibliotheken bearbeiten, indem Sie zum Aufrufen der erweiterten Ansicht darauf tippen und dann Für Barrierefreiheit bearbeiten auswählen.


Konfliktlinien
Konfliktlinien verbinden Farbfelder, die sich bei mindestens einer Form von Farbenblindheit nicht voneinander unterscheiden lassen. Verwenden Sie den Simulator unterhalb der Farbregler, um zu verstehen, wie Farben in allen drei Formen von Farbenblindheit wahrgenommen werden. Konfliktlinien und Simulationsansichten liegt die jeweils stärkste Ausprägung der einzelnen Formen von Farbenblindheit zugrunde. Sie können Konflikte ganz einfach und natürlich beheben, indem Sie den Anweisungen über dem Farbrad folgen und die Farben direkt auf dem Rad oder mithilfe der Schieberegler bearbeiten.


Konflikthilfslinien
Anhand von Konflikthilfslinien können Sie erkennen, wo im Farbrad konkret problematische Farbkombinationen auftreten. Nach Auswahl einer zu verschiebenden Farbscheibe werden die Konflikthilfslinien aktiviert, damit Sie problematische Bereiche für alle Formen von Farbenblindheit vermeiden können. Wenn Sie die Maustaste gedrückt halten oder die Schieberegler verwenden, können Sie anhand der drei aus dem Farbfeld ausgehenden Hilfslinien (eine für jede Form von Farbsehschwäche) problematische Farbkombinationen für die betreffende Farbe vermeiden. Indem Sie es vermeiden, dass Linien zu dicht an einer anderen Farbscheibe verlaufen, können Sie schnell und intuitiv Farben bestimmen, die nicht in Konflikt miteinander stehen. Die sicheren Abstände von einer Linie können je nach Bereich des Farbrads variieren. Verschieben Sie daher die Linien der Scheiben weiter von anderen fort, bis der Abstand durch die Konfliktkennzeichnungen (Bindestriche) als ausreichend angegeben wird. Durch Ändern von Farbton und Sättigung eröffnen sich Ihnen viele neue kreative Möglichkeiten. Gelegentlich empfiehlt es sich jedoch, einen Konflikt mithilfe der Helligkeit zu beheben. Verwenden Sie den entsprechenden Schieberegler, um die Helligkeit der aktuellen Farbe zu erhöhen oder zu verringern, bis der Konflikt behoben ist (dies wird durch die „Bindestriche“ angegeben).
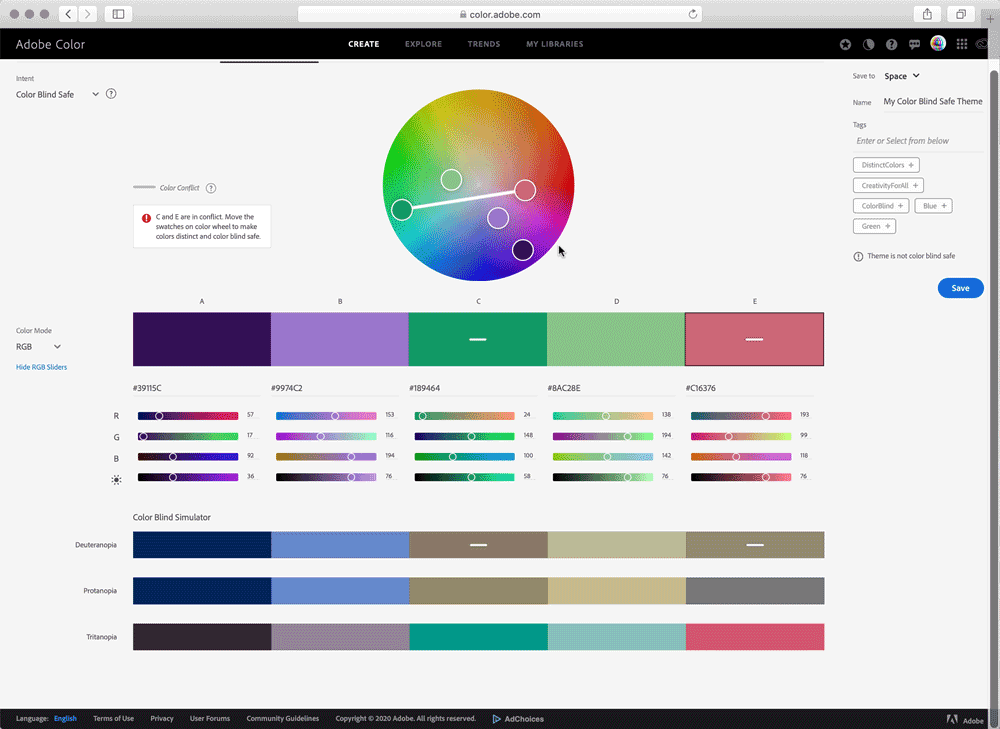
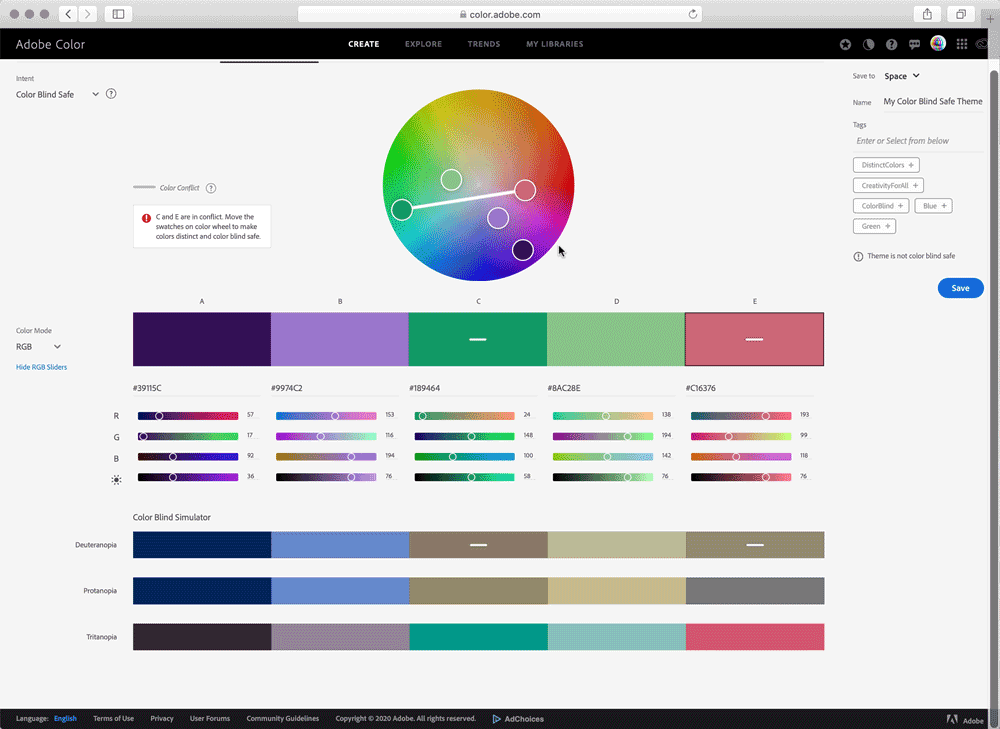
Für Farbenblinde geeignete Themen speichern
Wenn Sie ein Thema ohne Konflikte aus den Barrierefreiheits-Tools speichern, wird es automatisch mit Tags versehen und mit einer Markierung angezeigt, die darauf hinweist, dass es mit unseren Barrierefreiheits-Tools erstellt wurde. Auf diese Weise können Sie beim Durchsuchen Ihrer Bibliotheken schnell feststellen, welche Themen keine Konflikte aufweisen.
Für Farbenblinde geeignete Themen suchen
Wenn Sie ein Thema ohne Konflikte aus den Barrierefreiheits-Tools speichern, wird es automatisch mit Tags versehen und mit einer Markierung angezeigt, die darauf hinweist, dass es mit unseren Barrierefreiheits-Tools erstellt wurde. Auf diese Weise können Sie beim Durchsuchen Ihrer Bibliotheken auf der Adobe Color-Website schnell feststellen, welche Themen keine Konflikte aufweisen.


Von Ihnen erstellte Themen suchen
-
-
Suchen Sie den Namen der Bibliothek, in der Sie das Farbthema gespeichert haben, und erweitern Sie sie mithilfe des Pfeils.
-
Klicken Sie auf das Thema, um die erweiterte Ansicht zu öffnen, in der Sie das Thema kopieren, herunterladen, bearbeiten oder löschen können.
Für Farbenblinde geeignetes Thema verwenden
Farben aus dem Farbthema bleiben für Farbenblinde geeignet, solange sie nicht mit anderen Farben gemischt werden. Werden sie durch Änderungen an Füllmethoden oder Deckkraft gemischt, erzeugt dies neue Farben, die für Personen mit einer Farbsehschwäche möglicherweise nicht unterscheidbar sind. Es empfiehlt sich, derartige Farben in flacheren Design-Elementen zu verwenden.
Thema in Desktop-Produkten suchen
Barrierefreie Farbthemen können wie jedes andere Thema verwendet werden. Sie haben viele Möglichkeiten, Ihre barrierefreien Farbthemen in Desktop-Produkten zu verwenden. Sie finden sie im Bedienfeld „Bibliotheken“ Ihrer bevorzugten Desktop-Programme oder über die Adobe Color-Themen-Erweiterung in bestimmten Desktop-Programmen.


Wenn Sie das Thema gefunden haben, klicken Sie einfach auf die einzelnen Farbfelder, die als aktive Farbe festgelegt werden sollen, oder klicken Sie mit der rechten Maustaste, um Ihren Farbfeldern das gesamte Thema hinzuzufügen.
Thema auf Mobilgeräten suchen
Ihre barrierefreien Farbthemen auf Mobilgeräten befinden sich in den kontextbedingten Farbarbeitsabläufen.
In Adobe Fresco finden Sie Ihre Farbthemen über das Farbrad:


-
Tippen Sie auf das Farbsymbol, um das Bedienfeld „Farbe“ zu öffnen.
-
Wählen Sie die Registerkarte Alle aus.
-
Scrollen Sie zu der Bibliothek mit Ihrem Thema.
-
Tippen Sie auf die Bibliothek, um sie zu erweitern.
-
Tippen Sie auf die Farbfelder in Ihrem Thema, um die aktive Farbe festzulegen.