Hvis du har en enkelt PDF- eller en komponent-PDF-fil i en PDF-portefølje, skal du åbne PDF-filen. For en PDF-portefølje skal du åbne PDF-porteføljen og vælge Vis > Portefølje > Forside.
Se Oversigt over sikkerhed i Acrobat og PDF-indhold for en hel liste over artikler om sikkerhed.
Certifikatsikkerhed
Brug certifikater til at kryptere dokumenter og kontrollere en digital signatur. En digital signatur giver modtagerne vished for, at dokumentet kommer fra dig. Kryptering sikrer, at kun den tiltænkte modtager kan se indholdet. Et certifikat indeholder den offentlige nøglekomponent, som findes i et digitalt id. Se artiklen om digitale id'er for at få yderligere oplysninger om digitale id'er.
Når du sikrer en PDF-fil ved hjælp af et certifikat, angiver du modtagerne og definerer adgangsniveauet for filer for hver modtager eller gruppe. Du kan f.eks. tillade én gruppe at underskrive og udfylde formularer og en anden at redigere tekst eller fjerne sider. Du kan vælge certifikater fra din liste over pålidelige identiteter, filer på disk, en LDAP-server eller Windows-certifikatlageret (kun Windows). Medtag altid dit certifikat på modtagerlisten, så du kan åbne dokumentet senere.
Om muligt bør du kryptere dokumenter med certifikater med digitale id'er fra tredjeparter. Hvis certifikatet mistes eller stjæles, kan udstederen erstatte det. Hvis et selvsigneret digitalt id slettes, kan alle PDF-filer, som er krypteret med certifikatet fra det pågældende id, aldrig åbnes igen.
Kryptering af en PDF eller PDF-portefølje med et certifikat
Hvis du vil kryptere mange PDF'er, skal du bruge Guiden Handling i Acrobat Pro (Værktøjer > Guiden Handling) for at anvende en foruddefineret sekvens. Du kan også vælge at redigere en sekvens for at tilføje de ønskede sikkerhedsfunktioner. Du kan også gemme certifikatindstillingerne som en sikkerhedspolitik og genbruge dem til at kryptere PDF-dokumenter.
Når det drejer sig om PDF-porteføljer, anvender guiden Handling sikkerhedsindstillingen på underordnede PDF-filer, men ikke til selve PDF-porteføljen. Hvis du vil sikre hele PDF-porteføljen, skal du anvende sikkerhedsindstillingen til porteføljens forside.
-
-
Vælg Værktøjer > Beskyt > Flere indstillinger > Kryptér med certifikat. Hvis du ikke kan se panelet Beskyttelse, skal du følge anvisningerne i at tilføje paneler under Opgaveruder.
-
Klik på Ja i vinduet.
-
Vælg de dokumentkomponenter, der skal krypteres, i dialogboksen Indstillinger for certifikatsikkerhed.
-
Vælg en krypteringshastighed i menuen Krypteringsalgoritme, og klik derefter på Næste.
Krypteringsalgoritmen og nøglestørrelsen er specifikke for den pågældende version. Modtagere skal have den tilsvarende version (eller nyere) af Acrobat eller Reader for at kunne dekryptere og læse dokumentet.
Hvis du vælger 128-bit AES, skal modtagerne have Acrobat 7 eller nyere eller Reader 7 eller nyere for at kunne åbne dokumentet.
Hvis du vælger 256-bit AES, kræves Adobe Acrobat 9 eller nyere eller Adobe Reader 9 eller nyere for at åbne dokumentet.
-
Opret en modtagerliste for den krypterede PDF-fil. Medtag altid dit eget certifikat på modtagerlisten, så du kan åbne dokumentet senere.
Klik på Søg for at finde identiteter i en adresselisteserver eller i din liste over identiteter, du har tillid til.
Klik på Gennemse for at finde den fil, der indeholder certifikater for identiteter, du har tillid til.
Hvis du vil angive udskrivnings- og redigeringsbegrænsninger for dokumentet, skal du vælge modtagere på listen og derefter klikke på Tilladelser.
-
Klik på Næste for at gennemgå dine indstillinger, og klik derefter på Afslut.
Når en modtager åbner PDF-filen eller PDF-porteføljen, benyttes de sikkerhedsindstillinger, du har angivet for den pågældende bruger.
Skifte krypteringsindstillinger
-
Gør ét af følgende:
Hvis du har en enkelt PDF- eller en komponent-PDF-fil i en PDF-portefølje, skal du åbne PDF-filen.
For en PDF-portefølje skal du åbne PDF-porteføljen og vælge Vis > Portefølje > Forside.
-
Vælg Værktøjer > Beskyttelse > Flere indstillinger > Sikkerhedsegenskaber. Hvis du ikke kan se panelet Beskyttelse, skal du følge anvisningerne i at tilføje paneler under Opgaveruder.
-
Klik på Rediger indstillinger
-
Benyt en eller flere af følgende fremgangsmåder, og klik derefter på Næste.
Vælg den relevante indstilling, hvis du vil kryptere forskellige dokumentkomponenter.
Hvis du vil ændre krypteringsalgoritmen, skal du vælge den i menuen.
-
Gør ét af følgende
Hvis du vil kontrollere en identitet, der er tillid til, skal du markere den pågældende modtager og vælge Oplysninger.
Hvis du vil fjerne en eller flere modtagere, skal du markere de pågældende modtagere og vælge Fjern. Du skal ikke fjerne dit eget certifikat, medmindre du ikke vil have adgang til filen via det pågældende certifikat.
Hvis du vil ændre tilladelser for en eller flere modtagere, skal du markere de pågældende modtagere og vælge Tilladelser.
-
Klik på Næste, og klik derefter på Udfør. Klik på OK for at lukke dialogboksen Dokumentegenskaber, og gem dokumentet for at anvende ændringerne.
Fjerne krypteringsindstillinger
-
Gør ét af følgende:
Hvis du har en enkelt PDF- eller en komponent-PDF-fil i en PDF-portefølje, skal du åbne PDF-filen.
Hvis du har en PDF-portefølje, skal du åbne PDF-porteføljen og vælge Vis > Portefølje > Forside.
-
Vælg Værktøjer > Beskyt > Flere indstillinger > Fjern sikkerhed. Hvis du ikke kan se panelet Beskyttelse, skal du følge anvisningerne i at tilføje paneler under Opgaveruder.
-
Angiv tilladelsesadgangskoden, hvis du bliver bedt om det. Kontakt PDF-dokumentets forfatter, hvis du ikke kender tilladelsesadgangskoden.
Dele certifikater med andre
Virksomheder, der bruger certifikater til sikre arbejdsprocesser, gemmer ofte certifikaterne på en adresselisteserver, som deltagere kan søge i for at udvide deres liste over pålidelige identiteter.
Når du modtager et certifikat fra en anden, kan du føje det til din liste over pålidelige identiteter. Du kan vælge indstillinger, så der er tillid til alle digitale signaturer og certificerede dokumenter, som er oprettet med et bestemt certifikat. Du kan også importere certifikater fra et certifikatlager som f.eks. Windows-certifikatlager. Et certifikatlager indeholder ofte adskillige certifikater udstedt af forskellige certifikatmyndigheder.
Få komplette oplysninger om deling af certifikater i Vejledning til digitale signaturer (PDF) på https://helpx.adobe.com/dk/support.html.
Tredjepartssikkerhedsudbydere kontrollerer normalt identiteter ved hjælp af fremgangsmåder, der anvender beskyttelse. Eller også integrerer de deres kontrolmetoder i Acrobat. Hvis du bruger en tredjepartssikkerhedsudbyder, kan du finde oplysninger i tredjepartsudbyderens dokumentation.
Hent certifikater fra andre brugere
Certifikater, som du modtager fra andre, gemmes på en liste over identiteter, der er tillid til. Listen ligner et adressekartotek, og du kan bruge den til at validere disse brugeres signaturer på dokumenter, som du modtager fra dem.
Tilføj et certifikat fra en e-mail
Når en kontaktperson sender et certifikat til dig i en e-mail, vises det som en vedhæftet fil med import-/eksportmetode.
-
Dobbeltklik på den vedhæftede fil i e-mailen, og klik derefter på Angiv tillid ved kontakt i dialogboksen, der åbnes.
-
Vælg kontaktpersonen, og klik på Importér.
-
Angiv den påkrævede adgangskode, og klik på Næste. Klik OK for at se oplysninger om import, og klik derefter på OK igen.
-
Vælg placering, og klik på Næste. Klik derefter på Afslut.
-
Klik igen på Angiv tillid ved kontakt for at se, at kontakten er blevet føjet til Certifikater. Vælg certifikatet for at se oplysninger om Detaljer og tillid.
Vælg de ønskede indstillinger for Tillid.
Brug dette certifikat som en rod, der er tillid til, hvis det er nødvendigt at kontrollere en digital signatur. Når først du har gjort et certifikat til et tillidsanker, forhindrer det tilbagekaldelseskontrol af det (eller andre certifikater i kæden).
Hvis du vil tillade handlinger, der kan udgøre en sikkerhedsrisiko, skal du klikke på Certificerede dokumenter og derefter vælge de indstillinger, du vil tillade:
Dynamisk indhold
Inkluderer FLV-filer, SWF-filer og eksterne links.
Integreret High Privilege JavaScript
Pålidelige integrerede scripts.
Privilegerede systemhandlinger
Omfatter adgang til netværk, udskrivning og filer
Tilføjelse af et certifikat fra en digital signatur i et PDF-dokument
Du kan sikkert føje et certifikat til dine pålidelige identiteter fra et signeret PDF-dokument ved først at kontrollere fingeraftrykket med den bruger, der oprettede certifikatet.
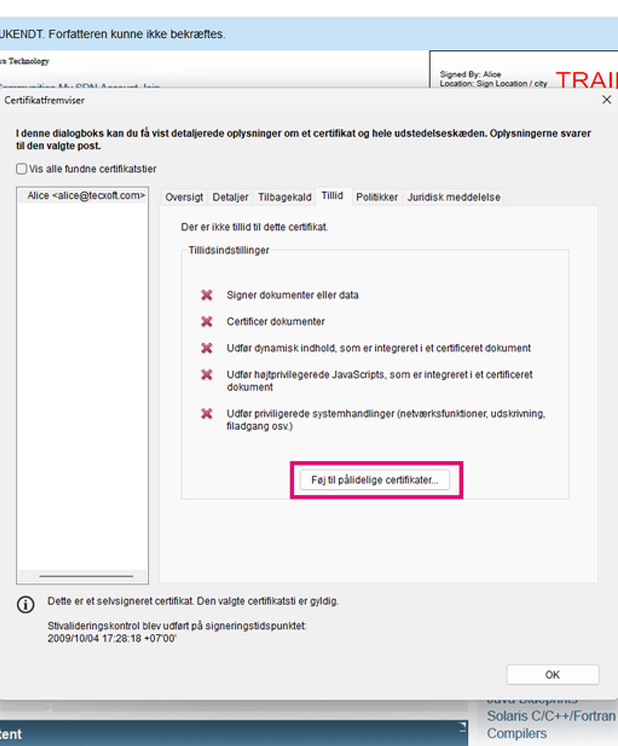
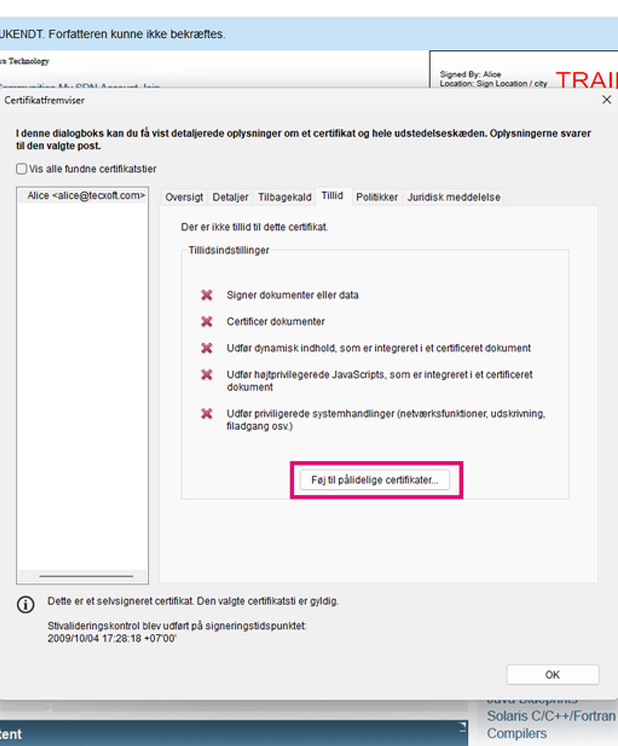
-
Åbn det PDF-dokument, der indeholder signaturen.
-
Åbn panelet Signaturer, og vælg en signatur.
-
Klik på Signaturegenskaber i menuen Indstillinger, og klik derefter på Vis underskriverens certifikat.
-
Hvis certifikatet er selvsigneret, skal du kontakte den, der har oprettet certifikatet, for at få bekræftet, at fingeraftryksværdierne under fanen Detaljer er korrekte. Du kan kun have tillid til certifikatet, hvis værdierne svarer til værdierne, som opretteren oplyser.
-
Klik på fanen Tillid, klik på Føj til pålidelige certifikater, og klik på OK.
-
Angiv indstillinger for tillid i dialogboksen Importer kontaktindstillinger, og klik på OK.
Konfigurer Acrobat til at søge i Windows-certifikatlageret (kun Windows)
-
Vælg Indstillinger > Signaturer. Klik på Flere for at Godkende.
-
Vælg de ønskede indstillinger under Windows-integration, og klik to gange på OK.
Det kan ikke anbefales at vise tillid til certifikater fra Windows' certifikatlager.
Importer certifikater ved hjælp af Windows’ certifikatguide (kun Windows)
Hvis du bruger Windows-certifikatlageret til at administrere dine certifikater, kan du importere certifikater vha. en guide i Windows Stifinder. Hvis du vil importere certifikater, skal du identificere den fil, der indeholder certifikaterne, og fastlægge filplaceringen.
-
Højreklik på certifikatfilen i Windows Stifinder, og vælg Installer PFX.
-
Følg vejledningen på skærmen for at føje certifikatet til Windows-certifikatlageret.
-
Hvis du bliver bedt om at validere certifikatet, inden det installeres, skal du skrive værdierne for MD5 Digest og SHA-1 Digest (fingeraftryk) ned. Kontakt certifikatets ophavsmand med henblik på at bekræfte, at værdierne er korrekte, inden du har tillid til certifikatet. Klik på OK.
Verificere oplysninger på et certifikat
I dialogboksen Certifikatfremviser vises brugerattributter og andre certifikatoplysninger. Når andre importerer dit certifikat, vil de ofte bede dig kontrollere dine fingeraftryksoplysninger i forhold til de oplysninger, de modtager med certifikatet. (Fingeraftrykket henviser til værdierne for MD5 Digest og SHA1 Digest). Du kan kontrollere certifikatoplysningerne for dine egne filer med digitale id'er eller filer med digitale id'er, som du importerer.
Få mere at vide om bekræftelse af certifikater i Vejledning til digitale signaturer (PDF) på https://helpx.adobe.com/dk/support.html.
Dialogboksen Certifikatfremviser indeholder følgende oplysninger:
Valideringsperiode for certifikater
Tilsigtet brug af certifikatet
Certifikatdata, f.eks. serienummer og offentlig nøglemetode
Du kan også kontrollere, om certifikatmyndigheden har tilbagekaldt certifikatet. Certifikater vil typisk blive tilbagekaldt, når en medarbejder forlader virksomheden, eller når sikkerheden er blevet kompromitteret på en eller anden måde.
Kontrollere dit eget certifikat
-
Vælg Indstillinger > Signaturer. Klik på Flere under Identiteter og pålidelige certifikater.
-
Vælg dit digitale id, og klik derefter på Certifikatoplysninger
 .
.
Bekræfte oplysninger på certifikatet for en kontaktperson
-
Vælg ruden Signaturer, og vælg. Vælg Vis signaturindstillinger i menuen Indstillinger.
-
Vælg Vis underskrivers certifikat for at se detaljer for certifikatet.
Slet et certifikat fra pålidelige identiteter
-
Vælg Indstillinger > Signaturer. Klik på Flere under Identiteter og pålidelige certifikater.
-
Vælg certifikatet, og klik på Fjern id.