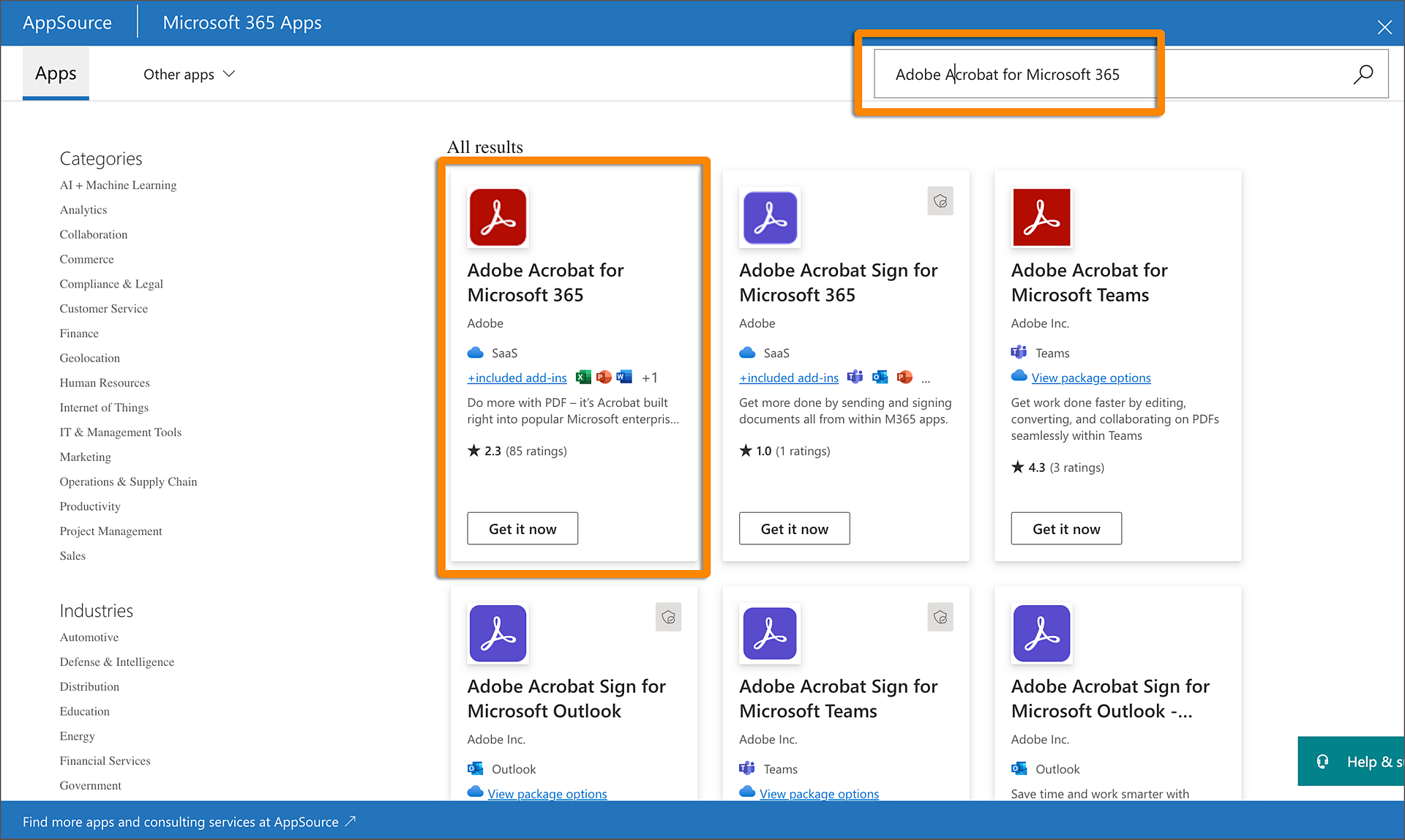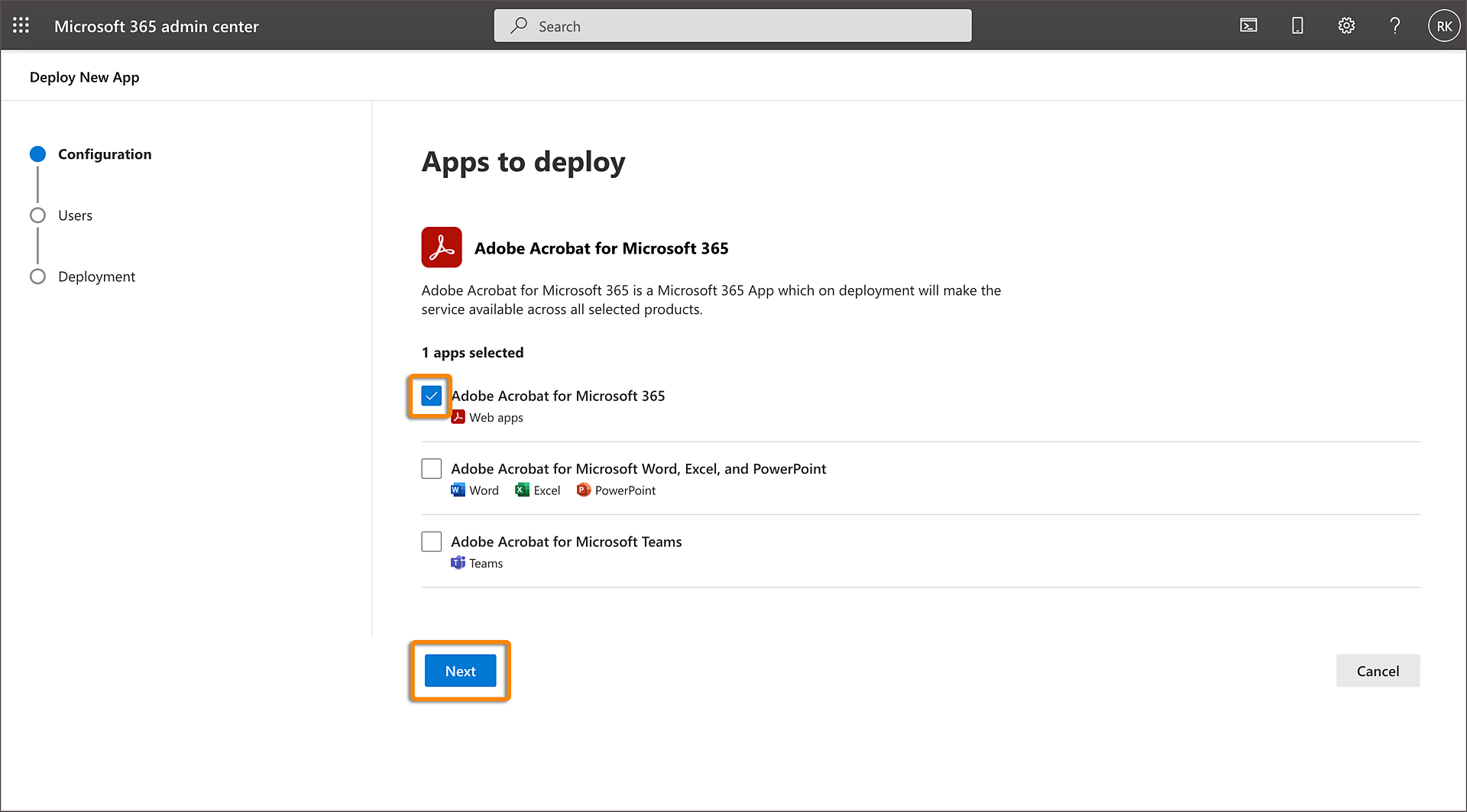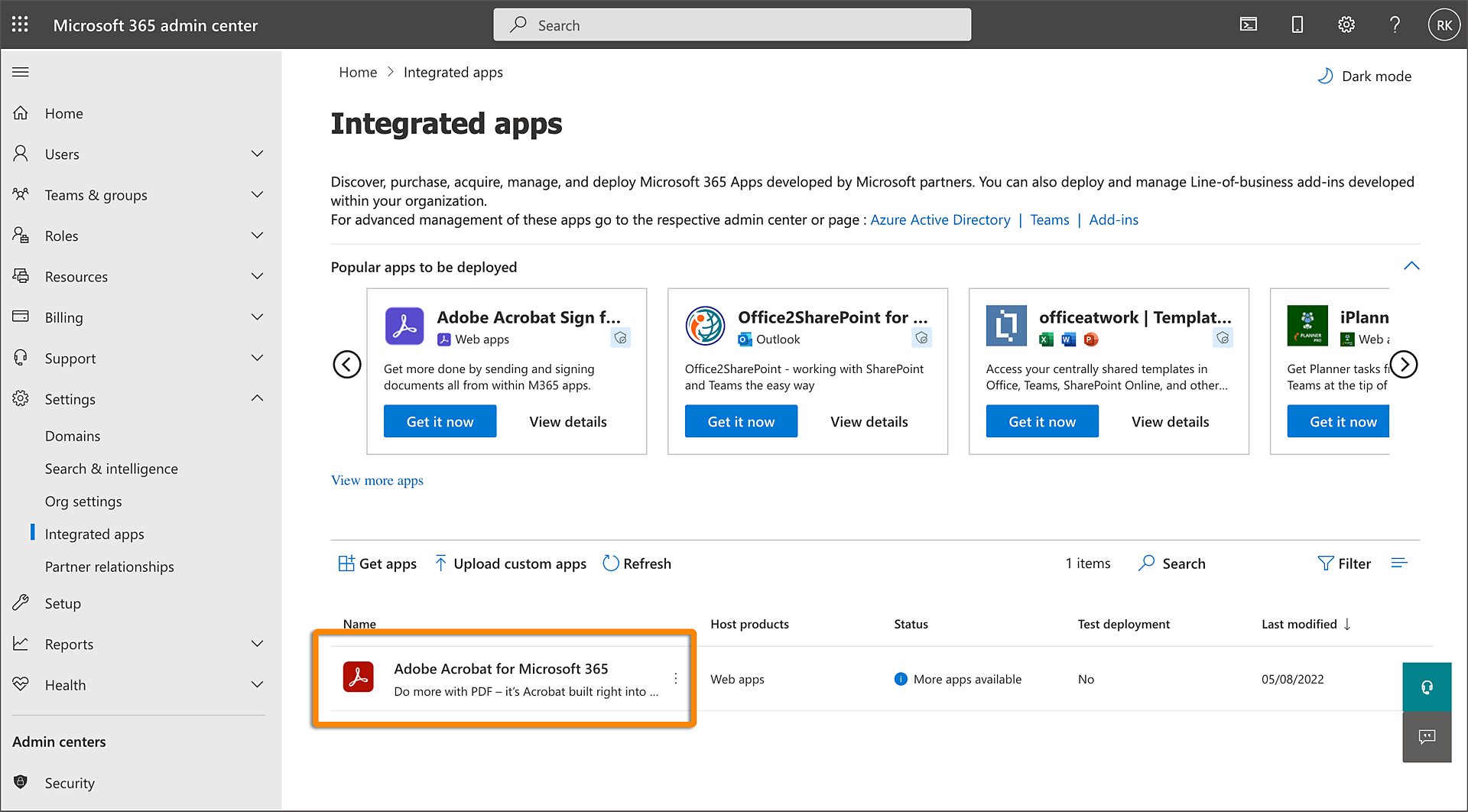Go to Microsoft 365 Admin center and log in using your credentials.
Adobe Acrobat for Microsoft 365 is a Microsoft AppSource listing that links to the following three Adobe Acrobat Add-ins:
- Adobe Acrobat for Microsoft OneDrive and SharePoint
- Adobe Acrobat for Microsoft Teams
- Adobe Acrobat for Microsoft Word, Excel & PowerPoint
Adobe Acrobat for Microsoft 365 enables Microsoft Admins to deploy all three apps simultaneously through the Microsoft admin center or directly from the Microsoft AppSource. It also allows non-admin users to deploy the Adobe Acrobat apps from the Microsoft AppSource via the Adobe Acrobat for Microsoft 365 landing page.
If you are a Microsoft administrator, you can deploy Adobe Acrobat for Microsoft 365 by doing the following:
Deploy Adobe Acrobat for Microsoft 365 from Microsoft AppSource
Applicable to admins and individual users
-
Go to Microsoft AppSource and log in to your account.
-
The Adobe Document Cloud page opens. If you are not an admin, then in the Not an administrator? Install Adobe Acrobat add-ins for yourself section, select any of the following apps that you want to install:
- Microsoft OneDrive and SharePoint
- Microsoft Teams
- Microsoft Word, Excel & PowerPoint
Märkus.If you are an admin, click Microsoft Admin in the Administrators section. The Microsoft 365 admin center page opens. Follow the steps mentioned in the Deploy Adobe Acrobat for Microsoft 365 from Microsoft Admin Center section.
Configure Adobe Acrobat as the default PDF viewer in MS Teams
Applicable to admins and individual users
In the Microsoft Teams admin center, you can set up an installation policy and give Adobe Acrobat the required permissions, so it's the default app for viewing and editing PDFs. All PDF files within the Chat, Channels, and Files app will open directly in the Acrobat app within Teams once Acrobat is set as default.
For more information, see Configuring Adobe Acrobat as the default PDF viewer in Microsoft Teams.
Delete Adobe Acrobat for Microsoft 365
Applicable to Enterprise Admins
-
In the Microsoft 365 administrator center, from the navigation menu on the left, go to Settings > Integrated apps, and then select Azure Active Directory.