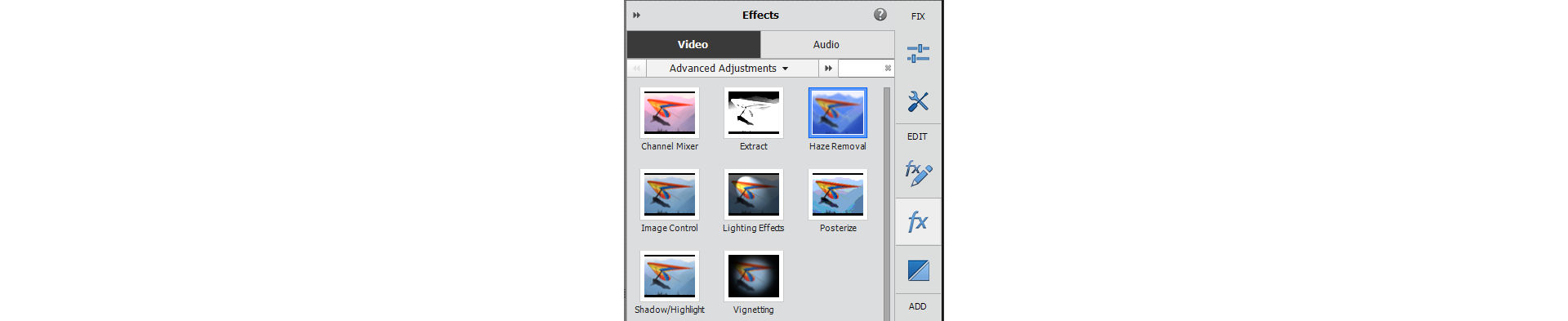Add a video to the Timeline in the Quick or Expert mode.
- Get to know Premiere Elements
- Adobe Premiere Elements User Guide
- Introduction to Adobe Premiere Elements
- Workspace and workflow
- Working with projects
- 360° and VR Video Editing
- Importing and adding media
- Arranging clips
- Editing clips
- Reduce noise
- Select object
- Candid Moments
- Color Match
- Color Fonts and Emojis
- Smart Trim
- Freehand Crop
- Delete All Gaps
- Change clip speed and duration
- Split clips
- Freeze and hold frames
- Adjusting Brightness, Contrast, and Color - Guided Edit
- Stabilize video footage with Shake Stabilizer
- Replace footage
- Working with source clips
- Trimming Unwanted Frames - Guided Edit
- Trim clips
- Editing frames with Auto Smart Tone
- Artistic effects
- Color Correction and Grading
- Applying transitions
- Special effects basics
- Effects reference
- Applying and removing effects
- Create a black and white video with a color pop - Guided Edit
- Time remapping - Guided edit
- Effects basics
- Working with effect presets
- Finding and organizing effects
- Editing frames with Auto Smart Tone
- Fill Frame - Guided edit
- Create a time-lapse - Guided edit
- Best practices to create a time-lapse video
- Applying special effects
- Use pan and zoom to create video-like effect
- Transparency and superimposing
- Reposition, scale, or rotate clips with the Motion effect
- Apply an Effects Mask to your video
- Adjust temperature and tint
- Create a Glass Pane effect - Guided Edit
- Create a picture-in-picture overlay
- Applying effects using Adjustment layers
- Adding Title to your movie
- Removing haze
- Creating a Picture in Picture - Guided Edit
- Create a Vignetting effect
- Add a Split Tone Effect
- Add FilmLooks effects
- Add an HSL Tuner effect
- Fill Frame - Guided edit
- Create a time-lapse - Guided edit
- Animated Sky - Guided edit
- Select object
- Animated Mattes - Guided Edit
- Double exposure- Guided Edit
- Special audio effects
- Movie titles
- Creating titles
- Adding shapes and images to titles
- Adding color and shadows to titles
- Apply Gradients
- Create Titles and MOGRTs
- Add responsive design
- Editing and formatting text
- Text Styles and Style Browser
- Align and transform objects
- Motion Titles
- Appearance of text and shapes
- Exporting and importing titles
- Arranging objects in titles
- Designing titles for TV
- Applying styles to text and graphics
- Adding a video in the title
- Disc menus
- Sharing and exporting your movies
Remove haze, fog, or smog from a video.
You can now remove the dampening effect that environmental or atmospheric conditions have on your videos, particularly videos of landscapes. Using the Haze Removal filter, you can reduce the masking effect that haze, fog, or smog creates.
You can use the Haze Removal filter in one of the following ways:
Manual haze removal
-
-
Do one of the following:
In Quick View: Choose the Effects tab and select Video Effects. Select and drag the Haze Removal effect onto the desired video.
In Expert View: Choose the Effects tab and select Advanced Adjustments. Select and drag the Haze Removal effect onto the desired video.
Haze Removal effect in Expert View Haze Removal effect in Expert View Märkus.You can also search for the effect by typing Haze Removal in the search box.
-
The video is processed, and the effect of haze or fog is reduced. You can repeat step 2 to further apply the effect on more videos.
You can also choose Applied Effects > Haze Removal and use the Haze Reduction and Sensitivity sliders to achieve the desired level of haze reduction manually. Uncheck the Auto Haze Removal check box to use the sliders.
- Haze Reduction: Controls the amount of haze or fog in a video.
- Sensitivity: Specifies the threshold for applying haze removal. Larger the sensitivity, more aggressive is the haze reduction. This is mainly used for dealing with sky regions. More aggressive removal of haze can bring noise in the sky region.


- Haze Reduction: Controls the amount of haze or fog in a video.
-
Use the toggle icon
to see the effectiveness of the Haze Reduction feature on the video.
-
To cancel haze removal, delete, or hide (using toggle) the effect from the Applied Effects panel.
Auto haze removal
-
Open a video in Premiere Elements, in the Quick or Expert mode and apply the Haze Removal effect on it.
-
Select Haze Removal from the Applied Effects tab.
-
Select Auto Haze Removal that calculates the amount of haze reduction automatically depending upon the amount of haze in the video.

 Märkus.
Märkus.After selecting Auto Haze Removal, the Haze Reduction slider is disabled. However, the Sensitivity slider remains enabled and you can use the slider to get better output.