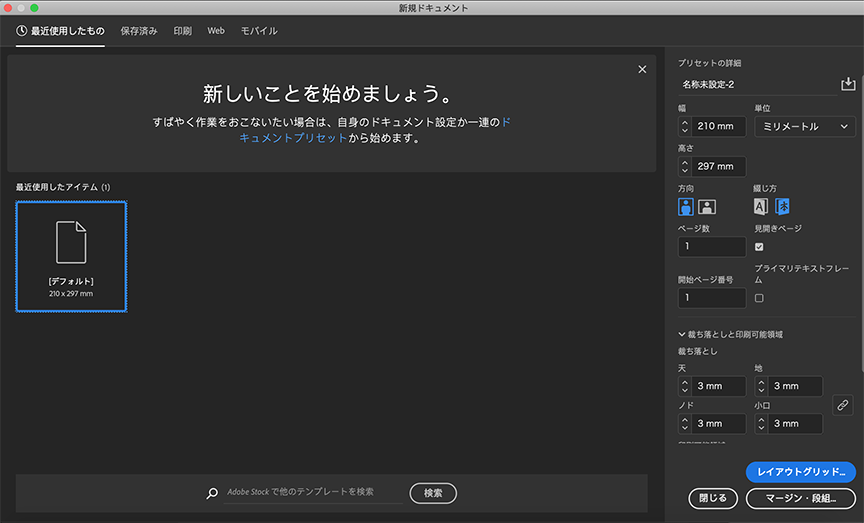Al crear un documento, puede elegir entre dos flujos de trabajo: Cuadrícula de maquetación o Márgenes y columnas.
Nota: Sea cual sea el flujo de trabajo que seleccione, el tipo de archivo del documento será exactamente el mismo. Puede ver la cuadrícula de maquetación creada en el documento a través de Márgenes y columnas u ocultar la cuadrícula de maquetación del documento creada con la opción Cuadrícula de maquetación si cambia de una vista a otra.
El flujo de trabajo basado en la composición de ajuste de texto con cuadrícula de maquetación solo está disponible en las versiones de idiomas asiáticos. Cuando se selecciona la opción de cuadrícula de maquetación, se mostrará una cuadrícula de cuadrados en el documento. Puede definir el número de cuadrados individuales (número de filas o caracteres) en la configuración del tamaño de la página. Los márgenes de página también se determinarán de este modo. Mediante el uso de una cuadrícula de maquetación, puede colocar un objeto en una página de manera precisa con unidades de las celdas de la cuadrícula.
La opción del flujo de trabajo Márgenes y columnas es la misma que en los flujos de trabajo occidentales. Los flujos de trabajo occidentales se configuran en la opción Márgenes y columnas, y los objetos se organizan en las páginas sin cuadrículas de maquetación. Puede definir la dirección de escritura como horizontal o vertical mediante el flujo de trabajo de márgenes y columnas o cuadrícula de maquetación.