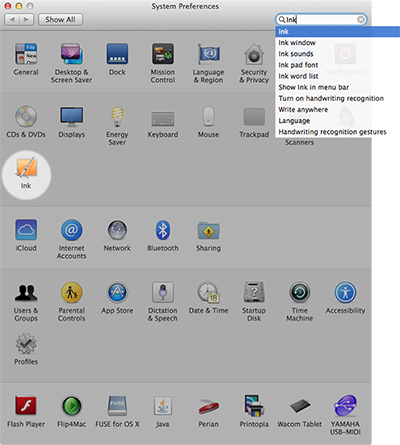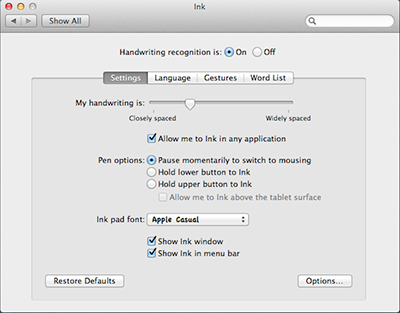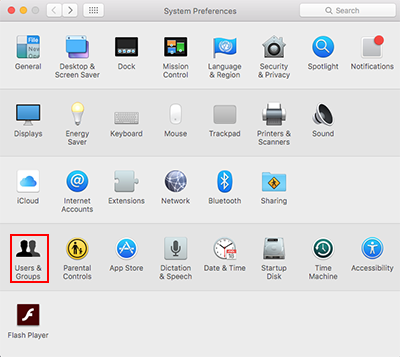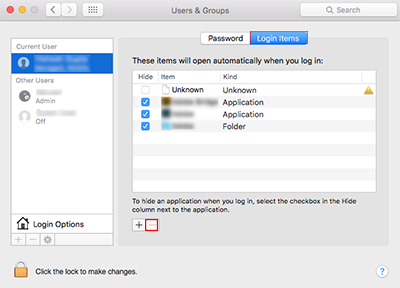Siirry Macissa kohtaan Järjestelmäasetukset.
Käsityökalu jumiutuu macOS:ssä käytettäessä Sulata-suodinta, Tallenna Webiä varten -toimintoa tai Camera Raw -laajennusta. Selvitä, miten tämä ongelma ratkaistaan.
Ongelma
Käytettäessä Photoshopin Sulata-suodinta (Suodin > Sulata), Tallenna Webiä varten -toimintoa tai Camera Raw -laajennusta macOS:ssä ei voi valita mitään muuta työkalua kuin käsityökalun. Jos esimerkiksi yrittää valita zoomaustyökalun Sulata-ikkunassa, Photoshop näyttää silti käsityökalun.
Tämä ongelma johtuu uusista Wacom-taulutietokoneiden ajureista.
Tuotteet, joita asia koskee
Photoshop CC 2017, Photoshop CC 2015.5, Photoshop CC 2015
Käyttöjärjestelmä
OS X 10.9 (Mavericks) tai uudemmat
Ratkaisu: Muuta asetuksia ja käynnistä tietokone uudelleen
Ennen kuin aloitat, varmista, että olet fyysisesti irrottanut grafiikkatablettilaitteen (esim. Wacom), joka on ollut yhdistettynä Mac-tietokoneeseen.
-
-
Etsi Järjestelmäasetukset -ikkunassa kohta Muste ja avaa se.

 Huomautus:
Huomautus:Muste on käsinkirjoitetun tekstin tunnistustyökalu, joka on sisäänrakennettu Mac OS X -käyttöjärjestelmään. Se otettiin käyttöön Mac OS X v10.2 (Jaguar) -versiossa.
-
Poista Muste-ikkunassa valinta kohdasta Salli käsinkirjoitus kaikissa sovelluksissa.


-
Käynnistä tietokone uudelleen.
Käynnistä Photoshop ja tarkista, ratkesiko ongelma käyttämällä uudelleen Sulata-työkalua, Tallenna Webiä varten -toimintoa tai Camera Raw -laajennusta. Jos ongelma toistuu, siirry tämän ohjeen vaiheeseen 5.
-
Siirry Järjestelmäasetukset -ikkunaan, etsi Käyttäjät ja ryhmät ja avaa se.


-
Napsauta Käyttäjät ja ryhmät -kohdassa Kirjautumiskohteet.
Sinulla saattaa olla Kirjautumiskohteet-luettelossa sovelluksia, asiakirjoja, kansioita tai palvelinyhteyksiä, jotka avautuvat automaattisesti aina, kun kirjaudut Mac-tietokoneellesi.
-
Poista kaikki Kirjautumiskohteet luettelosta. Tee se valitsemalla kohteen vieressä oleva valintaruutu ja napsauta sitten poistokuvaketta (-), joka on luettelon alla.


-
Käynnistä tietokone uudelleen.
Käynnistä Photoshop ja yritä käyttää ongelman aiheuttavaa toimintoa uudelleen.
Huomautus:Kun ongelma on ratkaistu, voit uudelleen yhdistää grafiikkatablettilaitteen Mac-tietokoneeseesi.