Learn about new features and enhancements in the February 2019 (version 8.2) release of Lightroom Classic.
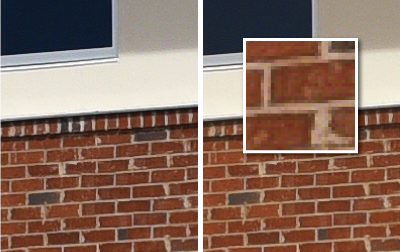
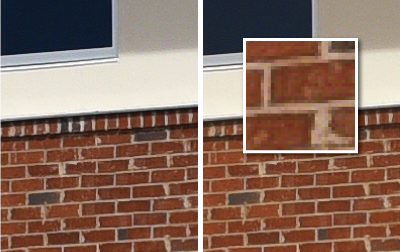
Enhance details of your raw images
Get higher quality and more accurate rendition of fine details in your raw images.
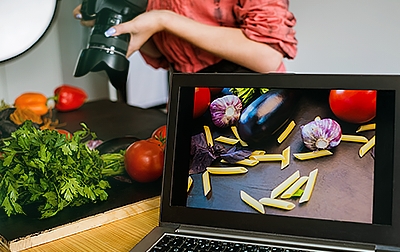
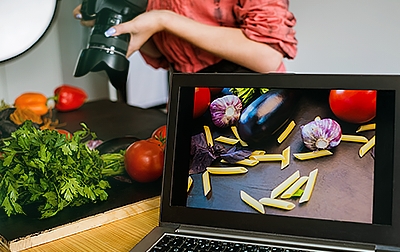
Faster tethering for Nikon cameras
Experience greater speed and stability when tethering a Nikon camera to Lightroom Classic.


Support for new cameras and lenses
Find the full list of supported cameras and lens profiles.
Enhance details of your raw images
Powered by Adobe Sensei
You can now quickly enhance fine details in your raw images with Enhance Details. By using Enhance Details, you get higher resolution, more accurate rendition of fine details, better preservation of small colors, and reduced moiré patterns and false colors.
To use this feature:
- In the Library or Develop module, select a raw image that you want to enhance.
- From the menu bar, choose Photo > Enhance Details.
- In the Preview dialog that appears, hold down the hand cursor to view the original image and release it to view the effect of Enhanced Details.
- Click Enhance to apply the effect on the image.
Lightroom Classic creates a new enhanced DNG image (with a suffix '-Enhanced' in the original filename) next to the original source file.
For more information, see Enhance fine details in raw images.
Make sure that your computer meets the minimum system requirements to use Enhance Details.
Faster tethering for Nikon cameras
Experience greater speed and stability when tethering supported Nikon camera models to Lightroom Classic. Also, there is now a single menu for tethered capturing and Lightroom Classic automatically detects the camera connected to your computer.
- Connect a supported camera to your computer and choose File > Tethered Capture > Start Tethered Capture.
- In the Tethered Capture Settings dialog box, specify how you want to import the photos using: Session, Naming, Destination, Information, Disable Auto Advance.
- Click OK to start the photo-capture session. A camera detection window appears. The Tether bar appears after Lightroom Classic detects a camera.
- Use the floating tethered capture bar to adjust the camera controls and develop settings.
For more information, see Import photos from a tethered camera.
Additionally, tether support for the following cameras has been provided in this release:
- Nikon Z6
- Nikon Z7
For a full list of cameras that can be tethered to Lightroom Classic, see Tethered camera support.
Support for new cameras and lenses
For a full list of supported cameras and lens profiles, see these resources: