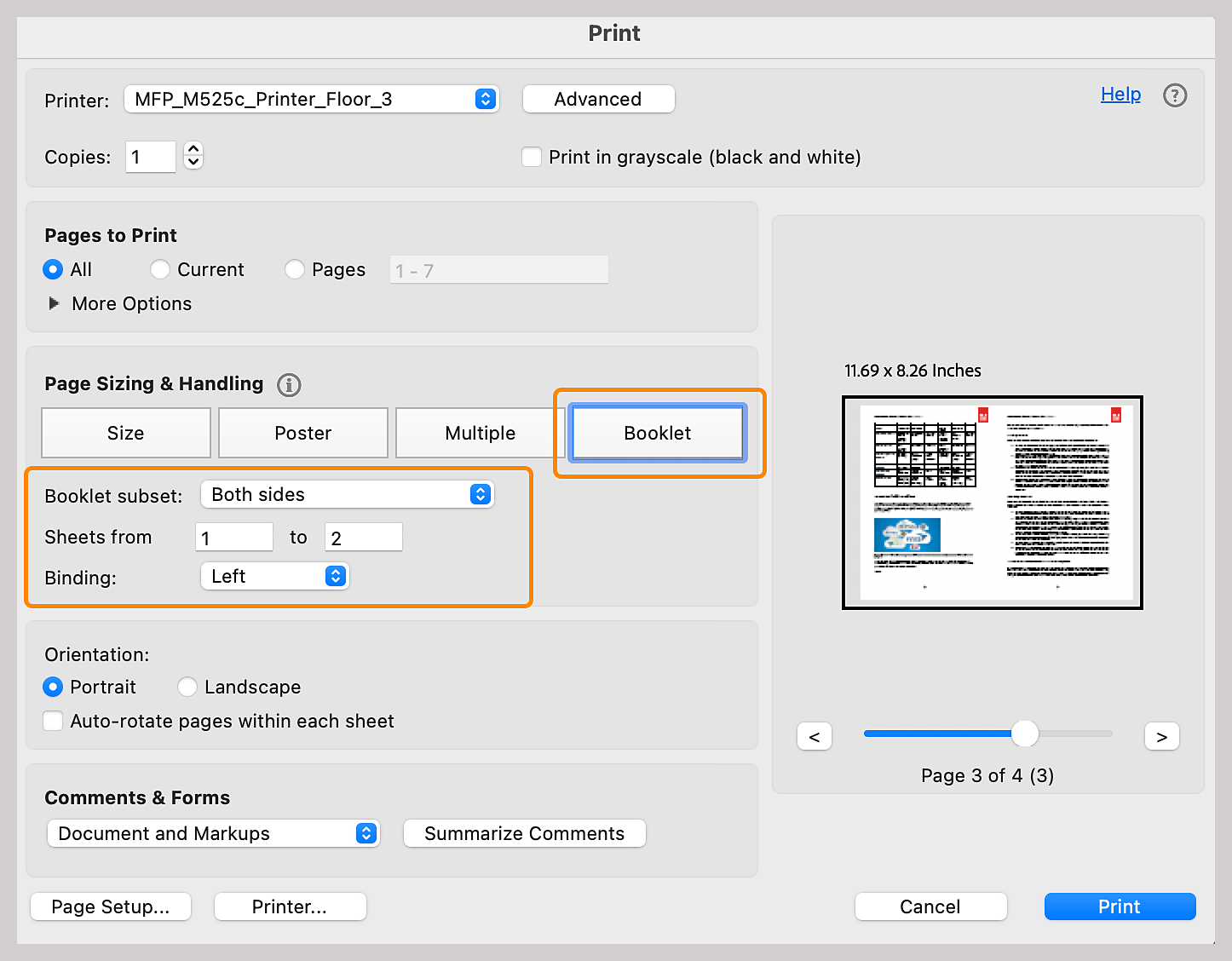Lehetséges többoldalas dokumentum füzetként való nyomtatása az Acrobat vagy Reader programmal, ezekben laponként két oldal található. A kétoldalas ívek leválogatása, hajtogatása és tűzése után az eredmény egy füzet, amely a megfelelő sorrendben tartalmazza az oldalakat.




Többoldalas dokumentum nyomtatása füzetként
-
Megnyit egy fájlt az Acrobat programban. A jobb felső sarokban válassza a Fájl nyomtatása lehetőséget.
-
A Nyomtatandó oldalak részben válassza ki, hogy a füzetbe mely oldalakat szeretné belefoglalni.
Az Összes (All) lehetőség az elejétől a végéig kinyomtatja az oldalakat.
Az Oldalak (Pages) mezőben oldaltartomány adható meg, így egy nagy füzetből kisebb kivonat nyomtatható ki. A nagy füzetet kisebb kivonatokra osztva az egyes oldaltartományok külön-külön nyomtathatók ki.
-
Válassza a Füzet lehetőséget az Oldal méretezése és kezelése részből.
-
A Füzetrészhalmaz legördülő listából válasszon a következő lehetőségek közül: Mindkét oldalon (kétoldalas nyomtatók esetén) – ekkor a rendszer automatikusan a papír mindkét oldalára nyomtat, ha a nyomtató támogatja az automatikus kétoldalas nyomtatást; illetve Csak az előoldalon/Csak a hátoldalon (nem kétoldalas nyomtatók esetén). Ha a nyomtató nem képes automatikusan mindkét oldalra nyomtatni, nyomtassa ki először a papír előoldalát. Ezután töltse vissza ugyanazokat a lapokat, és nyomtassa ki a hátoldalakat.
-
Az Ívek tartománya (Sheets From) mezőkben látható számokat hagyja változatlanul. Az Acrobat, illetve az Acrobat Reader meghatározza, mely íveket kell kinyomtatni a nyomtatási munka végrehajtásához. Ha például egy 16 oldalas PDF esetén a Nyomatandó oldalak részben az Összes lehetőséget választotta, akkor a rendszer az 1–4. íveket nyomtatja ki.
-
Válasszon egy lehetőséget a Kötés legördülő listából: Balra, Jobbra, Balra (Álló), Jobbra (Álló).
-
Válassza az Automatikus oldalelforgatás az egyes lapokon beállítást, ha azt szeretné, hogy a rendszer az egyes oldalakat úgy forgassa el, ahogyan a legjobban ráférnek a nyomtatási területre.
-
Válassza a Nyomtatás elemet.