Az Acrobat és a Reader alkalmazással a következő formátumokban nyomtathatók ki a megjegyzések:
· Adott helyen – mint az oldalon elhelyezett öntapadó jegyzetek.
• Listában vagy összefoglalóban. (Nem érhető el a Reader 9 alkalmazásban.)


Az Acrobat és a Reader alkalmazással a következő formátumokban nyomtathatók ki a megjegyzések:
· Adott helyen – mint az oldalon elhelyezett öntapadó jegyzetek.
• Listában vagy összefoglalóban. (Nem érhető el a Reader 9 alkalmazásban.)
Csak a megnyitott előugró megjegyzéseket lehet kinyomtatni. Az átfedésben lévő megjegyzések a nyomtatásban is átfedésben vannak.
Válassza a Megjegyzések lehetőséget.


Jelölje ki a Megjegyzések és előugró ablakok nyomtatása lehetőséget, és törölje a kijelölést a „Megjegyzés felbukkanó ablakainak elrejtése, ha a megjegyzések listája meg van nyitva” jelölőnégyzetből.
Nyissa meg a nyomtatni kívánt előugró megjegyzéseket. Igazítsa meg az oldalon való elhelyezkedésüket, hogy ne fedjék egymást vagy ne essenek le az oldalról. (Az oldalszegélyen kívüli előugró ablakok nem lesznek kinyomtatva.)
Tipp: A megjegyzés megnyitásához kattintson duplán az előugró megjegyzésre.


A jobb felső sarokban válassza a Fájl nyomtatása lehetőséget.
A Nyomtatás párbeszédpanelen a Megjegyzések és űrlapok legördülő listából válassza a Dokumentum és jelölések lehetőséget.
Az előugró megjegyzések láthatóvá válnak az előnézeti ablakban.


Acrobat 9, Reader 9 | Mac OS: Ha Mac OS rendszeren nem látható a Megjegyzések és űrlapok menü, bontsa ki a Nyomtatás párbeszédpanelt. A párbeszédpanel kibontásához kattintson a nyomtató neve melletti nyíl ikonra.
A nyomtatáshoz kattintson az OK gombra.
A megjegyzés-összefoglaló felsorolja a dokumentum összes megjegyzését. Hasznos lehet összefoglalót nyomtatni, ha a dokumentum sok megjegyzést, vagy egy oldalon több átfedésben lévő megjegyzést tartalmaz.
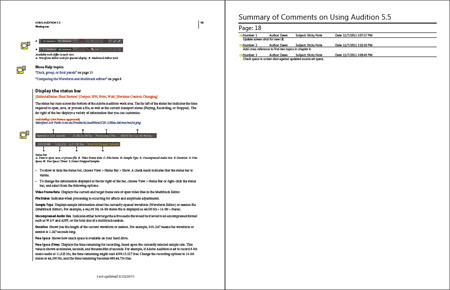
Kattintson a Fájl menü > Nyomtatás pontjára.
A Nyomtatás párbeszédpanelen kattintson a Megjegyzések összegzése gombra.


A „Belefoglalja az összefoglalt megjegyzések szövegét…” kérdésnél kattintson az Igen elemre.
A hosszú dokumentumok megjegyzéseinek összegzése több időt vehet igénybe.
Amikor újra megjelenik a Nyomtatás párbeszédpanel, a nyomtatáshoz kattintson az OK gombra.
Elrendezési beállítások (csak Acrobat, az Adobe Readerben nem elérhető): Ha más elrendezésben szeretné kinyomtatni a megjegyzéseket, kattintson a dokumentumablak jobb szélén lévő Megjegyzés panelre. Az opciók menüben válassza az Összesített megjegyzések létrehozása elemet. Válassza az opciókat,és kattintson az Összesített megjegyzések létrehozása gombra. Az Acrobat külön PDF-fájlt nyit meg, amely az oldalakat és az összesített megjegyzéseket tartalmazza. Ezután kinyomtathatja ezt a PDF-et.
A Reader 9 alkalmazásból nem lehetséges megjegyzés-összefoglaló nyomtatása.
A Nyomtatás párbeszédpanelen kattintson a Megjegyzések összegzése gombra.


Válassza ki az elrendezést és szükség szerint az egyéb opciókat.


Tipp: A megjegyzések előnézetének megtekintéséhez a nyomtatás előtt válassza a Megjegyzések > Megjegyzések összefoglalása elemet.
Az Acrobat segítségével okosabban dolgozhat az asztalán
Hozzon létre, szerkesszen és rendszerezzen PDF-eket olyan hatékony eszközökkel, amelyek bárhol segítik a produktivitást.