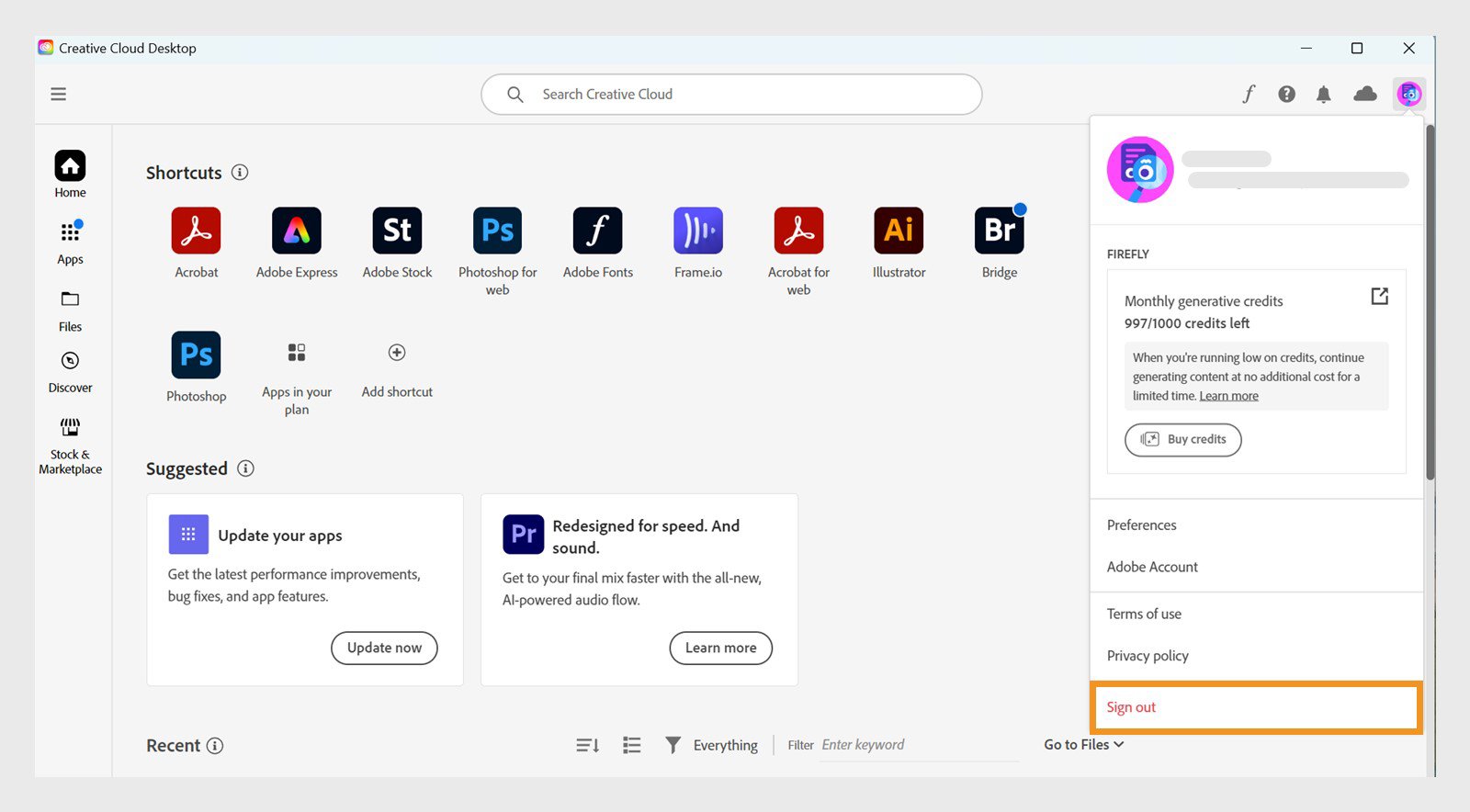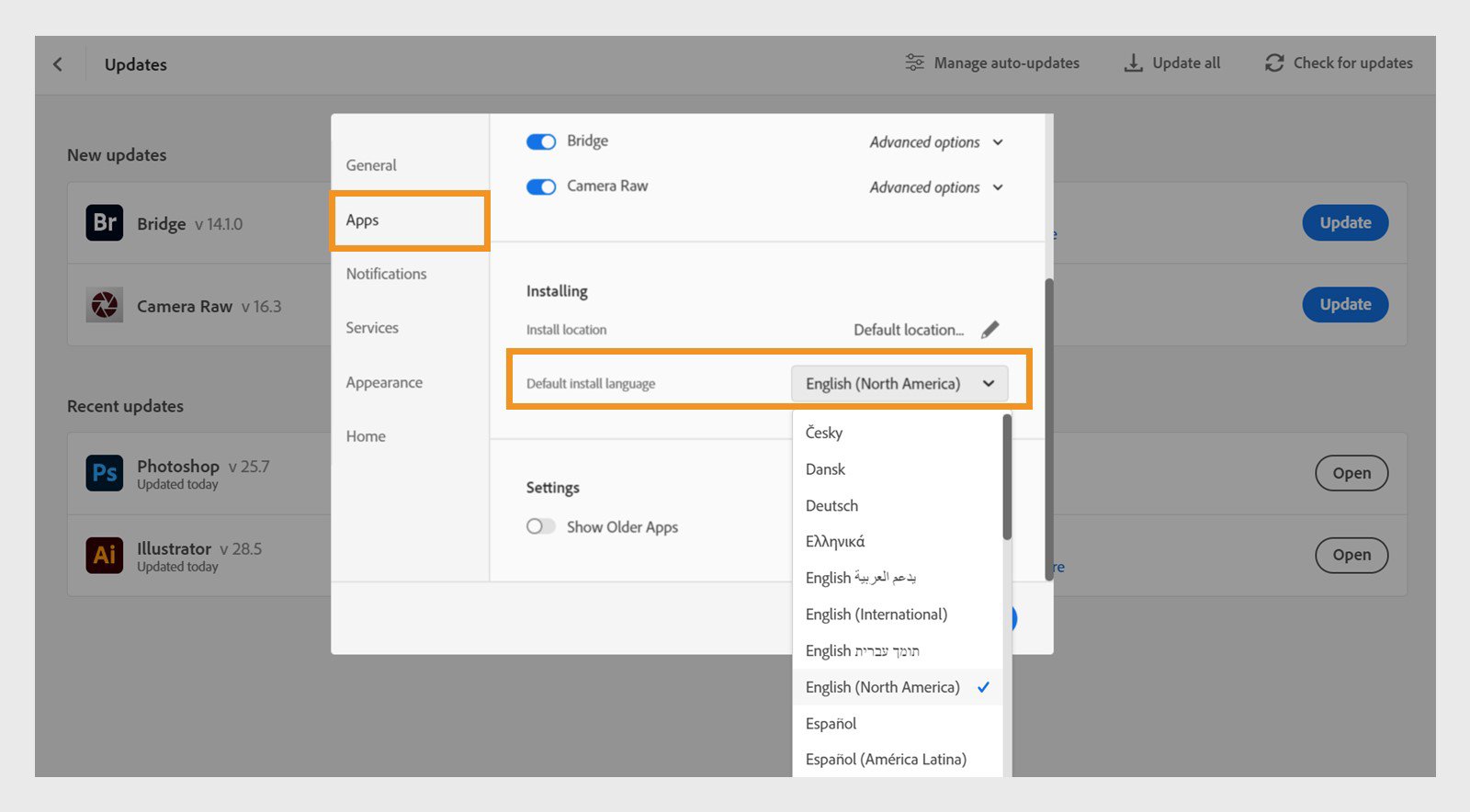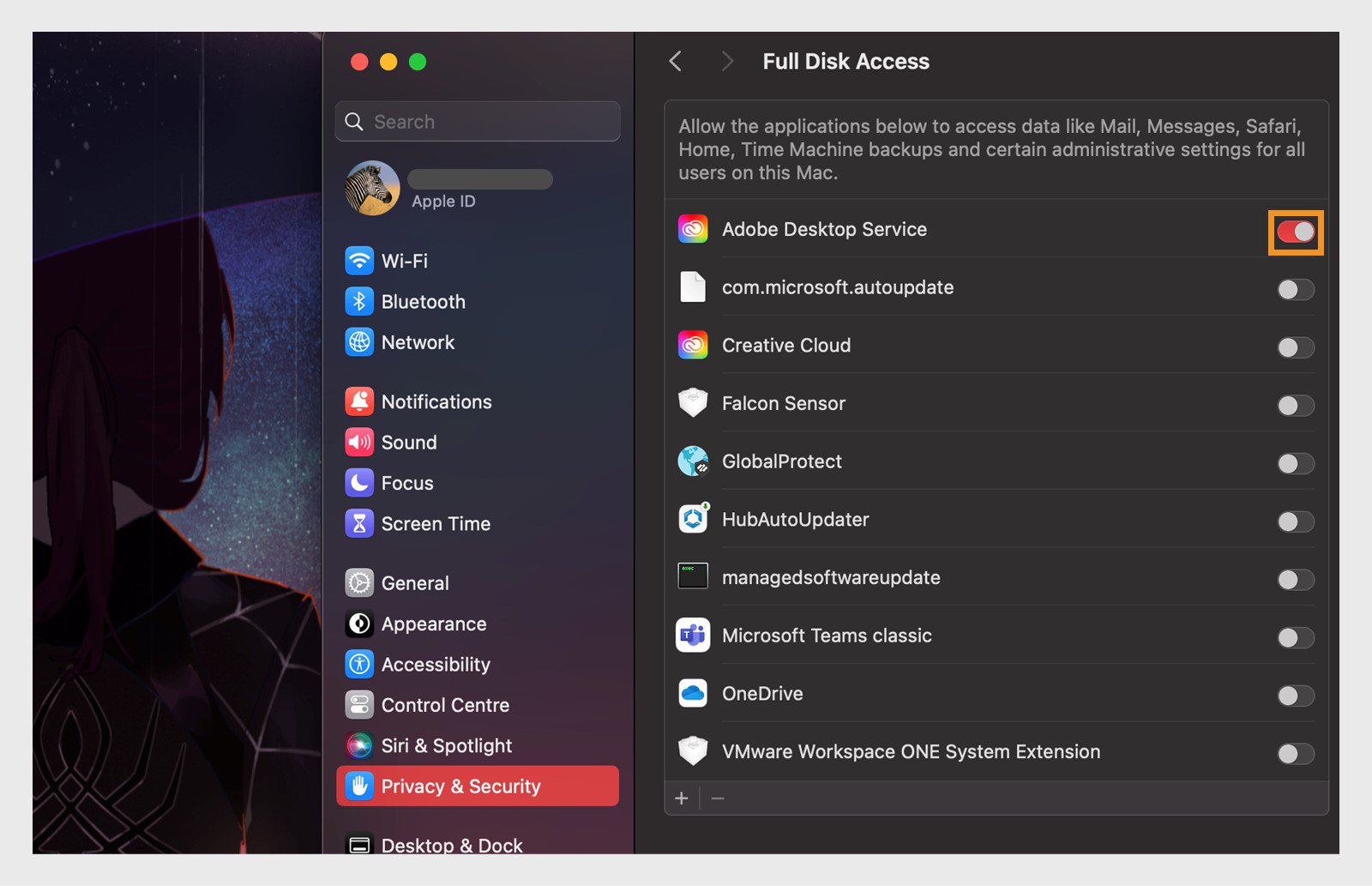A Creative Cloud asztali alkalmazásban válassza ki a Fiók > Bejelentkezés elemet.
A külső bővítmények és beépülő modulok (.ccx vagy .zxp fájlok) a Creative Cloud asztali alkalmazás Marketplace lapján kívül szerezhetők be. Hárítsa el a gyakori telepítési hibákat a külső beépülő modulok egyszerű telepítéséhez.
Ha hibakód jelenik meg a Creative Cloud asztali alkalmazás bővítményeinek telepítése közben, keressen megoldást a hibakódra.
Úgy tűnik, hogy a beépülő modul telepítve van, de hiányzik az alkalmazás beépülő moduljainak menüjéből
-
Válassza ki profilképét a menü megnyitásához, és jelentkezzen ki. Válassza ki profilképét a menü megnyitásához, és jelentkezzen ki. -
Indítsa újra a számítógépet.
-
Jelentkezzen be újra Creative Cloud asztali alkalmazásába.
-
Indítsa újra azt a hoszt alkalmazást, amelyhez a beépülő modul telepítve van (például
Photoshop). Most meg kell jelennie a hoszt alkalmazásban.
Az alapértelmezett telepítési nyelv nem kompatibilis a beépülő modullal
Nem minden beépülő modul érhető el minden nyelven. Ha problémái vannak egy beépülő modul telepítésével, vagy nem találja a telepített beépülő modult, az alapértelmezett telepítési nyelv megváltoztatása segíthet abban, hogy a rendszer felismerje a beépülő modult.
-
A Creative Cloud asztali alkalmazásban válassza ki a Fiók > Beállítások elemet.
-
Válassza ki az Alkalmazások > Alapértelmezett telepítési nyelv, majd válassza ki a beépülő modullal kompatibilis nyelvet.
Válasszon ki egy kompatibilis nyelvet a beépülő modul telepítéséhez. Válasszon ki egy kompatibilis nyelvet a beépülő modul telepítéséhez. -
Válassza a Kész lehetőséget.
Például egyes beépülő modulok inkompatibilisnek tűnhetnek, ha az alapértelmezett nyelvként az angolt (nemzetközi) állítja be. Ha azonban az angol (Észak-Amerika) nyelvre vált, előfordulhat, hogy ugyanaz a beépülő modul kompatibilis lesz.
Az alapértelmezett telepítési nyelv megváltoztatása egyes alkalmazások automatikus eltávolítását eredményezheti. Előzetesen készítsen biztonsági másolatot felhasználói beállításairól.
A „Kompatibilis alkalmazás szükséges” üzenet jelenik meg
A „Kompatibilis alkalmazás szükséges” hibaüzenet akkor jelenik meg, ha a letöltött CCX fájlt olyan alkalmazással kell használni, amely nincs telepítve az eszközre.
Egyes CCX-fájlok kompatibilisek azokkal a minimális alkalmazásverziókkal, amelyekkel együtt kell dolgozniuk. Ellenőrizze a telepített beépülő modulhoz szükséges alkalmazásokat és verziókat.
„A Creative Cloud nem tudja megnyitni az ilyen típusú fájlokat” üzenet. Vagy „Nem sikerült teljesíteni a kérést, mert a Photoshop nem ismeri fel az ilyen típusú fájlt.”
Kompatibilitással kapcsolatos hibaüzenet jelenhet meg, ha megváltoztatta a CCX fájl társítását (az alkalmazás, amellyel a beépülő modul megnyílik).
Annak biztosítása érdekében, hogy a beépülő modul helyesen települjön, társítsa újra a beépülő modult a telepítő alkalmazással a rendszerben.
-
Kattintson jobb gombbal a beépülő modulra, és válassza a Megnyitás a következővel: elemet.
-
Amikor megnyílik egy új ablak, válassza a Unified Plugin Installer Agent elemet.
Keresse meg a telepítőfájlokat a következő helyeken:
- Windows: C:\Program Files\Common Files\Adobe\Adobe Desktop Common\RemoteComponents\UPI\UnifiedPluginInstallerAgent\UnifiedPluginInstallerAgent
- macOS: /Library/Application Support/Adobe/Adobe Desktop Common/RemoteComponents/UPI/UnifiedPluginInstallerAgent/UnifiedPluginInstallerAgent
Ha a telepítőfájl rejtve van macOS esetén, használja a Command + Shift + billentyűket. a fájl megtalálásához.
A parancssori telepítő hibakódot jelenít meg
Ha problémába ütközik a CCX vagy ZXP fájl telepítése során, használja a parancssori eszközünket a telepítés elindításához.
Előfordulhat, hogy a parancssori telepítő olyan hibakódot jelenít meg, amely korábban nem volt látható a Creative Cloud asztali alkalmazásban. Ilyen esetekben keresse meg a megoldást a hibakódokra.
A „-2” és a „-152” hibakód jelenik meg a macOS Sonoma esetében
Ha a macOS Sonoma esetében a „-2” vagy a „-152” hibakód jelenik meg, módosítsa a rendszerjogosultságokat.
-
Válassza a Rendszerbeállítások > Adatvédelem és biztonság elemet, majd válassza a Teljes lemezhozzáférés elemet.
-
Alkalmazás hozzáadásához kattintson a + gombra az újonnan megnyíló ablakban. Böngésszen a rendszer alkalmazásai között, vagy keressen azokban az Adobe Creative Cloud alkalmazás kiválasztásához és hozzáadásához.
Válassza a Megnyitás lehetőséget az Adobe Creative Cloud alkalmazás hozzáadásához a Teljes lemezhozzáférés ablakhoz. Válassza a Megnyitás lehetőséget az Adobe Creative Cloud alkalmazás hozzáadásához a Teljes lemezhozzáférés ablakhoz. -
A Teljes lemezhozzáférés ablakban válassza az Adobe Creative Cloud melletti kapcsolót a beállítások bekapcsolásához.
-
Indítsa újra a Creative Cloud asztali alkalmazást, és telepítse újra a bővítményt vagy beépülő modult.
Ha továbbra is gondot okoz a beépülő modulok telepítése, engedélyeznie kell a teljes lemezjogosultságot az Adobe Desktop Service számára.
Az Adobe Desktop Service a gyökérkönyvtárban található a Mac rendszeren. Az alkalmazás megtalálása és hozzáadása a Teljes lemezhozzáférés ablakához:
-
Válassza az Ugrás > Ugrás a mappára elem, majd másolja ki a következő útvonalat: /Library/Application Support/Adobe/Adobe Desktop Common/ADS/Adobe Desktop Service.
Válassza ki a kiemelt helyet az ADS mappa megnyitásához, és keresse meg az Adobe Desktop Service alkalmazást. Válassza ki a kiemelt helyet az ADS mappa megnyitásához, és keresse meg az Adobe Desktop Service alkalmazást. -
Válassza a Rendszerbeállítások > Adatvédelem és biztonság elemet, majd válassza a Teljes lemezhozzáférés elemet.
-
Húzza át az Adobe Desktop Service (amely korábban az Ugrás menüben volt megtalálható elemet a Teljes lemezhozzáférés menübe a Rendszerbeállítások ablakban.
-
Válassza az Adobe Desktop Service melletti kapcsolót.
A kapcsoló kiválasztásával az Adobe Desktop Service teljes lemezhozzáférést kap a rendszerhez. A kapcsoló kiválasztásával az Adobe Desktop Service teljes lemezhozzáférést kap a rendszerhez. -
Indítsa újra a Creative Cloud asztali alkalmazást, és telepítse újra a beépülő modult.