- Now available : Mac OS Catalina compatible Adobe Captivate update for 2019 release users . Get update now!
- Asset Panel not loading in Adobe Captivate (2019 release)? Read More to find a solution.
Resolve known issues and limitations in the latest versions of Adobe Captivate, Adobe FrameMaker, and Adobe RoboHelp.
For more information, see Resolve known issues in Technical Communication Suite.
|
|
You can use a learning management system (LMS) to distribute a computer-based tutorial created using Adobe Captivate over the Internet. A learning management system is used to provide, track, and manage web-based training.
The project that you upload to the LMS must be compliant with the SCORM, AICC standards, or Tin Can API.
SCORM
Shareable Content Object Reference Model (SCORM) is a set of specifications used to produce reusable e-learning objects. It defines communication between a client (such as Adobe Captivate) and a host (usually an LMS).
SCORM is distributed by Advanced Distributed Learning, an organization under the US Department of Defense.
AICC
Aviation Industry CBT [Computer-Based Training] Committee standards define how content for e-learning is developed, delivered, and evaluated.
Tin Can API The Tin Can API (sometimes known as the Experience API) is a brand new specification for learning technology that makes it possible to collect data about the wide range of experiences a person has (online and offline). This API captures data in a consistent format about a person or group’s activities from many technologies. [from http://www.tincanapi.com].
Adobe Captivate provides you options to make your projects SCORM/AICC-compliant and also creates the necessary files required for compliance to these standards. You can directly upload the published package to an LMS.
Adobe Captivate allows for 'verbose' tracking - which means that both the correct answers and distractors are reported via AICC / SCORM or xAPI depending on developer output. You can also weight the answers - assign partial and negative scores and even use advanced quiz responses on multiple-choice questions to provide feedback in context for selection of answer/distractors - which can even trigger further actions (for example, remediation in context.)
Adobe Captivate works with any Learning Management System (LMS) that are SCORM (1.2 or 2004), xAPI (Tin Can), and AICC-compliant.
For more details, refer blog.
Use the following workflow to easily create an LMS-ready package using Adobe Captivate and upload it to an LMS:
In an open project, select Quiz > Quiz Preferences. The Preferences dialog box appears with the Quiz Reporting category open.
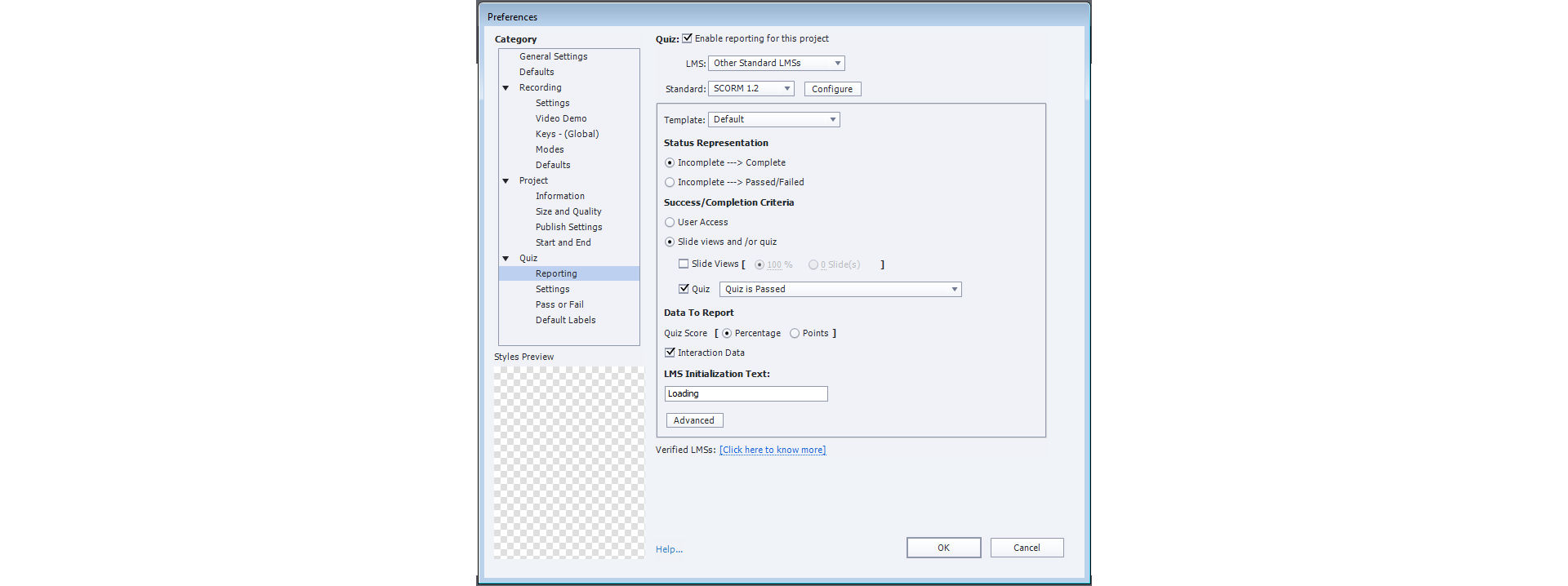
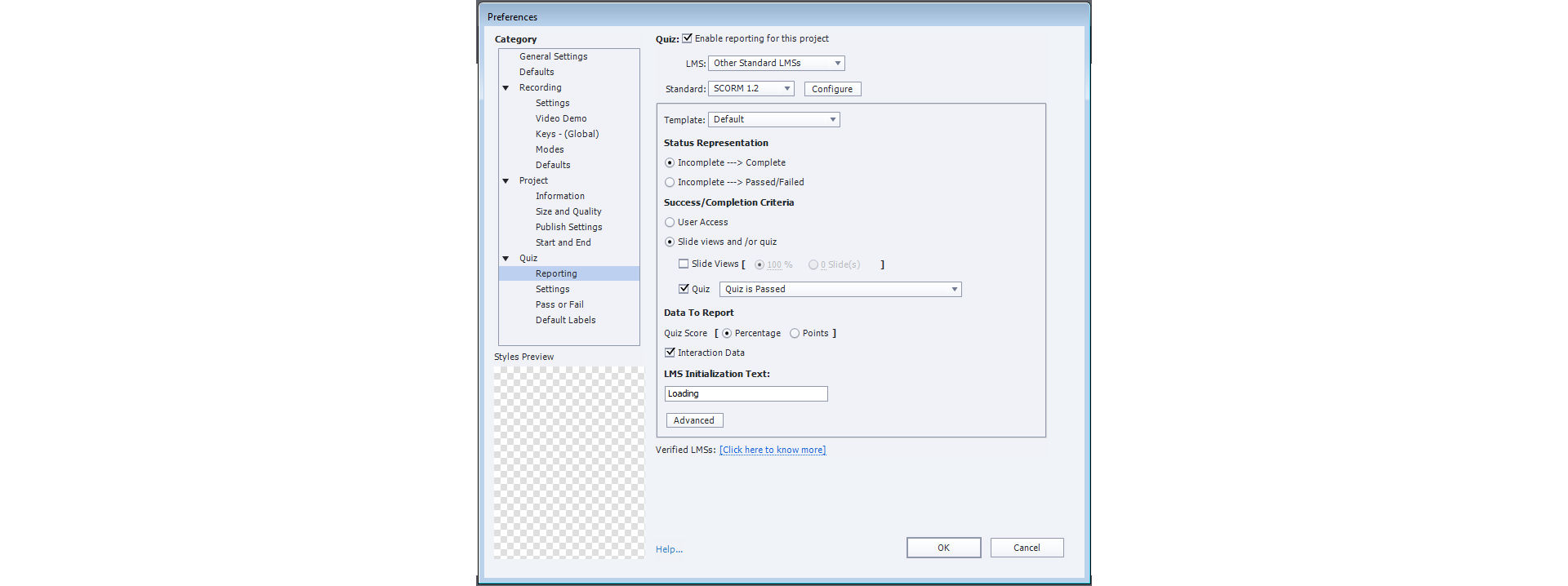
Select Enable reporting for this project and then select one of the options in the LMS list.
If you select Other Standard LMSs in the LMS list, specify one of the following options in the Standard list:
SCORM 1.2
Select if you are using a SCORM 1.2-based LMS. Click Configure to specify the manifest file details. See Create a manifest file for more information.
SCORM 2004
Select if you are using a SCORM 2004-based LMS. Click Configure to specify the manifest file details. See Create a manifest file for more information.
AICC
Select if you are using an AICC-based LMS.
xAPI Select if you have an xAPI or TinCan-based LMS.
Specify how you want the status of the course to be reported to LMS.
Incomplete -- > Complete
The status of the course is reported as Incomplete in LMS when users launch the course. The status changes to Complete when the completion criteria is satisfied.
Incomplete -- > Passed/Failed
The status of the course is reported as Incomplete when users launch the course. The status changes to Passed/Failed when the completion criteria is satisfied.
User Access
Users have successfully completed the course if they launch it from LMS.
Status Representation fields are available only when you choose AICC or SCORM 1.2. However, not all SCORM 1.2-based or AICC-based LMSs display the status.
Specify the success and completion criteria for your course. The status of the course is decided based on whether users met these criteria.
Slide Views
The course is considered to be complete or successful if users view the specified number or percentage of slides.
Tip: For branched quizzes, specify the criterion as percentage of slides.
Quiz
The course is considered to be complete or successful based on the users’ performance in quiz. You can choose one of the following criteria:
Users attempt the quiz: Here, the status is reported as Complete if users attempt the quiz irrespective of whether they pass or fail the quiz.
Users pass the quiz: Here, the status is reported as Complete only if users pass the quiz.
Users pass or the attempt limit is reached: Here, the status is reported as Complete if users pass the quiz or have taken all the attempts. For example, if the number of attempts set in the course is 2, and:
Users take the first attempt and pass, then the status is reported as Complete and Passed.
Users take the first attempt and fail, then the status is reported as Incomplete and Failed as the attempt limit is still not reached.
If users retake the quiz and fail, the status is reported as Complete and Failed.
If users attempt the quiz again and pass, the status is reported as Complete and Passed.
SCORM 2004 supports two types of status: Success and Completion status. You can configure Adobe Captivate to send these two statuses to a SCORM 2004-based LMS separately. For example, criteria for Completion status can be ‘slide views 100%’ while Success criteria can be ‘quiz is passed’.
Specify how the data is reported to LMS.
Quiz Score
Report the quiz score as percentage or as points.
Interaction Data
Report user interaction data, for example, the question attempted by users, and the answer provided them.
In the LMS Initialization text field, type the text that you want to display to users while the course loads in the web browser.
Click Advanced to specify the following advanced settings:
Send Data on Every Slide
Send interaction details after every slide.
Never Send Resume Data
The project notifies the LMS when users resume a session after taking a break. Users see the page at which they left off earlier. If this option is enabled, users see the first page when they resume the project.
Escape Version and Session ID
Converts the version and session ID to its URL encoded values.
Don’t Escape Characters
Supports the escape version and session ID option. Type the characters that must not be included in the escape version and session ID.
In Captivate, self-paced learning is only functional when you are not using an LMS. If you use an LMS, bookmarking is what you have to set up through the LMS.
In a self-paced learning scenario, you can set an option to allow users to resume viewing a project from where they left off earlier. The status flag is not reset after the project is closed. When the user plays the movie again, the project resumes playing from the first slide that is not flagged.
Skip this section if you are using an AICC-compliant LMS.
From the top of the Quiz > Quiz Preferences dialog, click the Configure button.


The Manifest dialog box opens.
Set up the course information.
Depending on the LMS used, the Manifest dialog box options vary.
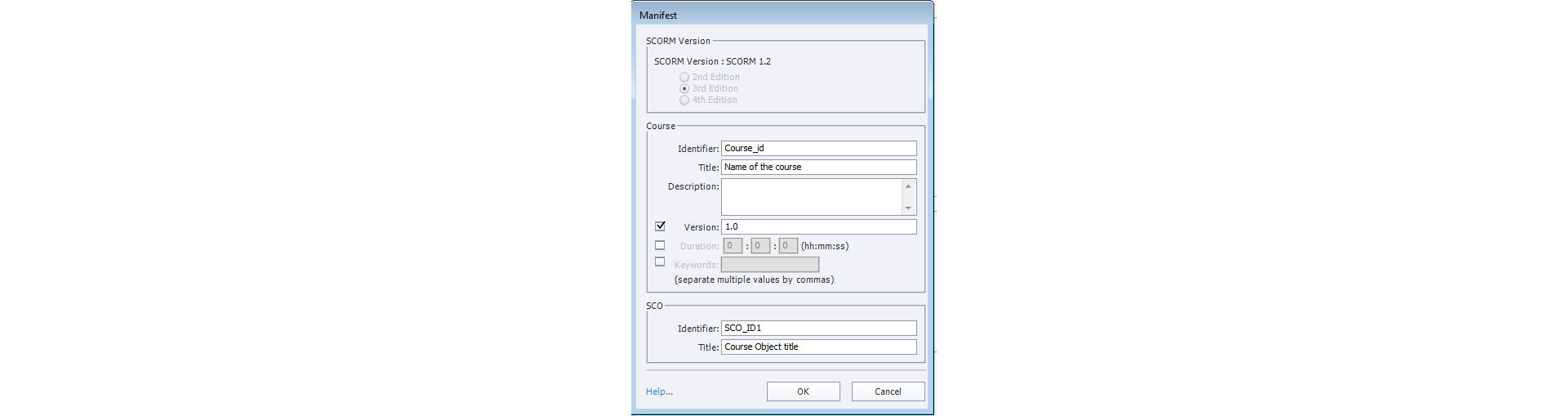
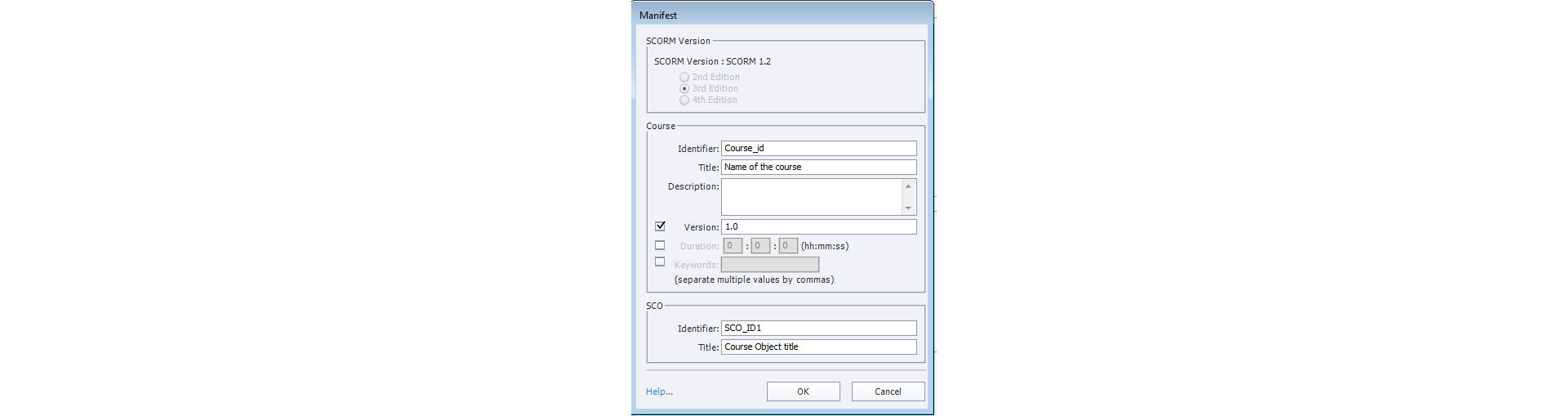
Identifier
(Required field) The identifier used by the LMS to identify different manifests. A default identifier based on the name of your Adobe Captivate project is automatically added to this field. You can change the identifier at any time by selecting the text and typing in new text.
Title
(Required field) The title of your project that is displayed to the user viewing the project using an LMS. A default title based on the name of your Adobe Captivate project is automatically added to this field. You can change the title at any time by selecting the text and typing in new text.
Description
(Required field) The text that the LMS displays to describe your project. A default description based on the name of your Adobe Captivate project is automatically added to this field. You can edit the description at any time.
Version
(Required field) The version specifies a number that can be used to differentiate manifests with the same identifier. For example, if you are uploading the same project after modifying it, use a different version number.
Duration
(Optional field) The time required for learners to complete the project. Adobe Captivate prepopulates this field with an approximate value. However, if your project is ‘heavy’, for example, if it contains videos or animations, you can revise this value.
SCO area:
These options are not applicable for xAPI or TinCan-based LMS.
Identifier
(Required field) The LMS uses the identifier to identify different shareable content objects (SCOs). In the Adobe Captivate context, SCO means the Adobe Captivate project. A default identifier based on the name of your Adobe Captivate project is automatically added to this field. You can change the identifier at any time by selecting the text and typing in new text.
Note: A course can contain more than one project. Each project is treated as a distinct SCO. However, Adobe Captivate does not support more than one project in a course.
Title
(Required field) A default title based on the name of your Adobe Captivate project is automatically added to this field. You can change the title at any time by selecting the text and typing in new text.
The manifest file is generated. To see the manifest file, publish your Adobe Captivate project and create a SWF file. If you used the default save location, you see the SWF file and imsmanifest.xml file in your My Documents\My Adobe Captivate 6 Projects folder (on Windows) /Users/<username>/Documents/My Adobe Captivate Projects folder (on Mac OS).
When you enable reporting for the project by setting the SCORM options, Adobe Captivate creates the following files when the project is published:
Check that you have set up the scoring interactions in your project correctly (that is, they are included in the quiz, and have the correct point weightage).
For more information, see Reporting Tab.
Before publishing to the LMS, you can check if the scoring has been set up correctly though the Project > Advanced Interaction dialog box.
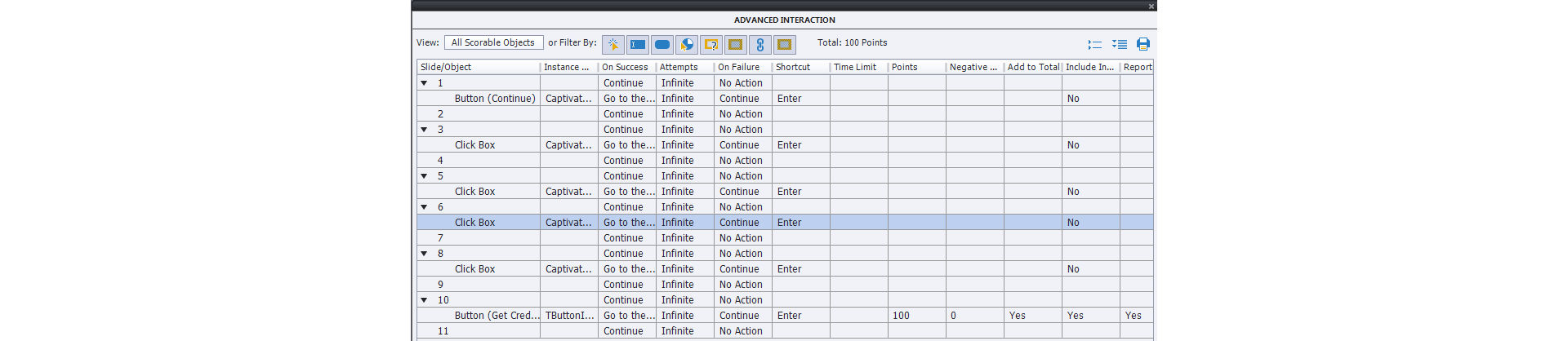
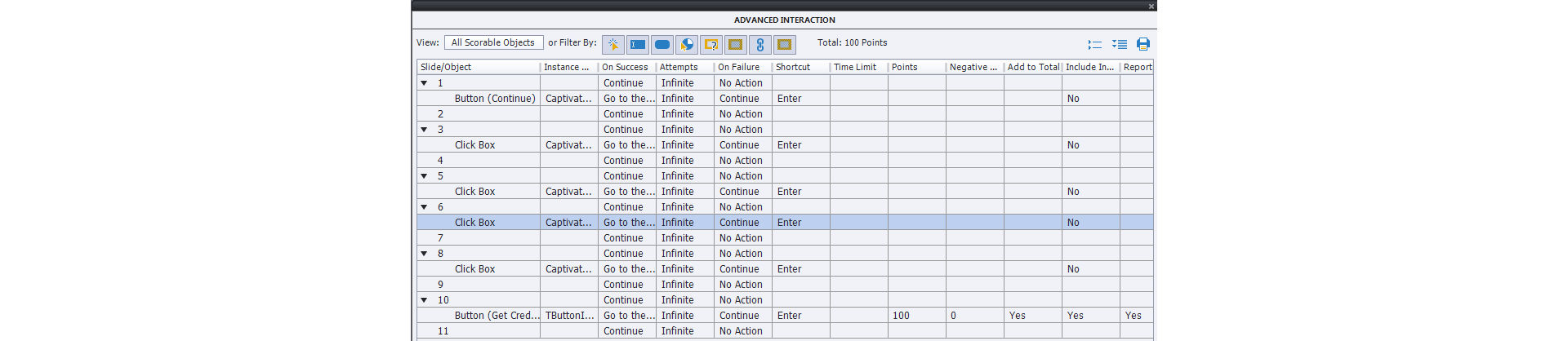
If you notice errors in your scoring, you can directly navigate to the interaction and correct it. Double-click the interaction to select it and configure its reporting options using the Reporting tab in the Actions panel on the Property Inspector.
For more information, see Edit object information using Advanced Interactions.
Adobe Captivate allows you to verify your learning content in an LMS. This feature enables you to get an early view of how your learning content output appears in an LMS application. This method is a handy and quick way for you to fix LMS-related issues before publishing the content to your actual LMS.
Click Preview icon in the toolbar and choose Preview in SCORM Cloud from the drop-down list. LMS preview window appears. You can debug your project in preview mode and also view SCORM communication logs.


By default, the communication logs screen appears hidden. Click ![]() at the lower right corner of the window, to view the communication logs.
at the lower right corner of the window, to view the communication logs.


Click ![]() to download the logs text file to your computer.
to download the logs text file to your computer.
If you close the preview mode inadvertently, a pop-up window appears with three options:


Here is an example of a SCORM result page:


When you choose to zip the published files, the entire set of published files is compressed into a single ZIP file. The ZIP file containing the manifest file is also called a PIF (Package Interchange File). SCORM guidelines recommend, but do not require, the use of a PIF for transporting content packages between systems. However, some LMSs require you to upload the project as a PIF. In any case, it is always simpler to upload a single file to the LMS rather than many files.
Open an Adobe Captivate project.
Select File > Publish.
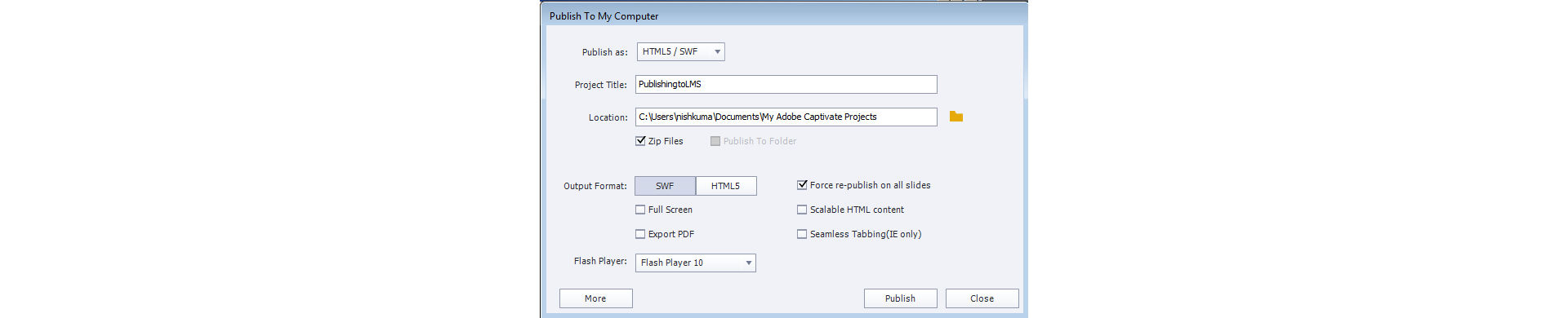
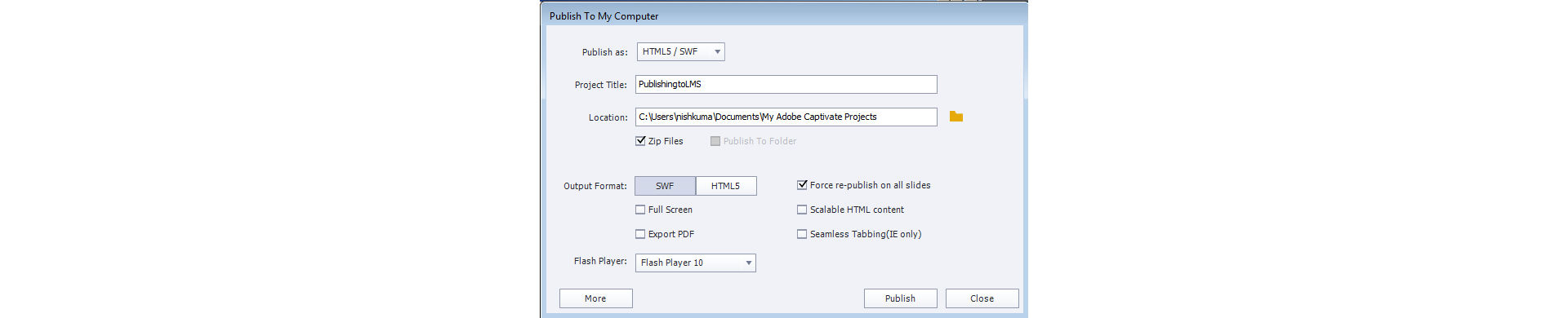
In the Publish as drop-down, select HTML5/SWF.
In Project Title, enter the name without the filename extension (.swf).
In the Folder text box, enter the full path to the folder in which to save the file or click Browse to locate the folder.
By default, Zip Files is selected as the output option. Adobe Captivate packages the course into a PIF by creating a ZIP file containing the Flash (SWF) file and the HTML file.
Click Publish.
After publishing the project, upload the ZIP file to your LMS, and distribute the URL provided by the LMS to your users.
If the web server on which you have hosted your Adobe Captivate HTML5 course and your LMS are in different domains, perform the following steps to set up the course:
Publish your AICC-based Adobe Captivate course as an HTML5 course.
Go to the publish folder and open the index.html file in WordPad or Notepad.
Search for the comment “Uncomment below line to run across domain for HTML5” and uncomment the lines that follow this comment.
Save the changes in the file and upload your course onto the web server.
To learn more about Captivate and how you can create engaging learning content, download the following projects: