Select a layer in your composition.
- After Effects User Guide
- Beta releases
- Getting started
- Workspaces
- Projects and compositions
- Importing footage
- Text and Graphics
- Text
- Motion Graphics
- Work with Motion Graphics templates in After Effects
- Use expressions to create drop-down lists in Motion Graphics templates
- Work with Essential Properties to create Motion Graphics templates
- Replace images and videos in Motion Graphics templates and Essential Properties
- Animate faster and easier using the Properties panel
- Drawing, Painting, and Paths
- Overview of shape layers, paths, and vector graphics
- Paint tools: Brush, Clone Stamp, and Eraser
- Taper shape strokes
- Shape attributes, paint operations, and path operations for shape layers
- Use Offset Paths shape effect to alter shapes
- Creating shapes
- Create masks
- Remove objects from your videos with the Content-Aware Fill panel
- Roto Brush and Refine Matte
- Layers, Markers, and Camera
- Animation, Keyframes, Motion Tracking, and Keying
- Animation
- Keyframe
- Motion tracking
- Keying
- Transparency and Compositing
- Adjusting color
- Effects and Animation Presets
- Effects and animation presets overview
- Effect list
- Effect Manager
- Simulation effects
- Stylize effects
- Audio effects
- Distort effects
- Perspective effects
- Channel effects
- Generate effects
- Time effects
- Transition effects
- The Rolling Shutter Repair effect
- Blur and Sharpen effects
- 3D Channel effects
- Utility effects
- Matte effects
- Noise and Grain effects
- Detail-preserving Upscale effect
- Obsolete effects
- Expressions and Automation
- Expressions
- Expression basics
- Understanding the expression language
- Using expression controls
- Syntax differences between the JavaScript and Legacy ExtendScript expression engines
- Editing expressions
- Expression errors
- Using the Expressions editor
- Use expressions to edit and access text properties
- Expression language reference
- Expression examples
- Automation
- Expressions
- Immersive video, VR, and 3D
- Construct VR environments in After Effects
- Apply immersive video effects
- Compositing tools for VR/360 videos
- Advanced 3D Renderer
- Import and add 3D models to your composition
- Import 3D models from Creative Cloud Libraries
- Image-Based Lighting
- Extract and animate lights and cameras from 3D models
- Tracking 3D camera movement
- Cast and accept shadows
- Embedded 3D model animations
- Shadow Catcher
- 3D depth data extraction
- Modify materials properties of a 3D layer
- Work in 3D Design Space
- 3D Transform Gizmos
- Do more with 3D animation
- Preview changes to 3D designs real time with the Mercury 3D engine
- Add responsive design to your graphics
- Views and Previews
- Rendering and Exporting
- Basics of rendering and exporting
- H.264 Encoding in After Effects
- Export an After Effects project as an Adobe Premiere Pro project
- Converting movies
- Multi-frame rendering
- Automated rendering and network rendering
- Rendering and exporting still images and still-image sequences
- Using the GoPro CineForm codec in After Effects
- Working with other applications
- Collaboration: Frame.io, and Team Projects
- Memory, storage, performance
- Knowledge Base
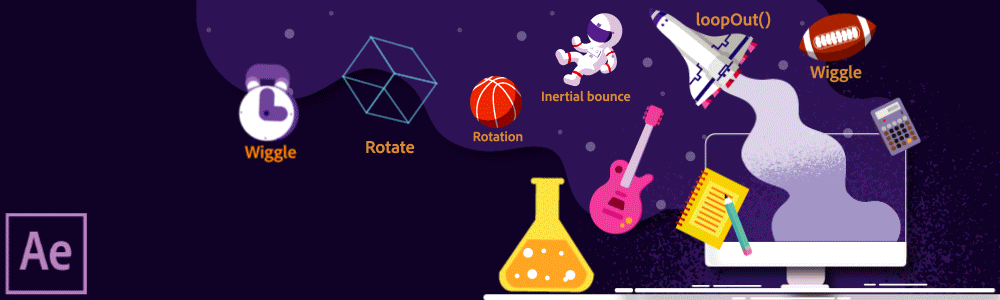
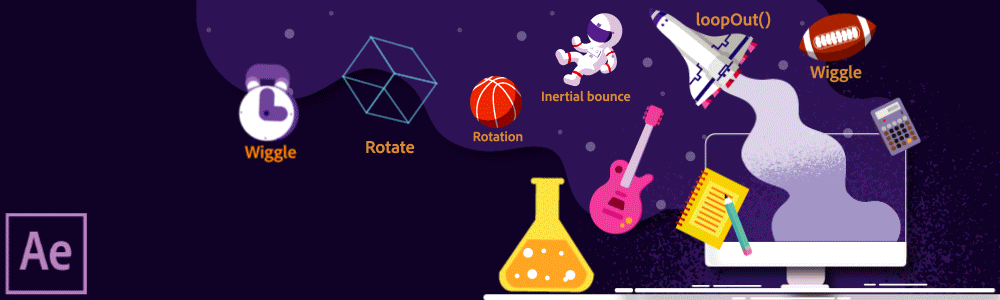
Download sample project
Download
Wiggle randomly
The wiggle expression is one of the most common After Effects expressions. It wiggles an object across random values. This expression can be used to make your scene seem more natural. You add this expression to the Position property of the layer.
-
-
Press P to reveal its Position property in the Timeline panel.
-
Alt-click (Windows) or Option-click (macOS) the stopwatch to the left of the property name.
-
Enter the following code snippet in the expression field:
wiggle(2,30)
In this example, wiggle (frequency, amount)where the first number is the number of wiggles per second and the second number is the value of the wiggle. So, using wiggle(2,30)will make the layer wiggle 2 times per second up to 30 pixels in any direction.
Control a wiggle with Slider controls
Expressions can be keyframed by replacing values with links to expression controls, like a Slider Control. By replacing the second argument to the wiggle() expression with a link to a Slider Control, you can keyframe the behavior to start and stop at specific times.
-
Add a Slider Control effect to any Layer and name it Wiggle Amount.
-
Apply the following expression to the Position property of the same layer:
// Uses the pick-whip to create the "effect(...)" link to the Slider var wiggleAmount = effect("Wiggle Amount")("Slider"); // Wiggles 4 times per second by the amount set by the Slider wiggle( 4, wiggleAmount );
Layer revolves in a circle
You can create an expression without using properties from other layers. For example, you can make a layer revolve around the center of the composition.
-
Select a layer in your composition.
-
Press P to reveal its Position property in the Timeline panel.
-
Alt-click (Windows) or Option-click (macOS) the stopwatch to the left of the property name.
-
Enter the following code snippet in the expression field:
var centerOfComp = [ ( thisComp.width / 2 ), ( thisComp.height / 2) ]; var circleOverTime = [ Math.sin( time ) * 50, -Math.cos( time ) * 50 ]; centerOfComp + circleOverTime;
Overshoot
Commonly known as inertial bounce, this expression uses the animation of a layer's own keyframes to create a natural overshoot. It creates a bouncing motion of any parameter from one keyframe to the next, based on its velocity. The bounce happens in whatever direction the object is traveling. To achieve this animation:
-
Create or import your graphics in After Effects.
-
Add keyframes to the Position property of the layer that you want to animate.
-
Add the following expression to the Position property of the layer:
// Sets up values to control overshoot. // Link these to Slider expression controls to quickly preview different settings. var amp = 40; var freq = 30; var decay = 50; // Finds the most recent keyframe var nK = nearestKey(time); var n = (nK.time <= time) ? nK.index : --nK.index; var t = (n === 0) ? 0 : time - key(n).time; // If the current time is later than a keyframe, calculate overshoot. // If not, use original value. if ( n > 0 && t < 1 ) { var v = velocityAtTime( key( n ).time - thisComp.frameDuration /10 ); value + v * amp * .001 * Math.sin(freq * .1 * t * 2 * Math.PI) / Math.exp(decay * .1 * t); } else { value; }
Rotate with time
You can use the pick whip to link rotation values between layers to animate objects. The way a clock works, consider these three circles as three hands of the clock - the hour hand moves from hour to hour, the minute hand rotates the full circumference of the clock face.
-
Import or create three circles solid-color layers. Let's assume one of them works like an hour hand, the other one as the minute hand, and the third as the seconds hand.
-
Set the anchor points at the ends of the layers.
-
Move the layers so that the anchor points are at the center of the composition.
-
Set Rotation keyframes for the hour hand. Select the Rotation property for the minute hand, and choose Animation > Add Expression.
-
Drag the pick whip to the Rotation property for the biggest circle. The following expression appears:
thisComp.layer("circle").rotation -
To make the second circle rotate 12 times as fast as the first one, add *12 at the end of the expression as follows:
thisComp.layer("circle").rotation*12 -
Repeat the same with the third circle and add *24 at the end of the expression:
thisComp.layer("circle").rotation*24
Loop
Expressions can be used to loop and extend animation without adding additional keyframes - for example, multiple shapes can be made to spin until the end of a composition. To achieve this, add a keyframe to the Rotation property for the starting rotation and then another with the ending rotation. Applying the loopOut()method to the keyframed Rotation property will then allow the layer to keep spinning after the last keyframe.
The arguments used in the loopOut()example below set the type of loop and how many keyframes to include in the loop.
//loopOut set to cycle all keyframes
loopOut("cycle", 0);
The first argument is "cycle", one of four available loop modes for the loopOut method. The other three are "continue", "offset", and "ping-pong". "cycle" begins to loop at the last keyframe, starting again at the values of the first keyframe in the range defined by the second argument.
The second argument is the number of keyframes to include in the loop, counted backward from the last keyframe. If the second argument isn't given or is set to 0, all keyframe animation on the property will be looped after the last keyframe. If the argument is 1, then the animation between the last keyframe and the one before it will be looped. If the argument is 2, then the looped animation will be between the last keyframe and the two keyframes before it, and so on.
Get the true Position of a parented layer
When a layer is parented, the value shown in its Position property is not its "true" location in the Composition but is instead relative to its parent layer's location. To find the parented layer's true location, an expression must be used to convert the parent layer's coordinate space to the composition's coordinate space. Apply the following expression to the Position of an unparented layer to link it to the location of parented layer:
// Defines the parented layer
var targetLayer = thisComp.layer("Parented Layer");
// Finds the parented layer's Anchor Point in the Composition
targetLayer.toComp( targetLayer.anchorPoint );
Delay a layer's Position from its parent
Delay and offset are great ways to make animation more dynamic and natural. You can create and control these types of offsets by parenting many layers to one parent layer and then applying an expression to the Position of each child to delay the motion inherited from the parent.
Note this will only work with parented layers.
// Sets a delay amount in frames var delay = 5; // Offsets the layer's Position in time based on delay parent.fromComp( toComp( anchorPoint, time - framesToTime( delay ) ) );
You can also drive the delay amount based on the index of the child layer relative to the parent layer. This allows you to easily reorder the animation of the child layers by reordering them in the Timeline below the parent (or above if you want their animation to happen before the parent ) :
// Sets a delay amount in frames var delay = 5; // Multiplies delay based on this layer's index relative to it's parent var multiplyDelay = delay * ( index - parent.index ) // Offsets layer's Position in time based on delay parent.fromComp( toComp( anchorPoint, time - framesToTime( multiplyDelay ) ) );
Expression example: Start or stop wiggle at specific time
Add the following expression to the Position property of an element to initiate a wiggle effect starting 2 seconds into the animation:
var timeToStart = 2;
if (time > timeToStart) {
wiggle(3,25);
} else {
value;
}
Add the following expression to the Position property of an element to initiate a wiggle effect at the beginning of the animation and stop after 4 seconds:
var timeToStop = 4;
if ( time > timeToStop ) {
value;
} else {
wiggle( 3, 25 );
}
Add the following expression to the Position property of an element to initiate a wiggle effect at the beginning after 2 seconds of the animation and stop after 4 seconds:
var timeToStart = 2;
var timeToStop = 4;
if ( ( time > timeToStart ) && ( time < timeToStop ) ) {
wiggle(3,25);
} else {
value;
}
Expression example: Position one layer between two others
This example expression positions and maintains one layer at a balanced distance between two other layers.
-
Start by creating three layers.
-
Animate the positions of the first two layers in the Timeline panel.
Tip:Learn about working with Motion paths.
-
Enter the following in the expression field:
( thisComp.layer(1).position + thisComp.layer(2).position ) / 2
Create a trail of images
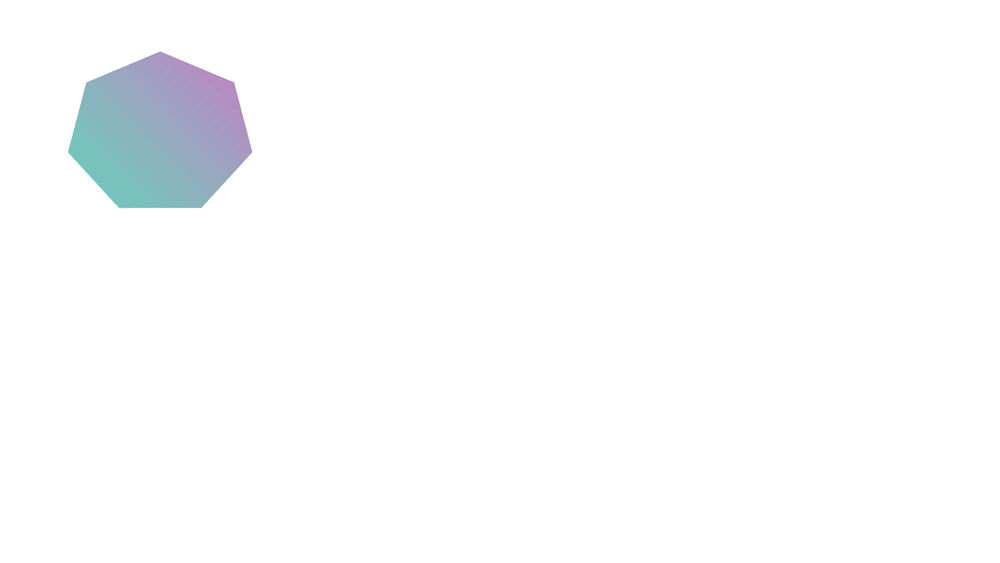
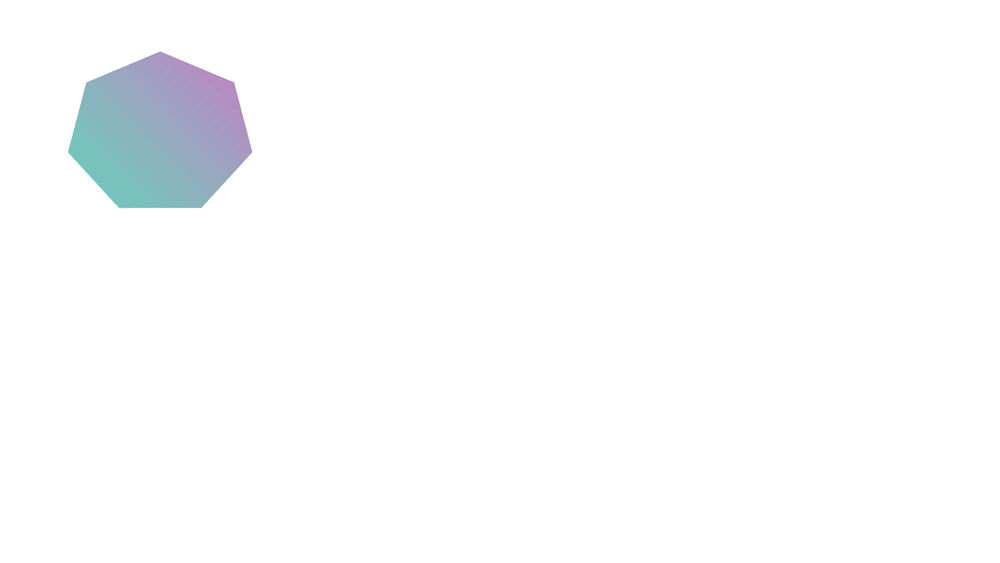
This example expression instructs a layer to be at the same position as the next higher layer in the Timeline panel, but delayed by a specified amount of time (in this case, 0.5 seconds). You can set similar expressions for the other geometric properties.
-
Start with a shape layer scaled to approximately 30% of the composition size.
-
Open the Position property and add keyframes. Select the layer. Press P to reveal the Position property. Alt-click (Windows) or Option-click (macOS) the stopwatch button to the left of the property name.
-
Enter the following in the expression field:
thisComp.layer(thisLayer, -1).position.valueAtTime(time - .5)
-
Duplicate the last layer five times by selecting it and pressing Ctrl+D (Windows) or Command+D (macOS) five times. All layers follow the same path, and each is delayed 0.5 seconds from the previous.
Expression example: Create a bulge between two layers
This example expression synchronizes the Bulge Center argument of the Bulge effect in one layer with the position of another layer. For example, you can create an effect that looks like a magnifying glass moving over a layer, with the contents under the magnifying glass bulging as the lens (that is, the overlying layer) moves. This expression uses the fromWorld method, which makes the expression work correctly regardless of whether you move the magnifying glass layer or the underlying layer. You can rotate or scale the underlying layer, and the expression stays intact.
You can also use other effects, such as Ripple, with this expression.
-
Start by creating two layers. Make one layer a magnifying glass or similar object with a hole in the middle and name it Magnifier.
-
Animate the position of the magnifying glass layer.
-
Apply the Bulge effect to the other layer.
-
Select the default expression text and type the following:
fromWorld(thisComp.layer("Magnifier").position)
Expression example: Fade opacity of a 3D layer based on distance from camera
Apply the following expression to the Opacity property of a 3D layer:
var startFade = 500; // Start fade 500 pixels from camera.
var endFade = 1500; // End fade 1500 pixels from camera.
try {
// Check whether there's a camera
var C = thisComp.activeCamera.toWorld([0,0,0]);
} catch ( err ) {
// No camera, so assume 50mm
var w = thisComp.width * thisComp.pixelAspect;
var z = (w/2)/Math.tan(degreesToRadians(19.799));
var C = [0,0,-z];
}
var P = toWorld( anchorPoint );
var d = length( C, P );
linear( d, startFade, endFade, 100, 0 );
The fade starts at a distance of 500 pixels from the camera and is complete at 1500 pixels from the camera. The linear interpolation method is used to map distance values to opacity values.
Expression example: Make a 3D layer invisible if facing away from camera
Apply the following expression to the Opacity property of a 3D layer:
if ( toCompVec([0, 0, 1])[2] > 0 ) {
value;
} else {
0;
}
Expression example: Flip layer horizontally if facing away from camera
Apply the following expression to the Scale property of a 3D layer:
if ( toCompVec([0, 0, 1])[2] > 0 ) {
value;
} else {
[ -value[0], value[1], value[2] ];
}
Expression example: Animate scale at each layer marker
Apply the following expression to a Scale property to make a layer wobble at each marker:
var n = 0;
var t = 0;
if (marker.numKeys > 0){
n = marker.nearestKey(time).index;
if (marker.key(n).time > time) n--;
}
if (n > 0) t = time - marker.key(n).time;
var amp = 15;
var freq = 5;
var decay = 3.0;
var angle = freq * 2 * Math.PI * t;
var scaleFact = (100 + amp * Math.sin(angle) / Math.exp(decay * t)) / 100;
[value[0] * scaleFact, value[1] / scaleFact];
To add a marker, select Layer > Markers > New Marker.
You can use any expression in place of the wiggle expression used here, to begin and end the influence of any expression at a specific time.
Expression example: Match camera focal plane to another layer
Apply the following expression to the Focus Distance property of a camera layer to have its focus distance match the distance to the anchor point of a layer named 'Target':
var target = thisComp.layer("target");
var V1 = target.toWorld( target.anchorPoint ) - toWorld( [ 0, 0, 0 ] );
var V2 = toWorldVec( [ 0, 0, 1 ] );
dot( V1, V2 );
More Expression resources


Now that you have understood some of the concepts behind expressions, come to the community for some real-life examples and to share your work.