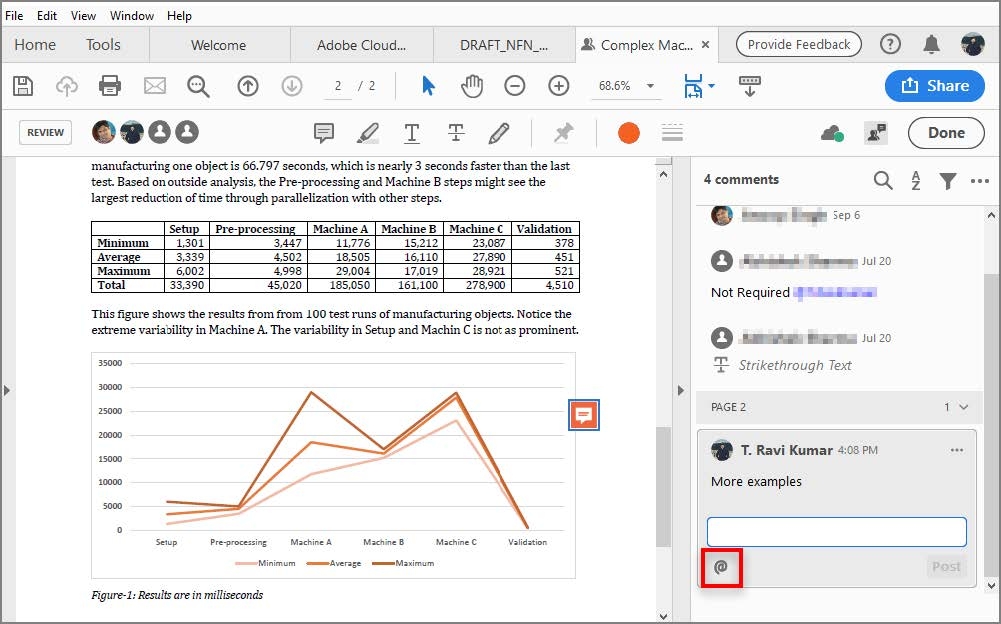בחר Tools > Comment כדי לפתוח את סרגל הכלים Comment. ההערות שאתה מוסיף למסמך מוצגות בחלונית הימנית.
הוסף הערות לקובצי PDF עם הדגשות, מדבקות, כלי ציור של צורה חופשית וכלי סימון.
הוספת הערות תוך כדי צפייה במסמך PDF
מעכשיו תוכל להשתמש בפעולות מהירות בסרגל כלים צף כדי להוסיף הערות בעת הצגת קובץ PDF. אינכם צריכים לפתוח את כלי ההערות כדי לגשת לפעולות אלו. הפעולות הזריזות הבאות זמינות להוספת הערות בהתאם לבחירתך ב-PDF:
אם אינך מסוגל לראות את האפשרויות הללו, עדכן את Acrobat לגרסה החדשה ביותר.
- פעולות בבחירת טקסט: ניתן להדגיש טקסט, לסמן אותו בקו תחתון או בקו חוצה, להעתיק טקסט ולערוך טקסט ותמונות.


- פעולות בבחירת תמונה: כשאתה בוחר תמונה אתה יכול לבצע פעולות כגון הוספת מדבקה, הדגשת טקסט, עריכת טקסט ותמונות, והעתקת תמונה.


- פעולות בהדגשת בחירה: כשאתה בוחר הערת הדגשה קיימת ב-PDF אתה רואה פעולות מהירות המאפשרות להוסיף הערה, לשנות צבע או למחוק את ההערה.


סקירה של כלי סימון ביאורים וציורים
הערה: ב- Acrobat Reader, כלי הוספת הערות שלמים זמינים רק במסמכי PDF שבהם הוספת הערות מופעלת.
ניתן להשתמש בכלי הביאורים וסימוני הציורים כדי להוסיף הערות. כלי הוספת ההערות זמינים בסרגל הכלים המשני של התכונה Comment. הערות הן פתקים וציורים שממחישים רעיונות או מספקים משוב על מסמכי PDF. באפשרותכם להקליד הודעת מלל באמצעות הכלי Sticky Note. לחלופין, באפשרותכם להשתמש בכלי ציור כדי להוסיף שורה, עיגול או צורה אחת ולאחר מכן להקליד הודעה בפתק הנפתח המשויך. כלים לעריכת מלל מאפשרים לכם להוסיף סימוני עריכה כדי לציין שינויים רצויים במסמך המקור. רוב כלי ההערות והציורים יופיעו בסרגל הכלים רק לאחר שתפעיל את התכונה Commenting.
ב-Acrobat Pro, באפשרותך להוסיף תגיות להערות כדי שקוראים בעלי מגבלות תנועה או ראייה יוכלו לקרוא אותן באמצעות טכנולוגיות מסייעות.
הצגת כלי סימון ביאורים וציורים
כלי ביאורים וציורים אינם מופיעים כברירת מחדל, למעט בעת פתיחת PDF בתהליך עבודה של סקירה מנוהלת.
-
סרגל הכלים Comment סרגל הכלים Comment הערה:להצגת התוויות ביחד עם סמלי הכלי, לחץ לחיצה ימנית על סרגל הכלים Comment ובחר Show All Labels.
-
כלי הציורים מקובצים בתפריט Drawing Tools. לחץ על הסמל Drawing Tools
 בסרגל הכלים ולאחר מכן בחר Expand Drawing Tools כדי להוסיף את כלי הציור לסרגל הכלים המשני.
בסרגל הכלים ולאחר מכן בחר Expand Drawing Tools כדי להוסיף את כלי הציור לסרגל הכלים המשני.תפריט Drawing Tools תפריט Drawing Tools
בחירת כלי ביאורים או סימון ציורים
- פתח את סרגל הכלים Comment ובחר את כלי הביאורים הרצוי.
- כדי לבחור את כלי סימון הציורים, פתחו את סרגל הכלים Comment ולחצו על הסמל Drawing Tools
 . בחר את הכלי הרצוי מהתפריט Drawing Tools.
. בחר את הכלי הרצוי מהתפריט Drawing Tools.
לאחר שמתחילים ליצור הערה, הכלי משתנה בחזרה לכלי Select כך שניתן להזיז את ההערה, לשנות את גודלה או לערוך אותה. (הכלים Pencil ו- Highlight Text נשארים מסומנים.)
שמירה על הכלי Annotation מסומן
ניתן להוסיף הערות מרובות מבלי לבחור בכלי מחדש.
-
בסרגל הכלים Comment, בחר את הכלי שבו ברצונך להשתמש (אך אל תשתמש בו עדיין).
-
לחץ על הסמל Keep Tool Selected

הוספת מדבקה
ב-Acrobat Reader, כלי הוספת הערות שלמים זמינים רק במסמכי PDF שבהם הוספת הערות מופעלת. בדרך כלל, מסמכי PDF בתהליך עבודה של סקירה כוללים זכויות של הוספת הערות.
הסוג הנפוץ ביותר של הערה הוא מדבקה. מדבקה כוללת סמל פתק שמוצג בעמוד ופתק נפתח המיועד להודעת מלל. ניתן להוסיף מדבקות בכל מקום שהוא בעמוד או באזור המסמך.


מוסיף הערת מדבקה
-
בחר בכלי Sticky Note
 בסרגל הכלים Comment ולחץ במיקום שבו ברצונך למקם את הפתק.
בסרגל הכלים Comment ולחץ במיקום שבו ברצונך למקם את הפתק. -
הקלידו מלל בפתק הנפתח. ניתן גם להשתמש בכלי Select
 להעתקה והדבקה של מלל ממסמך PDF לפתק.הערה:
להעתקה והדבקה של מלל ממסמך PDF לפתק.הערה:המלל נשמר בשעת סגירת הפתק הנפתח.
עריכת הערת מדבקה
-
לחצו או לחצו פעמיים על סמל הפתק.
-
ערכו שינויים בהתאם לצורך:
לשינוי גודל של פתק נפתח, גררו את הפינה השמאלית התחתונה או הימנית התחתונה.
כדי לשנות את עיצוב המלל, לחץ על הסמל Text Properties בסרגל הכלים Comment, בחר את המלל ולאחר מכן בחר את המאפיין הרצוי בסרגל הכלים.
הערה:השתמש בחלונית Commenting בתיבת הדו-שיח Preferences כדי לשנות את גודל הגופן, את התנהגות ברירת המחדל של חלונות נפתחים והגדרות נוספות ליצירה ותצוגה של הערות
לאחר ביצוע השינויים הרצויים, לחץ על לחצן הסגירה (X) בפינה הימנית העליונה של הפתק הנפתח, או לחץ מחוץ לפתק הנפתח.
העתקת טקסט חלקי בהערה במדבקה
-
לחצו או לחצו פעמיים על סמל הפתק.
-
בחר את הטקסט, ואז לחץ לחיצה ימנית ולהעתיק את הטקסט.
מחיקת מדבקה
-
בחר את הכלי Sticky Note
 , הכלי Hand
, הכלי Hand  , או הכלי Select
, או הכלי Select  .
. -
בחר בסמל הפתק והקש על Delete.
לחלופין, לחצו פעמיים על סמל הפתק ובחרו Delete מהתפריט Options של הפתק הנפתח.
הוספה של הערת מלל
השתמש בכלי Add Text Comment ![]() כדי להקליד מלל בכל מיקום ב-PDF. הכלי Add Text Comment דומה לכלי Add Text Box.
כדי להקליד מלל בכל מיקום ב-PDF. הכלי Add Text Comment דומה לכלי Add Text Box.
-
בחר בכלי Add Text Comment מסרגל הכלים Comment.
-
לחץ על העמוד כדי למקם את הסמן
-
כדי לשנות את עיצוב המלל, לחץ על הסמל Text Properties בסרגל הכלים Comment, בחר את המלל ולאחר מכן בחר את המאפיין הרצוי בסרגל הכלים.
שינוי שם המחבר בהערות
כאשר אתה מוסיף הערה לקובץ PDF, לפי ברירת המחדל השם שבעזרתו נכנסת משמש כשם המחבר של ההערה. כדי לשנות את שם המחבר, ראה שינוי שם המחבר בהערות.
הוספת קו, חץ או צורה
ב-Acrobat Reader , כלי ציור זמינים רק במסמכי PDF שבהם הוספת הערות מופעלת. בדרך כלל, מסמכי PDF בתהליך עבודה של סקירה כוללים זכויות של הוספת הערות.
בשעת בחירה באחד מכלי הציור, חשבו על האפקט הרצוי.
-
בחרו Tools > Comment. בסרגל הכלים Comment, לחץ על Drawing Tools
 ובחר את כלי סימוני הציורים:
ובחר את כלי סימוני הציורים:הכלי Rectangle
 , הכלי Oval
, הכלי Oval  , הכלי Arrow
, הכלי Arrow  והכלי Line
והכלי Line  מאפשרים ליצור צורות פשוטות.
מאפשרים ליצור צורות פשוטות.הכלי Cloud
 והכלי Polygon
והכלי Polygon  יוצרים צורות סגורות עם מקטעים מרובים. הכלי Polygon Line
יוצרים צורות סגורות עם מקטעים מרובים. הכלי Polygon Line יוצר צורות פתוחות עם מקטעים מרובים.
יוצר צורות פתוחות עם מקטעים מרובים.הכלי Pencil
 יוצר ציורים חופשיים, והכלי Pencil Eraser
יוצר ציורים חופשיים, והכלי Pencil Eraser  מסיר את סימוני העיפרון.
מסיר את סימוני העיפרון.
הערה:לציון רוחב הקו, צבע הקו ומאפיינים אחרים לפני הציור, בחר את כלי הציור הרצוי והקש על Ctrl+E כדי לפתוח את סרגל הכלים Properties. קבע את האפשרויות הרצויות בסרגל הכלים Properties.
-
ציירו במסמך PDF:
ליצירת צורת ענן או מצולע, לחצו ליצירת נקודת ההתחלה, הזיזו את המצביע ולחצו ליצירת כל אחד מהמקטעים. כדי לסיים את ציור הצורה, לחצו על נקודת ההתחלה או לחצו לחיצה ימנית ובחרו Complete מהתפריט. לחצו פעמיים כדי לסיים קו מצולע.
לציור קו, חץ או מלבן, גררו לאורך האזור שבו ברצונכם ליצור את הסימון, או לחצו פעמיים: פעם אחת ליצירת נקודת ההתחלה ופעם נוספת ליצירת נקודת הסיום.
לציור ריבוע או מלבן או לציור קו אופקי, קו אנכי או קו בזווית של 45°, הקישו Shift בשעת הציור.
לציור קווים חופשיים בעזרת הכלי Pencil
 , גררו במקום שבו ברצונכם להתחיל לצייר. ניתן לשחרר את לחצן העכבר, להזיז את המצביע למיקום חדש ולהמשיך לצייר. כדי למחוק חלקים מהציור, בחרו את הכלי Pencil Eraser
, גררו במקום שבו ברצונכם להתחיל לצייר. ניתן לשחרר את לחצן העכבר, להזיז את המצביע למיקום חדש ולהמשיך לצייר. כדי למחוק חלקים מהציור, בחרו את הכלי Pencil Eraser וגררו בין אזורי הציור שברצונכם להסיר.
וגררו בין אזורי הציור שברצונכם להסיר.
-
כדי לערוך את הסימון או לשנות את גודלו, בחרו בו וגררו אחת מנקודות האחיזה לביצוע ההתאמות הרצויות.
-
להוספת פתק נפתח לסימון, בחרו בכלי Hand ולחצו פעמיים על הסימון.
-
(אופציונלי) לחצו על לחצן הסגירה בפתק הנפתח. סמל פתק מופיע מימין לסימון כדי לציין שהפתק הנפתח מכיל מלל.
הערה:למחיקת סימון ציור, בחרו בו והקישו Delete.
בנוסף, תוכל לערוך קובצי PDF עם הערות באופן מקוון. עורך ה-PDF המקוון שלנו מאפשר לך להוסיף טקסט, פתקים נדבקים, הדגשות, שרטוטים ופריטים נוספים לקובצי PDF בקלות.
קיבוץ ופירוק קבוצות סימונים
ניתן לקבץ שני סימונים או יותר כדי שההערות יפעלו כהערה בודדת. ניתן לקבץ את הסימונים באופן זמני כדי להעביר אותם למיקום חדש או כדי לשנות את המאפיינים שלהם, במקום לערוך כל אחד מהם בנפרד. פעולת הקיבוץ גם מסייעת להבדיל בין הסימונים שלכם לסימונים של סוקרים אחרים בסקירת מסמך.
לא ניתן לקבץ סימוני עריכת מלל.
קיבוץ סימונים
-
בחרו סימון באמצעות הכלי Select או הכלי Hand.
-
הקישו Ctrl או Command תוך כדי לחיצה לבחירת הסימונים שברצונכם לקבץ.
-
לחץ לחיצה ימנית בתוך הבחירה ובחר Group.
פירוק קבוצת סימונים
-
לחץ לחיצה ימנית בתוך הבחירה ובחר Ungroup.
הוספת הערות בתיבת מלל או בבועת מלל
ב- Acrobat Reader, כלי הוספת הערות זמינים רק במסמכי PDF שבהם הוספת הערות מופעלת. בדרך כלל, מסמכי PDF בתהליך עבודה של סקירה כוללים זכויות של הוספת הערות.
באפשרותך להשתמש בכלי Text Box ![]() כדי ליצור תיבה שמכילה מלל. ניתן למקם אותה בכל מקום בעמוד ולהתאים אותה לכל גודל שהוא. תיבת מלל נשארת גלויה בעמוד המסמך; היא אינה נסגרת כמו פתק נפתח.
כדי ליצור תיבה שמכילה מלל. ניתן למקם אותה בכל מקום בעמוד ולהתאים אותה לכל גודל שהוא. תיבת מלל נשארת גלויה בעמוד המסמך; היא אינה נסגרת כמו פתק נפתח.
הגופן וגודל המלל מבוססים על הגדרות ברירת המחדל של המערכת.


באפשרותכם להוסיף הערות למלל ביפנית, סינית וקוריאנית בעזרת הכלי Text Box, אבל עליכם להתקין את קובצי המשאבים בשפות אסייתיות. תיבות מלל מאפשרות להזין מלל אופקי בלבד.
ניתן להשתמש בכלי Callout ![]() ליצירת תיבת מלל בסגנון בועה. בועות מלל שימושיות במיוחד כשברצונכם להדגיש – אך לא להסתיר – אזור מסוים במסמך. בועות מלל מורכבות משלושה חלקים: תיבת מלל, קו מקשר וקו נקודת קצה. ניתן לשנות את הגודל של כל אחד מהחלקים באמצעות גרירת נקודת אחיזה. ניתן לשנות את גודל הקו המקשר בכיוון אחד בלבד; ניתן לשנות גודל של קווי קישור אופקיים בכיוון אופקי בלבד; ניתן לשנות גודל של קווי קישור אנכיים בכיוון אנכי בלבד. תיבת המלל גדלה במהלך ההקלדה כך שכל המלל נשאר גלוי.
ליצירת תיבת מלל בסגנון בועה. בועות מלל שימושיות במיוחד כשברצונכם להדגיש – אך לא להסתיר – אזור מסוים במסמך. בועות מלל מורכבות משלושה חלקים: תיבת מלל, קו מקשר וקו נקודת קצה. ניתן לשנות את הגודל של כל אחד מהחלקים באמצעות גרירת נקודת אחיזה. ניתן לשנות את גודל הקו המקשר בכיוון אחד בלבד; ניתן לשנות גודל של קווי קישור אופקיים בכיוון אופקי בלבד; ניתן לשנות גודל של קווי קישור אנכיים בכיוון אנכי בלבד. תיבת המלל גדלה במהלך ההקלדה כך שכל המלל נשאר גלוי.
באפשרותכם להזיז את תיבת המלל בעצמה או ביחד עם קו נקודת הקצה. תיבת המלל נעה סביב נקודת עיגון נייחת – החץ בקו נקודת הקצה – שנוצרת כשלוחצים במסמך PDF בפעם הראשונה. ניתן לשנות את הצבע והמראה של תיבת המלל ולהוסיף חצים או קווים מובילים לקו נקודת הקצה.


הוספת תיבת מלל
-
בחר בכלי Add Text Box
 מסרגל הכלים Comment.
מסרגל הכלים Comment. -
לחץ במסמך PDF.
-
בחר את הסמל Text Properties בסרגל הכלים Comment ולאחר מכן בחר את תכונות הצבע, היישור והגופן עבור המלל.
-
הקלידו את המלל.
המלל גולש אוטומטית כשהוא מגיע לקצה הימני של התיבה.
-
(אופציונלי) לעריכת שינויים נוספים בתיבת המלל:
באמצעות הכלי Select או הכלי Text Box, לחץ בקצה של תיבת המלל כדי לבחור אותה ולאחר מכן גרור פינה כדי לשנות את גודלה. השתמש בסרגל הכלים Properties כדי לשנות את אפשרויות הגבול והמילוי.
לחץ פעמיים על תיבת המלל כדי לערוך את המלל או כדי לשנות את תכונות המלל. גרור על-פני המלל כדי לבחור בו, ולאחר מכן בחר אפשרויות מסרגל הכלים Properties.
-
למחיקת תיבת המלל, בחר בה והקש על Delete.
הערה:ניתן גם להדביק גוש מלל באמצעות בחירת מלל והעתקתו בכל יישום שהוא, בחירה בכלי Hand ב- Acrobat ובחירה בפקודה Edit > Paste.
הוספת בועת מלל
-
בסרגל הכלים Comment, לחץ על Drawing Tools
 ובחר את הכלי Add Text Callout
ובחר את הכלי Add Text Callout  .
. -
לחץ פעם אחת לקביעת המיקום של נקודת הסיום, ולחץ שנית לקביעת מיקום תיבת המלל.
-
בחר את הסמל Text Properties בסרגל הכלים Comment ולאחר מכן בחר את תכונות הצבע, היישור והגופן עבור המלל.
-
הקלידו את המלל.
המלל גולש אוטומטית כשהוא מגיע לקצה הימני של התיבה.
-
(אופציונלי) לעריכת שינויים נוספים בתיבת המלל:
לשינוי גודל בועת המלל, בחרו בה וגררו אחת מנקודות האחיזה שיופיעו.
להזזת תיבת המלל, לחצו בתוך התיבה וגררו אותה.
להזזת בועת המלל כולה, לחצו על אחד מקווי נקודות הקצה או על קצה של תיבת המלל וגררו אותו.
לשינוי הצבע, האטימות או מאפייני הקו, לחצו לחיצה ימנית על בועת המלל באמצעות הכלי Select, בחרו Properties ובחרו באפשרויות הרצויות.
הוספת הערת שמע
ב- Acrobat Reader, כלי הוספת הערות זמינים רק במסמכי PDF שבהם הוספת הערות מופעלת. בדרך כלל, מסמכי PDF בתהליך עבודה של סקירה כוללים זכויות של הוספת הערות.
באפשרותכם להשתמש בכלי Record Audio Comment כדי להוסיף קובץ WAV או AIFF מוקלט מראש כהערה או להקליט ולמקם הערת שמע במסמך. קובצי שמע מצורפים מופיעים ברשימת ההערות וניתן להשמיעם בכל פלטפורמה שהיא. עם זאת, החומרה והתוכנה המתאימות להפעלת קובצי שמע חייבות להיות מותקנות.
הוספת הערת שמע מוקלטת מראש
-
בחר בכלי Record Audio
 מסרגל הכלים Comment.
מסרגל הכלים Comment. -
לחץ במסמך PDF במקום שברצונך למקם בו את הערת השמע.
תיבת הדו-שיח Sound Recorder מופיעה.
תיבת הדו-שיח Sound Recorder ללא הלחצן Record. תיבת הדו-שיח Sound Recorder ללא הלחצן Record. הערה:תיבת הדו-שיח לעיל מופיעה כאשר התקן הקלטה לא מוגדר במערכת.
-
בחר Browse (Windows) או Choose (Mac OS) ובחר את קובץ השמע שברצונך להוסיף.
-
(אופציונלי) להשמעת הערת השמע, לחץ על הלחצן Play
 . כשתסיים להקליט, לחץ על הלחצן Stop
. כשתסיים להקליט, לחץ על הלחצן Stop  ולאחר מכן לחץ על OK.
ולאחר מכן לחץ על OK. -
ציין אפשרויות בתיבת הדו-שיח Specify Attachment Properties ולאחר מכן לחץ על OK.
הקלטת הערת שמע
לפני שתקליט הערת שמע, ודא שהתקנת והגדרת התקן הקלטה במערכת שלך.
-
בחר בכלי Record Audio
 מסרגל הכלים Comment.
מסרגל הכלים Comment. -
לחץ במסמך PDF במקום שברצונך למקם בו את הערת השמע.
תיבת הדו-שיח Sound Recorder מופיעה.
תיבת הדו-שיח Sound Recorder עם הלחצן Record. תיבת הדו-שיח Sound Recorder עם הלחצן Record. הערה:תיבת הדו-שיח לעיל מופיעה כאשר התקן הקלטה מוגדר במערכת.
-
בתיבת הדו-שיח שמופיעה, לחץ על הלחצן Record
 ודבר למיקרופון. כשתסיים להקליט, לחץ על הלחצן Stop
ודבר למיקרופון. כשתסיים להקליט, לחץ על הלחצן Stop  ולאחר מכן לחץ על OK.
ולאחר מכן לחץ על OK. -
ציין אפשרויות בתיבת הדו-שיח Sound Attachment Properties ולאחר מכן לחץ על OK.
הוספת הערות בקובץ מצורף
ב- Acrobat Reader, כלי הוספת הערות זמינים רק במסמכי PDF שבהם הוספת הערות מופעלת. בדרך כלל, מסמכי PDF בתהליך עבודה של סקירה כוללים זכויות של הוספת הערות.
השתמשו בכלי Attach File כדי להטביע קובץ במיקום נבחר ב- PDF, כך שהקורא יוכל לפתוח אותו לצפייה. הוספת קבצים מצורפים כהערה מאפשרת להפנות למסמכים ארוכים יותר, שלא ניתן להדביק בקלות בפתק נפתח או בתיבת מלל. בשעת העברת מסמך PDF למיקום חדש, הקובץ המוטמע מועבר אוטומטית יחד איתו. להצגת קובץ מצורף, הקורא זקוק ליישום המאפשר לפתוח את הקובץ המצורף.
הקפד להשתמש בכלי Attach בעת צירוף קבצים לסקירת מסמך. קבצים מצורפים ברמת המסמך שצירפת באמצעות הכלי Attach A File ![]() מהתפריט Tools > Edit PDF > More אינם נמצאים במעקב יחד עם הערות אחרות בתהליך עבודה של סקירה, והם עלולים לגרום לכך שההערות המצורפות יאבדו.
מהתפריט Tools > Edit PDF > More אינם נמצאים במעקב יחד עם הערות אחרות בתהליך עבודה של סקירה, והם עלולים לגרום לכך שההערות המצורפות יאבדו.
-
בחרו בכלי Attach File
 מסרגל הכלים Comment.
מסרגל הכלים Comment. -
לחצו במסמך PDF במקום שברצונכם למקם בו את הקובץ המצורף.
-
בחרו בקובץ שברצונכם לצרף ולאחר מכן לחצו על Open. בשעת צירוף קובץ PDF, ניתן להדגיש אזורים מעניינים בקובץ באמצעות הערות.
-
בתיבת הדו-שיח File Attachment Properties, בחר את ההגדרות עבור סמל הקובץ שמופיע ב-PDF.
הקובץ המצורף להערה מופיע גם בכרטיסייה Attachments (בחלונית הניווט השמאלית) ביחד עם מספר עמוד המציין את מיקומו.
הערה:למחיקת הקובץ המצורף, לחצו לחיצה ימנית על סמל ההערה המצורפת ובחרו Delete.
הדבקת תמונות כהערות
ב- Acrobat Reader, כלי הוספת הערות זמינים רק במסמכי PDF שבהם הוספת הערות מופעלת. בדרך כלל, מסמכי PDF בתהליך עבודה של סקירה כוללים זכויות של הוספת הערות.
ניתן להשתמש בכלי Paste Clipboard Image As Stamp כדי להוסיף תמונות למסמך PDF. באפשרותכם להעתיק את רוב תבניות התמונות מיישומי ציורים ועריכת תמונות, כגון Adobe Photoshop ו- Adobe Illustrator. אם ברצונכם להוסיף את התמונה למסמכי PDF שוב ושוב, צרו חותמת מותאמת אישית של התמונה.
הכלי Paste Clipboard Image As Stamp זמין רק לאחר שאתה מעתיק תמונה.
-
העתק תמונה באמצעות אחת מהפעולות הבאות:
ב- Acrobat, בחרו Edit > Take A Snapshot
 , ובחר תמונה מ-PDF.
, ובחר תמונה מ-PDF. ביישום אחר, בחר תמונה ובחר Edit > Copy.
-
פתחו מסמך PDF.
-
בחרו Tools > Comment. בסרגל הכלים Comment, לחץ על הכלי Add Stamp
 ובחר בכלי Paste Clipboard Image As Stamp.
ובחר בכלי Paste Clipboard Image As Stamp. -
לחצו ב- PDF במקום שבו ברצונכם שהתמונה תופיע.
-
בצעו אחת מהפעולות הבאות:
להזזת התמונה, גררו אותה.
לשינוי גודל התמונה, בחרו בה וגררו אחת מנקודות האחיזה שלה. הקישו Shift בשעת שינוי גודל התמונה כדי לשמור על הפרופורציות המקוריות.
לשינוי מאפייני התמונה, לחצו לחיצה ימנית על התמונה ובחרו Properties.
למחיקת התמונה, לחץ לחיצה ימנית על התמונה ובחר Delete.
העדפות להערות
העדפות של הוספת הערות משפיעות הן על מראה הביאורים והסימונים במסמכי PDF והן על האופן שבו אתה מציג אותם.
סוקר יכול להציב הערות בכל מקום במסגרת המסמך. כתוצאה מכך, לעתים עליכם לגלול או לשנות את גודל התצוגה כדי לראות הערות הממוקמות מחוץ לעמוד.
בתיבת הדו-שיח Preferences תחת Categories, בחר Commenting.
הצגת הערות
Font, Font Size
ב- Windows, באפשרותכם לקבוע את הגופן ואת גודל המלל בפתקים נפתחים. ב- Mac OS, באפשרותכם לבחור רק הגדרות Large, Medium או Small עבור הגופן. קביעה זו מוחלת על כל ההערות החדשות והקיימות.
Pop-up Opacity
קביעת אטימות הפתקים הנפתחים של ההערות בערכים של 1 עד 100. כשפתק נפתח פתוח אך אינו נבחר, ערך אטימות של 100 הופך את הפתק לאטום, וערכים נמוכים יותר הופכים אותו לשקוף יותר.
Enable Text Indicators And Tooltips
הצגת עצת כלי בעת הצבת המצביע מעל הערה שכוללת פתק נפתח. עצת הכלי מכילה את שם המחבר, מצב הערה ושתי שורות מלל. זוהי אפשרות ברירת המחדל.
Print Notes And Pop-ups
ציון הפתקים הנפתחים המשויכים להערות וסמלים עבור הערה, שמע וקבצים מצורפים לקובץ המודפסים בדיוק כפי שהם מופיעים בעמוד.
במקום בחירה באפשרות זו, באפשרותך להדפיס מלל הערה בפריסות שונות על-ידי בחירה באפשרות File > Print ולחיצה על Summarize Comments. לפרטים נוספים, עיין במסמך בנושא הדפסת הערות.
Show Lines Connecting Comment Markups To Their Pop-ups On Mouse Rollover
בעת הצבת המצביע מעל סימון הערה (כגון הדגשה או סמל פתק), שורת המחבר המוצללת מופיעה. זוהי אפשרות ברירת המחדל.
Ensure That Pop-ups Are Visible As The Document Is Scrolled
בעת גלילה במסמך PDF, הפתקים הנפתחים בעמוד מסוים זזים כדי להישאר מוצגים בחלון המסמך. זוהי אפשרות ברירת המחדל.
התנהגות של חלונות נפתחים
Automatically Open Comment Pop-ups For Comments Other Than Notes
הפתק הנפתח מופיע בעת יצירת הערה באמצעות כלי ציור, הכלי Stamp או הכלי Pencil.
Hide Comment Pop-ups When Comments List Is Open
אפשרות זו מסייעת להפחית את כמות הפריטים המוצגים על המסך כשעמוד כולל הערות רבות. זוהי אפשרות ברירת המחדל.
Automatically Open Pop-ups On Mouse Rollover
בשעת מיקום המצביע מעל הערה מסוג כלשהו, כולל סימוני שרטוט וחותמות, הפתק הנפתח ייפתח.
יצירת הערות
Always Use Log-in Name For Author Name
קביעת השם שמופיע בפתקים נפתחים שיצרתם. אם אפשרות זו נבחרת, Login Name בלוח Identity של תיבת הדו-שיח Preferences נמצא בשימוש. אם מבטלים את הסימון באפשרות זו, השם שיוצג הוא שם ברירת המחדל שהוגדר כשם המחבר בתיבה Author שבתיבת הדו-שיח של מאפייני הערה. זוהי אפשרות ברירת המחדל.
Create New Pop-ups Aligned To The Edge Of The Document
יישור פתקים נפתחים לצדו הימני של חלון המסמך, בלי קשר למיקום הוספת סימון ההערה (כגון סמל פתק או הערת סימון). אם מבטלים את הסימון באפשרות זו, הפתק הנפתח מופיע ליד סימון ההערה. זוהי אפשרות ברירת המחדל.
Allow nested reply to sticky notes (requires restart)
מתן אפשרות להשיב לפתקיות מודבקות באמצעות חוויית שרשור תגובות יחיד. אם אפשרות זו נבחרת, כל הערה דומה לשיחה וכל התשובות מופיעות כחוויית שרשור תגובות יחיד.
האפשרות Enable Text Selection לסימון, להוספת קו חוצה ולהוספת קו תחתון
מאפשר לך לבחור ולהעתיק מלל לסימון, להוספת קו חוצה ולהוספת קו תחתון להערות
תיבת הסימון Show
הצגת עקביות תיבת הסימון עבור כל ההערות.
יצירת הערות (ספציפי ל-Acrobat)
Copy Encircled Text Into Drawing Comment Pop-Ups
העתקת מלל שהקפתם באמצעות כלי הציור לחלון הנפתח המשויך לסימון הציור.
Copy Selected Text Into Highlight, Cross-Out, And Underline Comment Pop-ups
העתקת מלל שנבחר לפתק הנפתח המשויך להערות עריכת מלל, כגון הערות שנוצרו על-ידי הכלי Highlight Text.
שינוי מראה של הערות
ב-Acrobat Reader, כלי הוספת הערות שלמים זמינים רק במסמכי PDF שבהם הוספת הערות מופעלת. בדרך כלל, מסמכי PDF בתהליך עבודה של סקירה כוללים זכויות של הוספת הערות.
ניתן לשנות את הצבע והמראה של הערות או סימונים לפני או אחרי יצירתם. ניתן לקבוע את המראה החדש כמראה ברירת המחדל לכלי הנמצא בשימוש.
כדי לשנות את האופן שבו מופיע שמכם בהערות, פתחו את תיבת הדו-שיח Preferences, בחרו Commenting ובטלו את הסימון באפשרות deselect Always Use Log-in Name For Author Name.
עבור הכלי שנבחר, באפשרותך להשתמש בסמלים Color Picker ו-Text Properties הזמינים בסרגל הכלים Comment.




לחלופין, תוכל לבחור ב-Properties מהתפריט תלוי ההקשר הנפתח בלחיצה ימנית ולאחר מכן לבחור באפשרויות המתאימות.




שינוי מראה של הערה וקביעתו כברירת המחדל
-
לאחר יצירת הערה, לחץ לחיצה ימנית על ההערה או על הסמל שלה ולאחר מכן בחר Properties מהתפריט תלוי ההקשר הנפתח בלחיצה ימנית.
-
בתיבת הדו-שיח Properties, בצע אחת מהפעולות הבאות ולאחר מכן לחץ על OK:
לחצו על הכרטיסייה Appearance לשינוי אפשרויות כגון הצבע וסוג הסמל שנעשה בהם שימוש. סוג ההערה שנבחרה קובע אילו אפשרויות יהיו זמינות.
לחצו על הכרטיסייה General כדי לשנות את שם המחבר ואת נושא ההערה.
לחצו על הכרטיסיה Review History כדי לראות את היסטוריית השינויים שאנשים ביצעו במצב של הערה במהלך סקירה.
בחרו באפשרות Locked בתחתית תיבת הדו-שיח Properties כדי למנוע עריכה או מחיקה של הערה.
בחרו Make Properties Default בתחתית תיבת הדו-שיח Properties כדי להחיל מאפיינים אלה על כל ההערות הבאות מסוג זה.
קביעת מראה ברירת המחדל של כלי
-
לאחר יצירת הערה, לחץ לחיצה ימנית על ההערה ובחר Properties.
-
קבע את המאפיינים הרצויים ולחץ על OK.
-
לחץ לחיצה ימנית על ההערה ובחר Make Current Properties Default.
כל ההערות שאתם יוצרים באמצעות כלי זה מציגות את המאפיינים שאתם קובעים. ההערות הקיימות ומראה המלל בפתקים נפתחים לא יושפעו מהשינוי.
משיכת תשומת לב של סוקר להערה
השתמשו ב@אזכורים כדי למשוך את תשומת הלב של בודק כלשהו.
כשאתה משתמש ב@אזכורים בפתקי ההערות האישיים שלך בקובץ PDF, מצב הסקירה מופעל עבורך. הסוקרים מקבלים דוא"ל להזמנה עם קישור לקובץ הסקירה שמשותף ב-Document Cloud.
-
בטקסט ההערה לחץ על הסמל @.


-
יופיע תפריט נפתח עם רשימה של סוקרים. בחר את הסוקר הרצוי לאזכור.