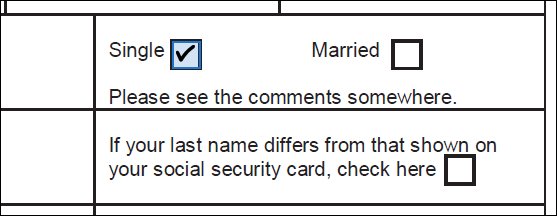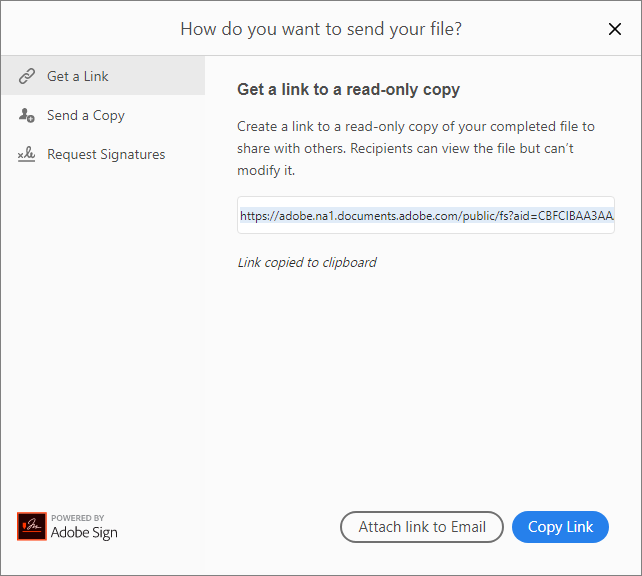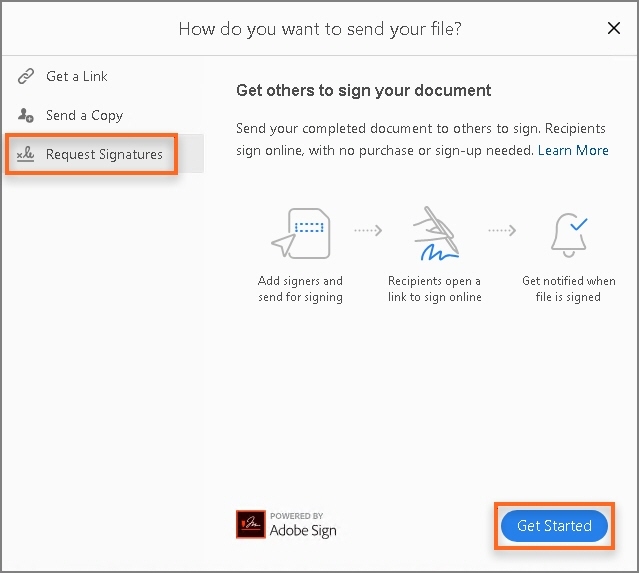חברת Adobe בודקת חוויית Fill & Sign חדשה ב-Acrobat. לאחר העדכון למהדורה העדכנית, אם השלבים וממשק המשתמש שהוזכרו במסמך זה אינם מתאימים לגרסת Acrobat שברשותך, ראה מילוי וחתימה על טופסי PDF| חוויה חדשה.
השתמש בכלי Fill & Sign כלי למלא טפסים או מסמכים, לחתום עליהם ולשלוח אותם בקלות באופן אלקטרוני. מסמך זה מסביר איך למלא את הטפסים שלך, לחתום עליהם ולשלוח אותם מהמחשב השולחני שלך באמצעות Acrobat או Reader.
כיצד למלא טופס PDF
-
פתח את טופס או מסמך ה-PDF ב-Acrobat או ב-Acrobat Reader.
-
לוחצים עלFill & Sign בחלונית השמאלית, או על הסמל Sign בסרגל הכלים.


-
לחץ על Fill and Sign. האפשרויות והכלים הספציפיים מוצגים בסרגל הכלים. השתמש בהם כדי למלא את הטופס שלך.

A. ביאורים למילוי הטופס B. בחר צבע C. חתום על טופס D. בקשת חתימות

-
רחף עם העכבר מעל שדה בטופס. אם אתה רואה תיבה כחולה, המשך בשלב זה (אחרת, דלג לשלב הבא):
- אם אתה רואה תיבה כחולה כשאתה מרחף מעל שדה בטופס, הדבר מציין שניתן למלא את הטופס או שהוא אינטראקטיבי - הוא כולל שדות שאפשר לבחור או למלא. לחץ במקום כלשהו בתיבה הכחולה והסמן יוצב במקום הנכון באופן אוטומטי. הקלד את הטקסט הרצוי כדי להשלים את השדה.
- באופן דומה, כשמדובר בתיבת סימון או בלחצן אפשרויות, לחץ על השדה כדי לבחור את האפשרות.

כשמרחפים עם העכבר, מוצג שדה הטקסט שזוהה 
כשמרחפים עם העכבר, מוצג שדה הטקסט שזוהה 
שדה תיבת סימון שזוהה באופן אוטומטי 
שדה תיבת סימון שזוהה באופן אוטומטי -
רחף עם העכבר מעל שדה של טופס ואם אתה לא רואה תיבה כחולה, זה אומר שמדובר בטופס שטוח. אפשר למלא או להוסיף טקסט באופן ידני.
- לחץ על Add Text
 בתוך סרגל הכלים. במסמך, לחץ במיקום שבו ברצונך להוסיף את המלל והתחל להקליד.
בתוך סרגל הכלים. במסמך, לחץ במיקום שבו ברצונך להוסיף את המלל והתחל להקליד.
- השתמש בסרגל הכלים של השדה כדי לבצע את השינויים המתאימים:
- כדי לשנות את גודל השדה, השתמש בלחצן למעלה או למטה של הגופן בסרגל הכלים – שני הלחצנים הראשונים משמאל.
- כדי להזיז שדה, הצב את מצביע העכבר קרוב לגבול השדה עד שתראה את נקודת האחיזה לגרירה, ולאחר מכן החזק והזז את השדה לפי הצורך.
- למחיקת שדה או מלל שהוקלד, לחץ על הלחצן Trash.
- כדי להמיר שדה מלל רגיל לשדה Comb או להיפך, לחץ על הלחצן Comb – הלחצן השני מימין.
- כדי להשתמש בביאורים או בסמלים, לחץ על התפריט Options
 ובחר את הביאור.
ובחר את הביאור.
- השתמש בשדות Comb למילוי או להוספת מלל בתיבות רציפות בשורה. שדה Comb מפזר את המלל שמזין המשתמש בצורה אחידה לרוחב שדה המלל, כמוצג להלן. בזמן ההקלדה, אם התווים אינם מתאימים לגודל התיבות, התאם את הרווחים באמצעות נקודת האחיזה במיקום שבו מופיע הכיתוב Resize Here בתמונה שלעיל.


- השתמש ב-Crossmark, Checkmark ו-Dot כדי למלא את תיבות הסימון ולחצני האפשרויות. השתמש ב-Circle כדי לסמן עיגול מסביב לטקסט או ב-Line כדי לסמן את הטקסט בקו חוצה. לחץ על ביאור בסרגל הכלים כדי לבחור אותו ולאחר מכן, בטופס, לחץ במיקום שבו ברצונך למקם את הביאור. (כל לחיצה ממקמת את הביאור שנבחר במיקום המתאים בטופס).
הערה:שנה את גודל הביאור הראשון שאתה ממקם כך שיתאים לגודל תיבת הסימון או לחצן האפשרויות במסמך, והביאורים הבאים שתוסיף יהיו באותו גודל ויתאימו לשאר שדות התיבה/עיגול.
- לחץ על Add Text
כיצד לחתום על טופס או לחתום עליו בראשי תיבות
כדי לחתום על טופס PDF, באפשרותך להקליד, לצייר או להוסיף תמונה של חתימה או ראשי תיבות בכתב יד.
-
פתח מסמך או טופס PDF ב-Acrobat או ב-Reader ולחץ על האפשרות Fill & Sign בחלונית הימנית.
-
לחץ על הסמל Sign
 בסרגל הכלים Fill & Sign, ולאחר מכן בחר אם ברצונך להוסיף חתימה או ראשי תיבות בלבד.
בסרגל הכלים Fill & Sign, ולאחר מכן בחר אם ברצונך להוסיף חתימה או ראשי תיבות בלבד.אם כבר הוספת את החתימה או את ראשי התיבות שלך, הם מוצגים כאפשרויות לבחירה.
-
אם כבר הוספת את החתימה או את ראשי התיבות שלך, פשוט בחר אותם מהאפשרויות תחת Sign ולאחר מכן, ב-PDF, לחץ במיקום שבו תרצה להוסיף את החתימה. דלג לשלב הבא.
אם אתה חותם בפעם הראשונה, תראה את הלוח Signature או Initials. להלן דוגמה של הלוח Signature.
תוכל לבחור להקליד, לצייר או לייבא תמונת חתימה. חתימות וראשי תיבות שנוספו נשמרים לצורך שימוש עתידי. תוכל לבחור להקליד, לצייר או לייבא תמונת חתימה. חתימות וראשי תיבות שנוספו נשמרים לצורך שימוש עתידי. - Type: הקלד את שמך בשדה. ניתן לבחור מתוך מספר סגנונות חתימה; לחץ על Change Style כדי להציג סגנון שונה.
- Draw: צייר את החתימה שלך בשדה.
- Image: אתר ובחר תמונה של החתימה.
- Save Signature: כאשר תיבת סימון זו מסומנת ואתה מחובר אל Acrobat Reader או Acrobat, החתימה שנוספת נשמרת באופן מאובטח ב-Adobe Document Cloud לצורך שימוש חוזר.
לחץ על Apply ולאחר מכן, ב-PDF, לחץ במיקום שבו ברצונך להוסיף את החתימה או את ראשי התיבות.
-
כדי להזיז חתימה או ראשי תיבות שמוקמו כבר, לחץ על השדה כדי לסמן אותם והשתמש במקשי החצים. כדי לשנות את גודל השדה או למחוק אותו, השתמש באפשרויות בסרגל הכלים של השדה.
אם ברצונך להשתמש בתמונה כחתימה:
- חתום את שמך בשחור על-גבי דף נייר לבן נקי וריק. חתמו במרכז הנייר כדי שלא תצלמו או תסרקו את שולי הנייר.
- צלמו או סרקו את החתימה. אם אתה מצלם את החתימה, יש לוודא שהדף מואר ושלא מוטלים צללים על החתימה.
- העבר את התמונה או סרוק אותה למחשב. Acrobat/Reader מקבל קובצי JPG, JPEG, PNG, GIF, TIFF, TIF ו- BMP. אין צורך לחתוך את התמונה. אם התמונה או הקובץ הסרוק מספיק נקיים, Acrobat/Reader מייבא את החתימה בלבד.
כיצד לשלוח את הטופס שלך לאנשים אחרים
לאחר מילוי הטופס, ניתן לשתף אותו עם אחרים.
-
פתח מסמך או טופס PDF ב-Acrobat או ב-Reader ולחץ על האפשרות Fill & Sign בחלונית הימנית.
-
בסרגל הכלים Fill and Sign, לוחצים על Request E-signatures.


-
שלח את הטופס באמצעות כל אחת מהשיטות הבאות:
שליחת קישור של עותק שאינו ניתן לעריכה של הטופס המלא והחתום. העותק מאושר באמצעות Adobe Acrobat Sign. נמענים לא יוכלו לשנות את העותק בקלות; כל שינוי הופך את האישור ללא חוקי.
-
לחץ על Get A Link, ולאחר מכן לחץ על Create Link.


-
כל אדם עם גישה לקישור יכול לצפות במסמך, אך לא לבצע בו שינויים כלשהם. שתף את הקישור באחת מהדרכים הבאות:
- לחץ על Copy Link ושתף את הקישור עם אחרים בהודעת דוא"ל.
- לחץ על Attach link to Email. הדואר האלקטרוני שלך שמשמש כברירת מחדל מוצג. שורת הנושא היא שם הקובץ שמולא וגוף הודעת הדואר האלקטרוני כולל קישור לטופס שמילאת. שנה את שורת הנושא ואת נוסח גוף ההודעה במידת הצורך. הוסף את כתובות הדואר האלקטרוני של הנמענים בשדה To ולחץ על Send.


שלח עותק לקריאה בלבד של המסמך הממולא באמצעות דואר אלקטרוני. נמענים יכולים לצפות בקובץ, אך אינם יכולים לבצע שינויים במסמך.
-
לחץ על Send a Copy.


-
הזן את כתובות הדואר האלקטרוני של הנמענים שברצונך לשלוח להם את הקובץ. ניתן גם להשתמש בקישור Address Book כדי לבחור כתובות דוא"ל.
-
השדות Subject ו-Message זהים לשדות שמשתמשים בהם לשליחת דואר אלקטרוני, והם מוצגים לנמענים באופן זהה. הזן את המידע הרצוי. לחץ על Send.
-
לחץ על Request Signatures ולאחר מכן לחץ על Get Started.


-
מוצג החלון Acrobat Sign. השדות Name ו-Message זהים לשדות עבור שליחת דואר אלקטרוני, והם מוצגים לנמענים באופן זהה. הזן את המידע הדרוש ובצע את אחת מהפעולות הבאות:
- (אופציונלי) כדי להתנסות באפשרויות מתקדמות, לרבות זיהוי החותם, תזכורות ועוד, לחץ על More Options.
- כדי להוסיף שדות ולציין היכן לתחום, לחץ על Specify Where To Sign.
הזן את המידע בהתאם להנחיות. לקבלת מידע נוסף, ראה שליחת מסמכי לחתימה.