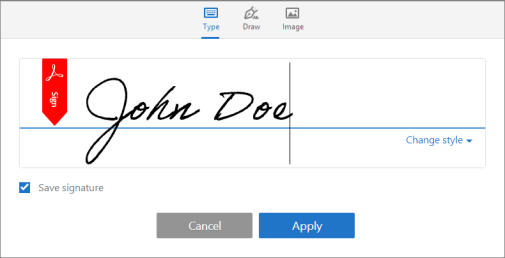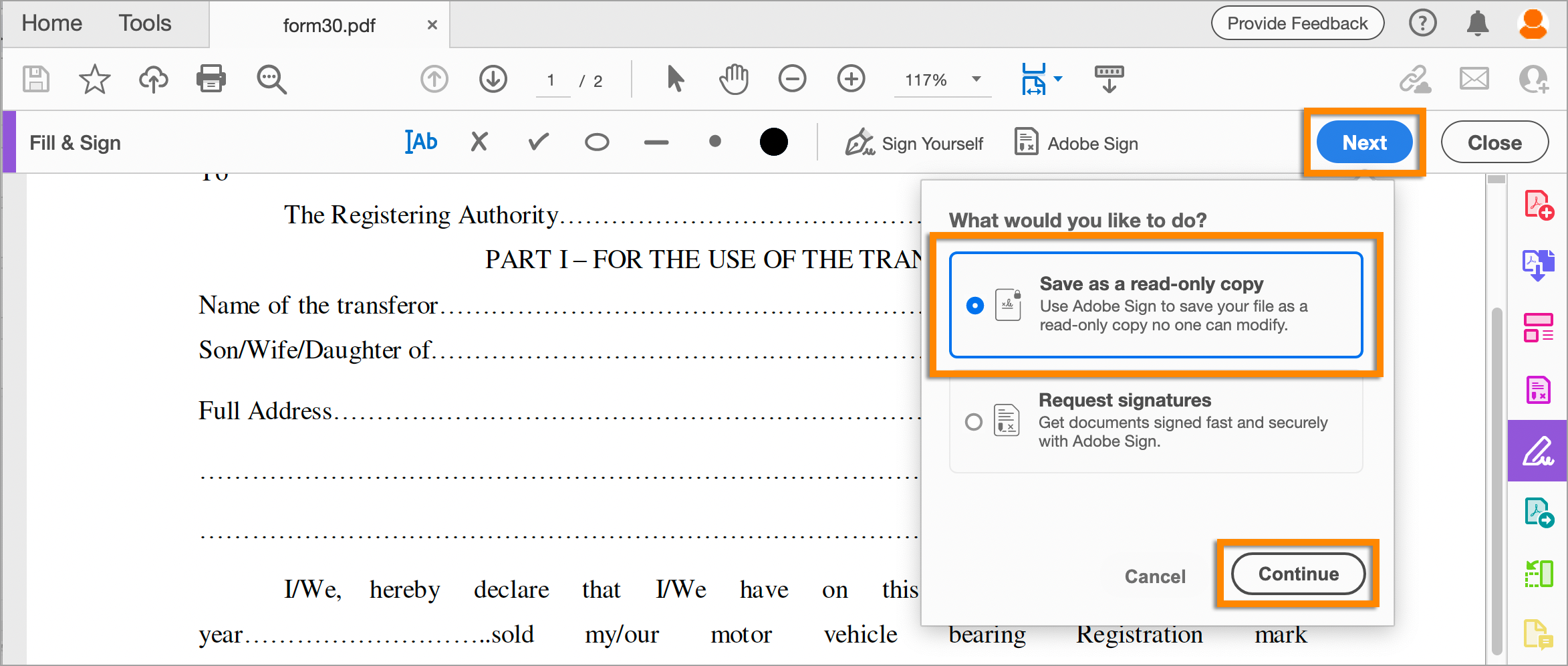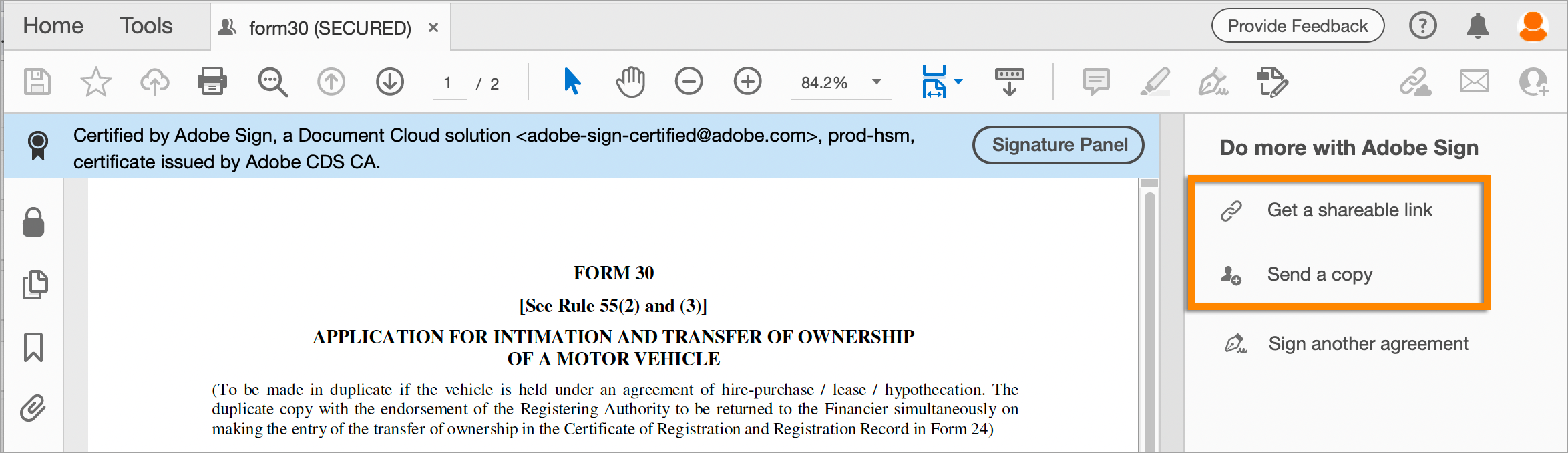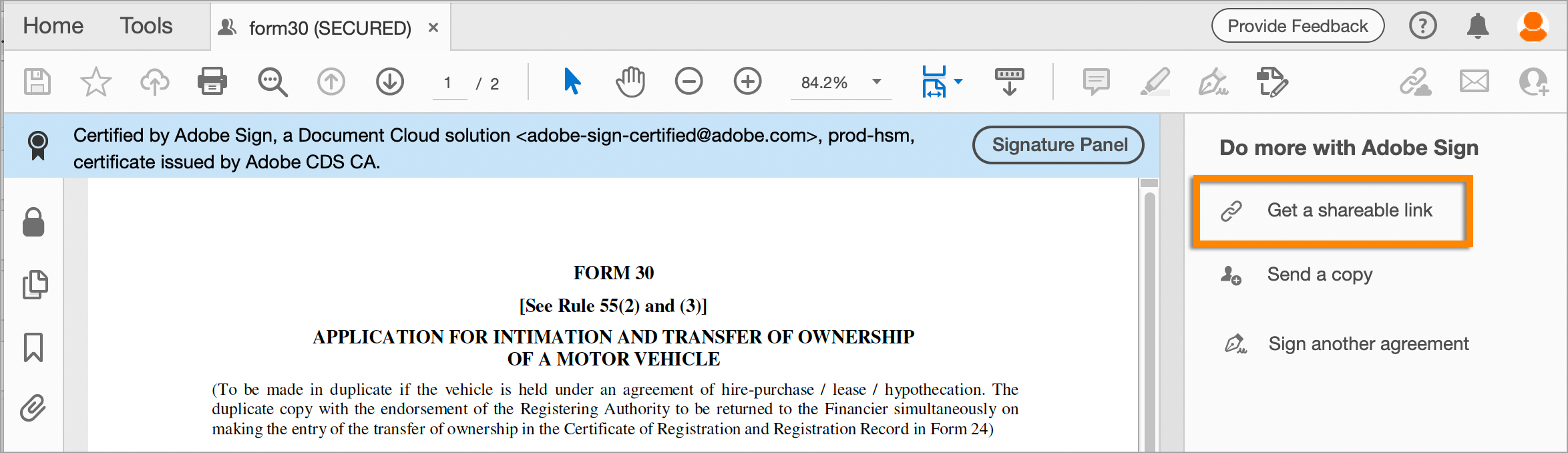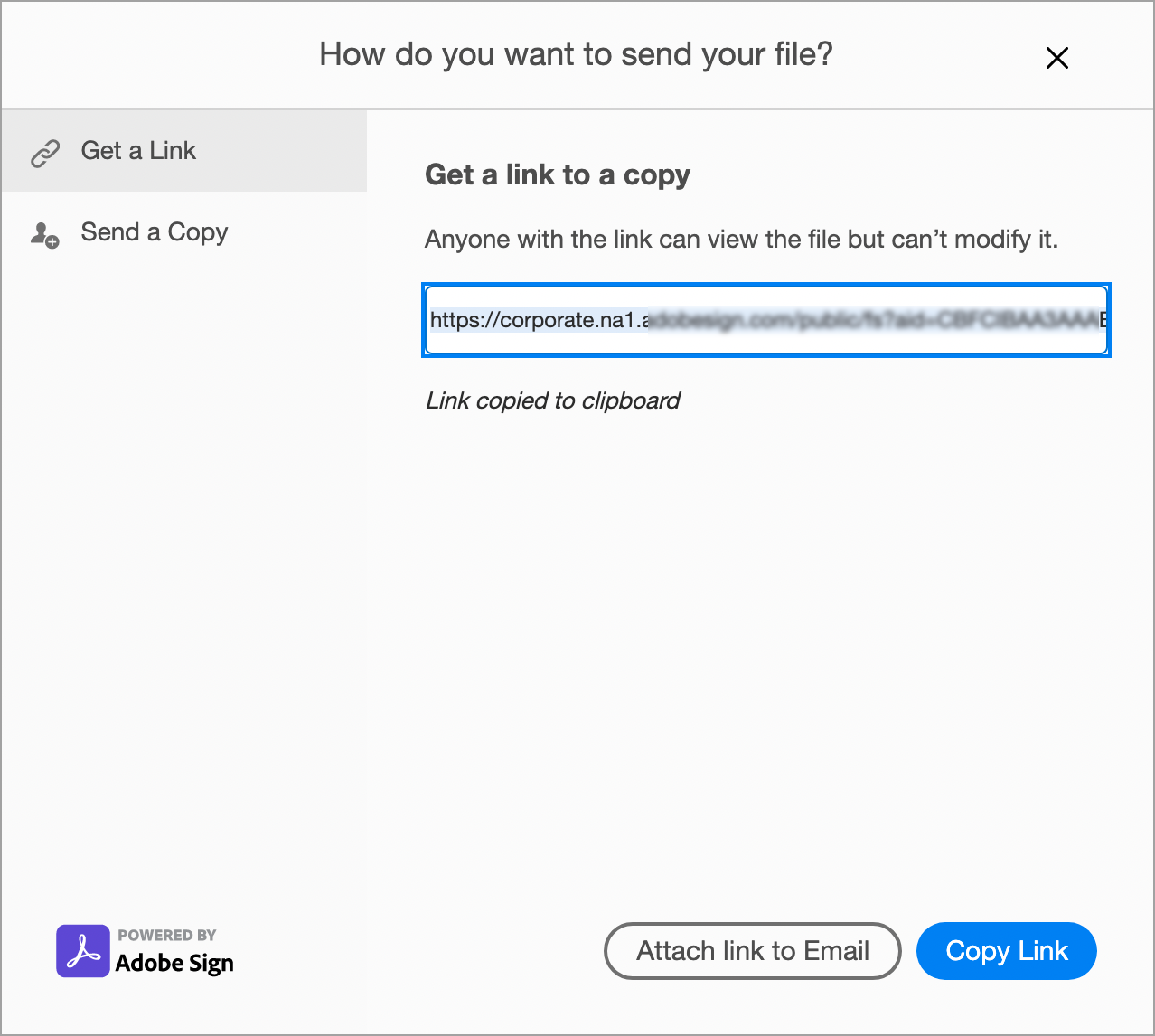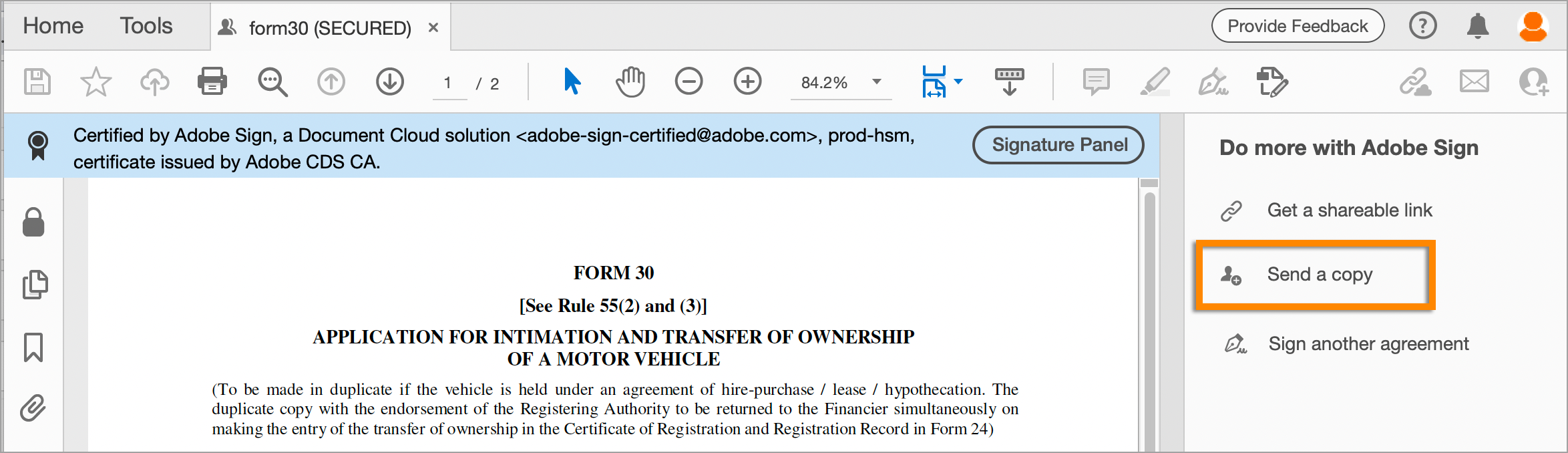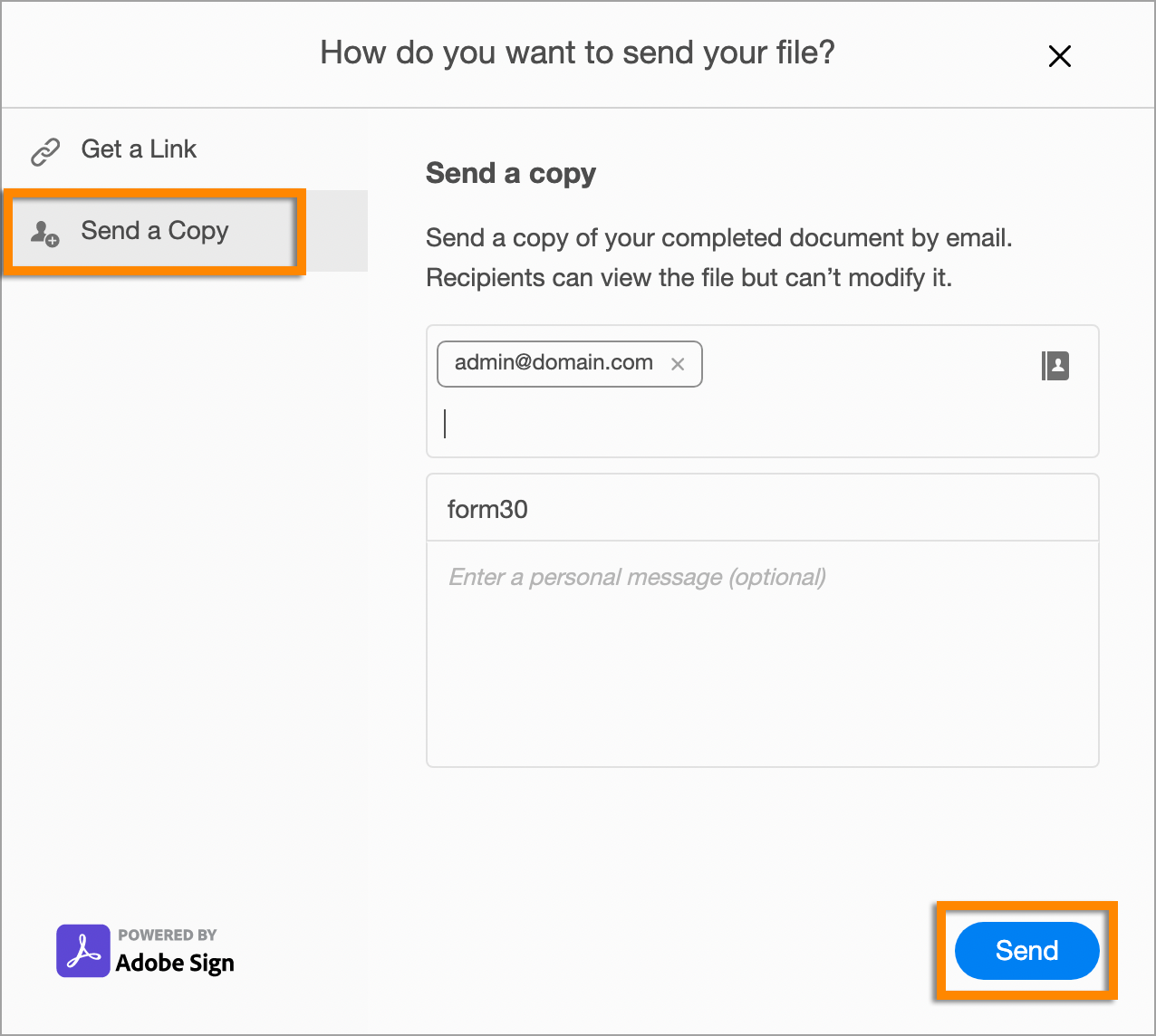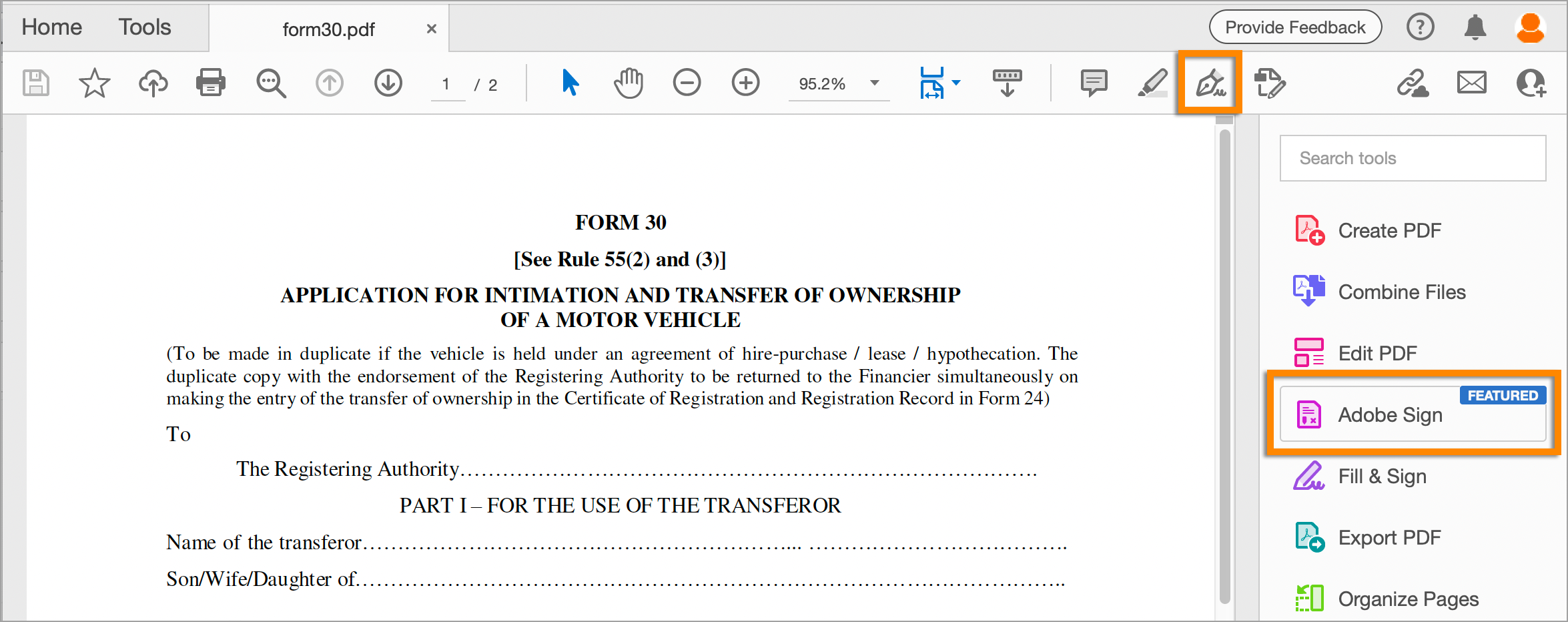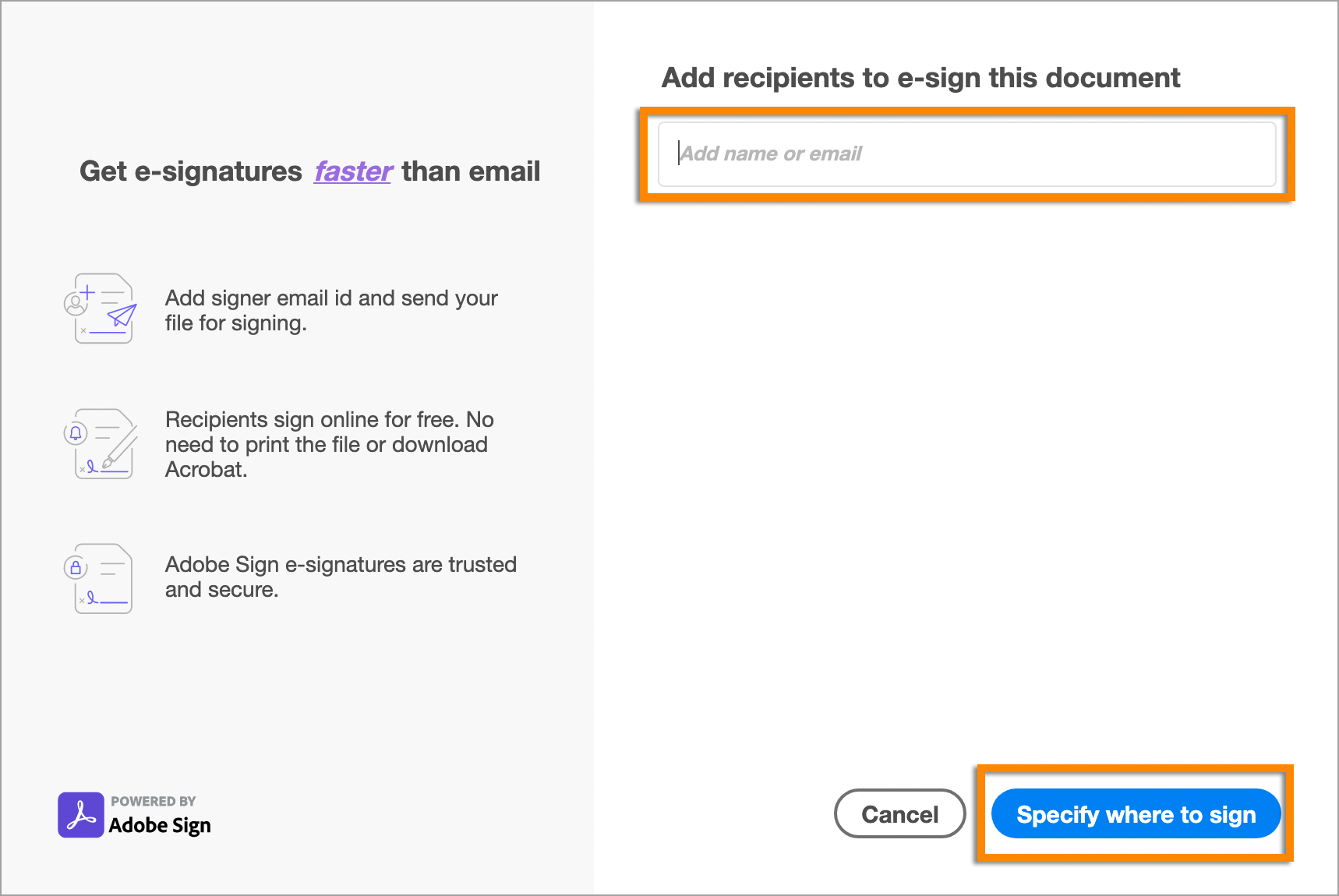פתח את טופס ה-PDF ב-Acrobat או ב-Acrobat Reader ולחץ על הסמל Sign בסרגל הכלים. לחלופין, תוכל לבחור Tools > Fill & Sign או Fill & Sign בחלונית הימנית.
חברת Adobe בודקת חוויית Fill & Sign חדשה ב-Acrobat, כפי שמוסבר במסמך זה. ייתכן שהחוויה לא תהיה זמינה לכל המשתמשים.
מילוי טופס PDF
-
-
שדות הטפסים מזוהים באופן אוטומטי. כשמרחפים עם העכבר מעל שדה, מופיעה תיבה כחולה. לחץ במקום כלשהו בתיבה הכחולה והסמן יוצב במקום הנכון באופן אוטומטי. הקלד את הטקסט הרצוי כדי למלא את השדה. השתמש בביאורים בסרגל הכלים כדי למלא את הטופס.

כשמרחפים עם העכבר, מוצג שדה הטקסט שזוהה 
כשמרחפים עם העכבר, מוצג שדה הטקסט שזוהה לקבלת מידע נוסף על מילוי שדות הטופס, ראה מילוי טופס PDF.
הוספת חתימה או ראשי תיבות לטופס
-
פתח את טופס ה-PDF ב-Acrobat או ב-Acrobat Reader ולחץ על הסמל Sign בסרגל הכלים. לחלופין, תוכל לבחור Tools > Fill & Sign או Fill & Sign בחלונית הימנית.


-
לחץ על Sign Yourself, ובחר אם ברצונך להוסיף את החתימה שלך או ראשי תיבות בלבד.


-
אם כבר הוספת את החתימה או את ראשי התיבות שלך, הם מוצגים כאפשרויות לבחירה. בחר אותם מאפשרויות Sign, ולאחר מכן לחץ על המקום ב-PDF שבו ברצונך להוסיף את החתימה שלך.
אם אתה חותם בפעם הראשונה, תראה את הלוח Signature או Initials. להלן דוגמה של הלוח Signature.

תוכל לבחור להקליד, לצייר או לייבא תמונת חתימה. חתימות וראשי תיבות שנוספו נשמרים לצורך שימוש עתידי. 
תוכל לבחור להקליד, לצייר או לייבא תמונת חתימה. חתימות וראשי תיבות שנוספו נשמרים לצורך שימוש עתידי. - Type: הקלד את שמך בשדה. ניתן לבחור מתוך מספר סגנונות חתימה; לחץ על Change Style כדי להציג סגנון שונה.
- Draw: צייר את החתימה שלך בשדה.
- Image: אתר ובחר תמונה של החתימה.
- Save Signature: כאשר תיבת סימון זו מסומנת ואתה מחובר אל Acrobat Reader או Acrobat, החתימה שנוספת נשמרת באופן מאובטח ב-Adobe Document Cloud לצורך שימוש חוזר.
לחץ על Apply ולאחר מכן, ב-PDF, לחץ במיקום שבו ברצונך להוסיף את החתימה או את ראשי התיבות.
שמירה או שליחה של עותק של הטופס
לאחר מילוי הטופס ניתן לשתף את ה-PDF עם אחרים. כדי לשתף את הטופס, בצע את השלבים המפורטים להלן:
-
בסרגל הכלים Fill and Sign לחץ על Next.


-
הקובץ מועלה לשרת ומאושר על-ידי Adobe Acrobat Sign. לא ניתן לשנות את המסמך המאושר. באפשרותך לשתף את המסמך עם הנמענים שלך באמצעות אחת מהשיטות הבאות.


שליחת קישור של עותק שאינו ניתן לעריכה של הטופס המלא והחתום. העותק מאושר באמצעות Adobe Acrobat Sign. נמענים לא יוכלו לשנות את העותק בקלות; כל שינוי הופך את האישור ללא חוקי.
-
בחלונית הימנית, לחץ על Get A Shareable Link.


-
כל אדם עם גישה לקישור יכול לצפות במסמך, אך לא לבצע בו שינויים כלשהם. שתף את הקישור באחת מהדרכים הבאות:
- לחץ על Copy Link ושתף את הקישור עם אחרים בהודעת דוא"ל.
- לחץ על Attach link to Email. הדואר האלקטרוני שלך שמשמש כברירת מחדל מוצג. שורת הנושא היא שם הקובץ שמולא וגוף הודעת הדואר האלקטרוני כולל קישור לטופס שמילאת. שנה את שורת הנושא ואת נוסח גוף ההודעה במידת הצורך. הוסף את כתובות הדואר האלקטרוני של הנמענים בשדה To ולחץ על Send.


שלח עותק לקריאה בלבד של המסמך הממולא באמצעות דואר אלקטרוני. נמענים יכולים לצפות בקובץ, אך אינם יכולים לבצע שינויים במסמך.
-
בחלונית הימנית, לחץ על Send a Copy.


-
הזן את כתובות הדואר האלקטרוני של הנמענים שברצונך לשלוח להם את הקובץ. ניתן גם להשתמש בקישור Address Book כדי לבחור כתובות דוא"ל.


-
השדות Subject ו-Message זהים לשדות שמשתמשים בהם לשליחת דואר אלקטרוני, והם מוצגים לנמענים באופן זהה. הזן את המידע הרצוי. לחץ על Send.
שלח את המסמך כדי לקבל חתימות של אחרים
-
פתח את טופס ה-PDF ב-Acrobat או ב-Acrobat Reader ולחץ על הסמל Acrobat Sign בסרגל הכלים.


לחלופין, תוכל ללחוץ על סמל Sign בסרגל הכלים או Fill and Sign בחלונית הימנית ולאחר מכן לחץ על Acrobat Sign.


-
מוצג החלון Acrobat Sign. הוא מציג את השדות באופן הדרגתי, בזמן שאתה מזין את הפרטים. החלונית השמאלית מספקת מידע על קבלת חתימות מזרימת עבודה של אחרים. הזן את השם או את כתובת הדואר האלקטרוני של הנמענים הרצויים ולאחר מכן לחץ על Specify Where To Sign.


הזן את המידע בהתאם להנחיות. לקבלת מידע נוסף, ראו שליחת מסמכים לחתימה.