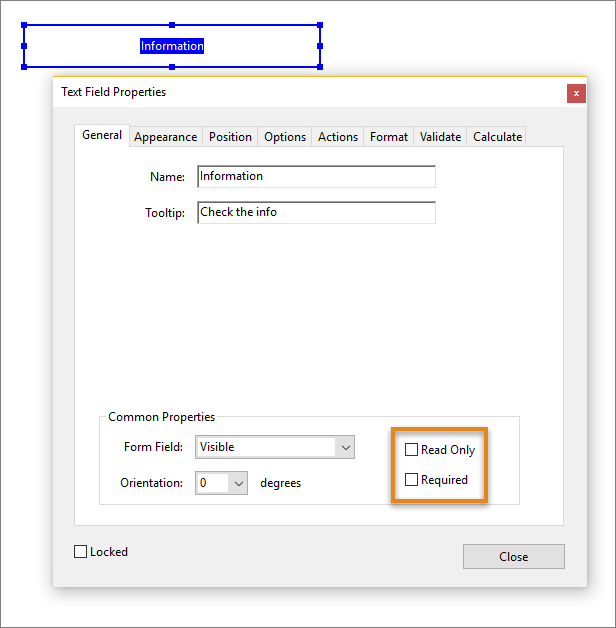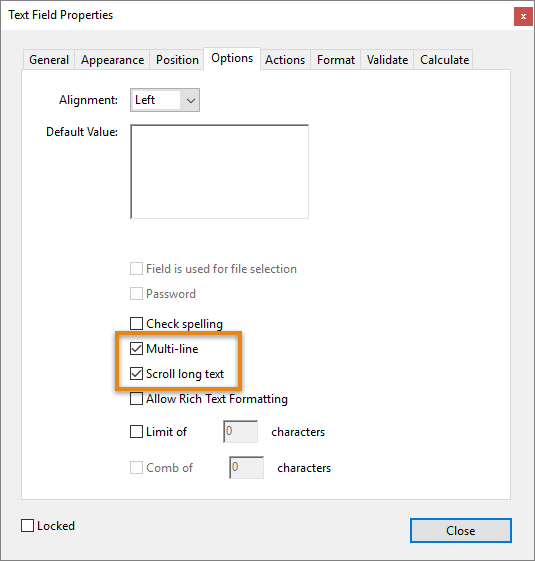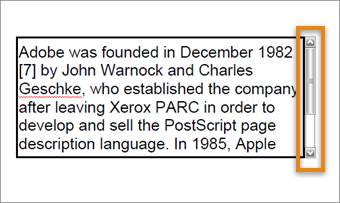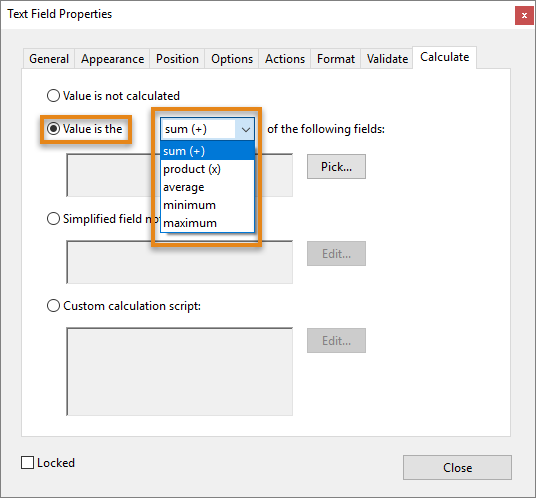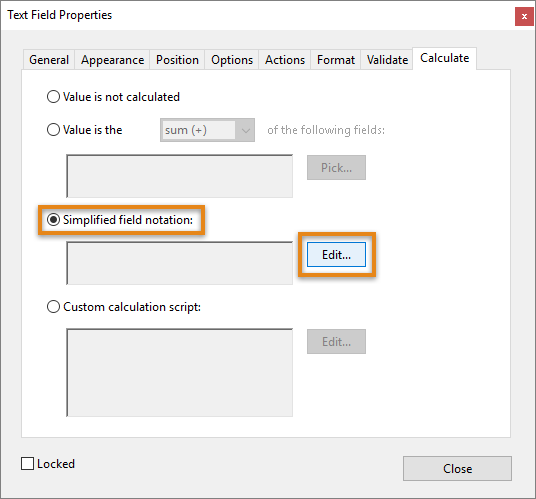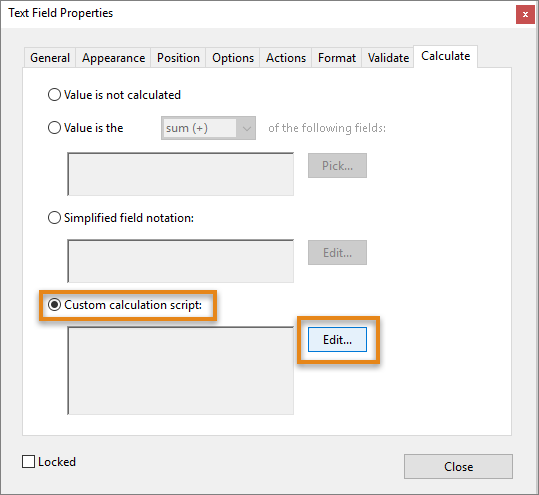אתה נמצא כאן >
שדות בטופס PDF
|
|
מסמך זה מסביר כיצד לנהל מאפייני שדה בטופס PDF, כגון הוספת תיאור כלי, תאריך ושעה, שדות דרושים או לא דרושים, טקסט מרובה שורות וערכים מחושבים ב-Acrobat. (אם אתה מעוניין לקבל מידע נוסף על מאפייני שדות בטופס, לחץ על הקישור המתאים לעיל.)
הוספת תיאור כלי לשדה טופס
תיאורי כלים בעלי משמעות יכולים לעזור למשתמשים למלא את הטופס שלך בקלות. כדי להוסיף תיאור כלי לשדה טופס, בצע את הפעולות הבאות:
-
לחץ פעמיים על שדה הטופס שנבחר כדי לפתוח את החלון Properties .
-
בכרטיסייה General , הקלד תיאור בתיבת תיאור הכלי.


-
לחץ על Close.
הגדר שדה טופס כשדה שהמילוי שלו נדרש או לא נדרש
כדי להגדיר את השדה כשדה לקריאה בלבד, נדרש או לא נדרש, בצע את הפעולות הבאות:
-
לחץ פעמיים על שדה הטופס שנבחר כדי לפתוח את החלון Properties .
-
בכרטיסייה General ,
- כדי להגדיר את השדה כשדה לקריאה בלבד, בחר Read Only.
- כדי להגדיר את השדה כשדה שחובה למלא אותו, בחר Required.
- כדי להגדיר את השדה כשדה שאין חובה למלא אותו, בטל את הבחירה באפשרות Required.


-
לחץ על Close.
הוספת שדות תאריך ושעה
בעת הכנת הטופס ב-Acrobat, לחץ על הסמל Date field בסרגל הכלים ולאחר מכן לחץ על המיקום במסמך שבו ברצונך למקם את השדה.


כדי לציין את השעה לצד התאריך, לחץ פעמיים על השדה Date כדי לפתוח את החלון Properties. בכרטיסייה Format, בחר את תבנית התאריך והשעה ולחץ על Close.


הוספת שדה תמונה
בעת הכנת הטופס ב-Acrobat DC, לחץ על הסמל Image Field בסרגל הכלים ולאחר מכן לחץ על המיקום במסמך שבו ברצונך למקם את השדה.




הוספת שדה טקסט מרובה שורות
כדי להוסיף שדה טקסט מרובה שורות, בצע את הפעולות הבאות:
-
בעת הכנת הטופס ב-Acrobat DC, לחץ על הסמל Add Text בסרגל הכלים ולאחר מכן לחץ על המיקום במסמך שבו ברצונך למקם את השדה.
-
שנה את גודל שדה הטקסט על-ידי גרירת כל אחת מהפינות שלו.
-
לחץ פעמיים על השדה כדי לפתוח את החלון Properties.
-
בכרטיסייה Options,
- כדי ליצור שדה מרובה שורות, בחר Multi-Line. כברירת מחדל, מספר השורות בשדה שווה לגודל שדה הטקסט.
- כדי לאפשר שורות מרובות ללא הגבלה, בחר Scroll Long Text. אם הטקסט שהוזן חורג מגודל השדה, Acrobat מספק סרגל גלילה כדי לגלול בטקסט.



סרגל גלילה לטקסט מרובה שורות 
סרגל גלילה לטקסט מרובה שורות -
לחץ על Close.
הוספת חישובים בסיסיים לשדות טופס PDF
Acrobat מספק שלוש אפשרויות ליצירת חישובי שדות.
1. חישובים מוגדרים מראש
ניתן להוסיף את החישובים, כגון סכום, מכפלה, ממוצע, מינימום ומקסימום, באמצעות החישוב המוגדר מראש. הדוגמה להלן מציגה כיצד להשתמש בחישובים מוגדרים מראש עבור שני שדות.
-
בסרגל הכלים Prepare Form, בחר והוסף שלושה שדות טקסט – Text1, Text2 ו-Text3. Text3 יהיה השדה המחושב.
-
לחץ פעמיים על השדה Text1 כדי לפתוח את Properties שלו. בכרטיסייה Format, בחר Format Category כ-Number. חזור על שלב זה עבור שני שדות הטקסט הנותרים.
הערה:כברירת מחדל, שדות הטקסט נקראים Text1, Text2 וכן הלאה. כדי לשנות את שם השדה, עבור אל הכרטיסייה General והזן את Name כ-Num1 או כל שם אחר שתרצה, ולחץ על Close.
-
לחץ פעמיים על השדה Text3 כדי לפתוח את Properties שלו. בכרטיסייה Calculate, בחר Value Is The, וברשימה הנפתחת, בחר אחת מהאפשרויות הבאות
- כדי להוסיף את Text1 ו-Text2, בחר Sum(+).
- כדי להכפיל את Text1 ו-Text2, בחר Product(x).
- כדי לחשב את הממוצע של Text1 ו-Text2, בחר Average.
- כדי לקבל את המינימום של המספרים שהוזנו, בחר Minimum.
- כדי לקבל את המקסימום של המספרים שהוזנו, בחר Maximum.


-
לחץ על Pick. בתיבת הדו-שיח Field Selection, בחר Text1 ו-Text2, ולחץ על OK.
-
לחץ על Close. כאשר אתה מזין מספרים ב-Text1 ו-Text2, Text3 מציג את הערך המחושב בהתאם לסוג הנבחר של החישוב בשלב 3.
הערה:החישובים המוגדרים מראש הם מוגבלים למדי, לדוגמה, אין חלוקה או חיסור.
2: Simplified field notation
ה-simplified field notation מאפשר את היצירה של חישובים מורכבים הרבה יותר. הוא משתמש בהערה הדומה לאופן שבו חישוב היה נכתב בדרך כלל, כלומר, משתמש בסמלי המתמטיקה הרגילים, + (חיבור), - (חיסור), * (הכפלה) ו-/ (חלוקה). שמות שדות משמשים כאופרנדים. כדי להשתמש ב-Simplified Field Notation, בצע את הפעולות הבאות:
-
בסרגל הכלים Prepare Form, בחר והוסף שלושה שדות טקסט – Text1, Text2 ו-Text3. Text3 יהיה השדה המחושב.
-
לחץ פעמיים על השדה Text1 כדי לפתוח את Properties שלו. בכרטיסייה Format, בחר Format Category כ-Number. חזור על שלב זה עבור שני שדות הטקסט הנותרים.
הערה:כברירת מחדל, שדות הטקסט נקראים Text1, Text2 וכן הלאה. כדי לשנות את שם השדה, עבור אל הכרטיסייה General והזן את Name כ-Num1 או כל שם אחר שתרצה, ולחץ על Close.
-
לחץ פעמיים על השדה Text3 כדי לפתוח את Properties שלו. בכרטיסייה Calculate, בחר Simplified Field Notation, ולחץ על Edit.


-
בעורך JavaScript, הזן את הקוד לחישוב. לדוגמה, כדי לחשב את מכפלת הסכום של שני מספרים וחיסור של שני מספרים, הקלד (Text1+Text2)*(Text1-Text2) ולחץ על OK.
-
לחץ על Close.
3: חישובי ™JavaScript מותאמים אישית
השתמש ב-™JavaScript מותאם אישית כדי ליצור חישובים מתמטיים מורכבים יותר. אפשרות זו דורשת הזנת ™JavaScript ומספקת גישה מלאה לכל השדות בקובץ ה-PDF, ולתכונות המתמטיות העשירות בשפת ה-™JavaScript. היא דורשת גם שימוש בתחביר המלא של ™Acrobat JavaScript שמאריך את החישובים. לדוגמה, הקוד הבא פותר את אותה משוואה המשמשת בדוגמת Simplified Field Notation לעיל.
-
בסרגל הכלים Prepare Form, בחר והוסף שלושה שדות טקסט – Text1, Text2 ו-Text3. Text3 יהיה השדה המחושב.
-
לחץ פעמיים על השדה Text1 כדי לפתוח את Properties שלו. בכרטיסייה Format, בחר Format Category כ-Number. חזור על שלב זה עבור שני שדות הטקסט הנותרים.
הערה:כברירת מחדל, שדות הטקסט נקראים Text1, Text2 וכן הלאה. כדי לשנות את שם השדה, עבור אל הכרטיסייה General והזן את Name כ-Num1 או כל שם אחר שתרצה, ולחץ על Close.
-
לחץ פעמיים על השדה Text3 כדי לפתוח את Properties שלו. בכרטיסייה Calculate, בחר Custom Calculation Script, ולאחר מכן לחץ על Edit.


-
בעורך של ™JavaScript, הזן את הקוד שלך לחישוב. לדוגמה, כדי לחשב את מכפלת הסכום של שני מספרים וחיסור של שני מספרים, הקלד
event.value=((this.getField("Text1").value+this.getField("Text2").value))*((this.getField("Text1").value-this.getField("Text2").value)); -
לחץ על OK ולאחר מכן לחץ על Close.