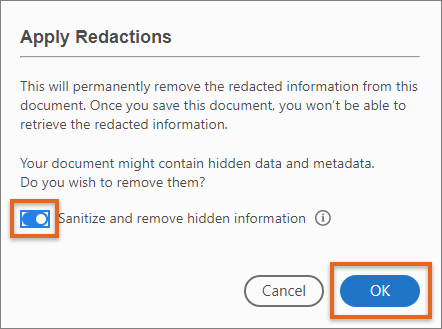Metadata
מטא-נתונים כוללים מידע אודות המסמך ותוכנו, כגון שם המחבר, מילות מפתח ופרטי זכויות יוצרים. כדי להציג מטא-נתונים, בחרו File > Properties.
File Attachments
ניתן לצרף לקובץ PDF קבצים בכל תבנית. כדי להציג קבצים מצורפים, בחרו View > Show/Hide > Navigation Panes > Attachments.
Bookmarks
הסימניות הן קישורים עם מלל מייצג הפותחים עמודים מוגדרים במסמך PDF. כדי להציג סימניות, בחרו View > Show/Hide > Navigation Panes > Bookmarks.
Comments And Markups
פריט זה מכיל את כל ההערות שנוספו למסמך PDF באמצעות הכלי להערות ולסימון, לרבות קבצים שצורפו כהערות. כדי להציג הערות, בחר Tools > Comments.
Form Fields
פריט זה כולל שדות טופס (ובכללם שדות חתימה) ואת כל הפעולות והחישובים המקושרים לשדות הטופס. אם מסירים את הפריט הזה, כל השדות בטופס ישוטחו ולא ניתן יהיה יותר למלא ולערוך אותם או לחתום עליהם.
Hidden Text
בקובץ PDF, פריט זה מצביע על מלל שקוף, מלל מכוסה בתוכן אחר או מלל בצבע זהה לצבע הרקע שלו.
Hidden Layers
קובץ PDF עשוי להכיל מספר שכבות שכל אחת מהן יכולה להיות גלויה או מוסתרת. הסרת שכבות מוסתרות מסירה את השכבות האלו מקובץ PDF ומשטחת את שאר השכבות לשכבה יחידה. כדי להציג שכבות, בחרו View > Show/Hide > Navigation Panes > Layers.
Embedded Search Index
אינדקס חיפוש מוטמע מאיץ את החיפושים בקובץ ה-PDF. כדי לקבוע אם קובץ ה-PDF מכיל אינדקס חיפוש, בחר Tools > Index ולאחר מכן לחץ על Manage Embedded Index בסרגל הכלים המשני. הסרת האינדקסים מקטינה את הקובץ אך מאריכה את זמן החיפוש.
Deleted Or Cropped Content
לעתים נשמר בקובצי PDF תוכן שנמחק ולא ניתן לראותו, כגון עמודים שנחתכו או נמחקו או תמונות שנמחקו.
Links, Actions And JavaScripts
פריט זה כולל קישורים לאינטרנט, פעולות שהוסיף אשף הפעולה וסקריפטים של JavaScript מהמסמך כולו.
Overlapping Objects
פריט זה כולל עצמים שחופפים זה לזה. העצמים עשויים להיות תמונות (מורכבות מפיקסלים), גרפיקה וקטורית (מורכבת מנתיבים), מעברי צבע או דוגמאות.