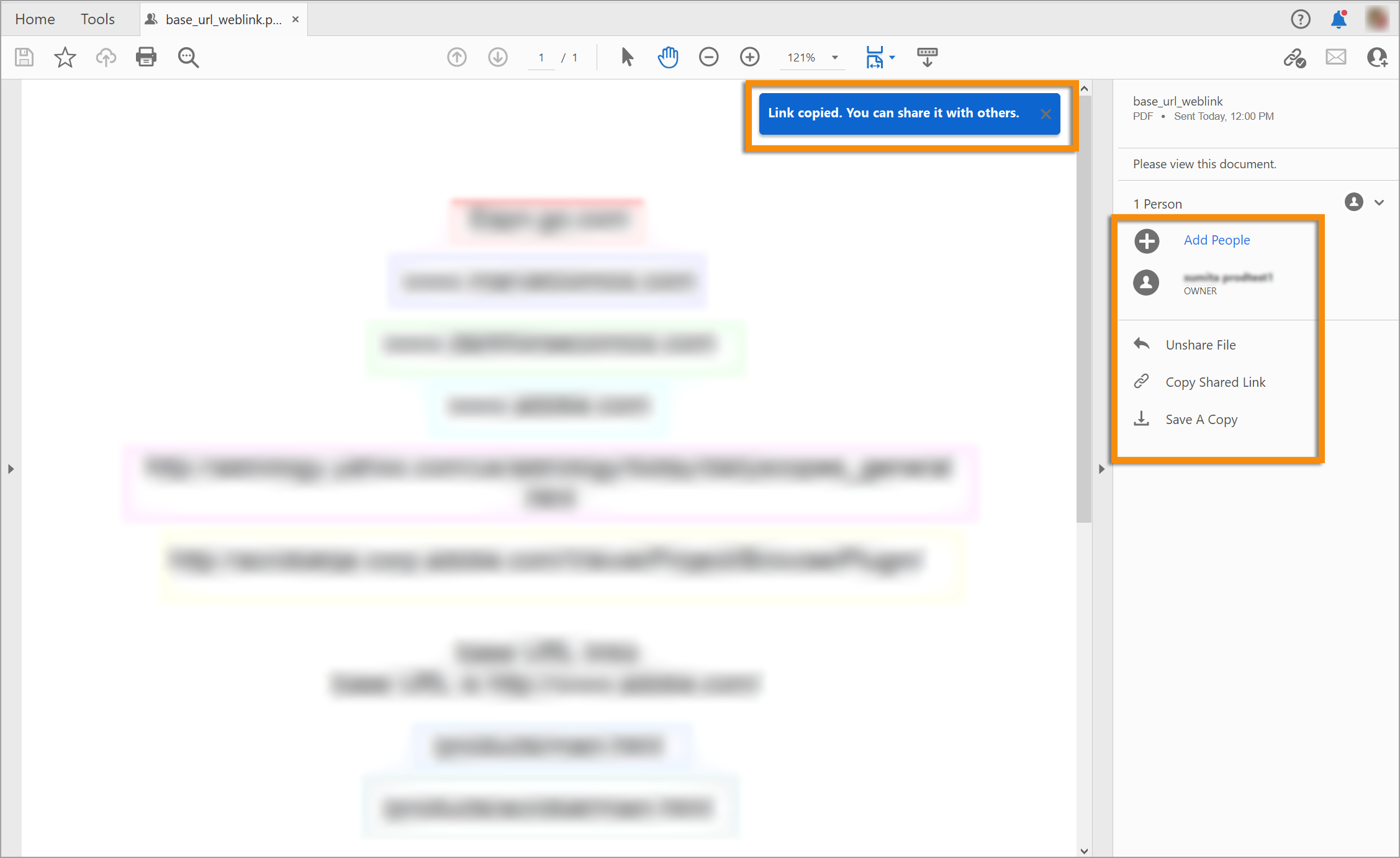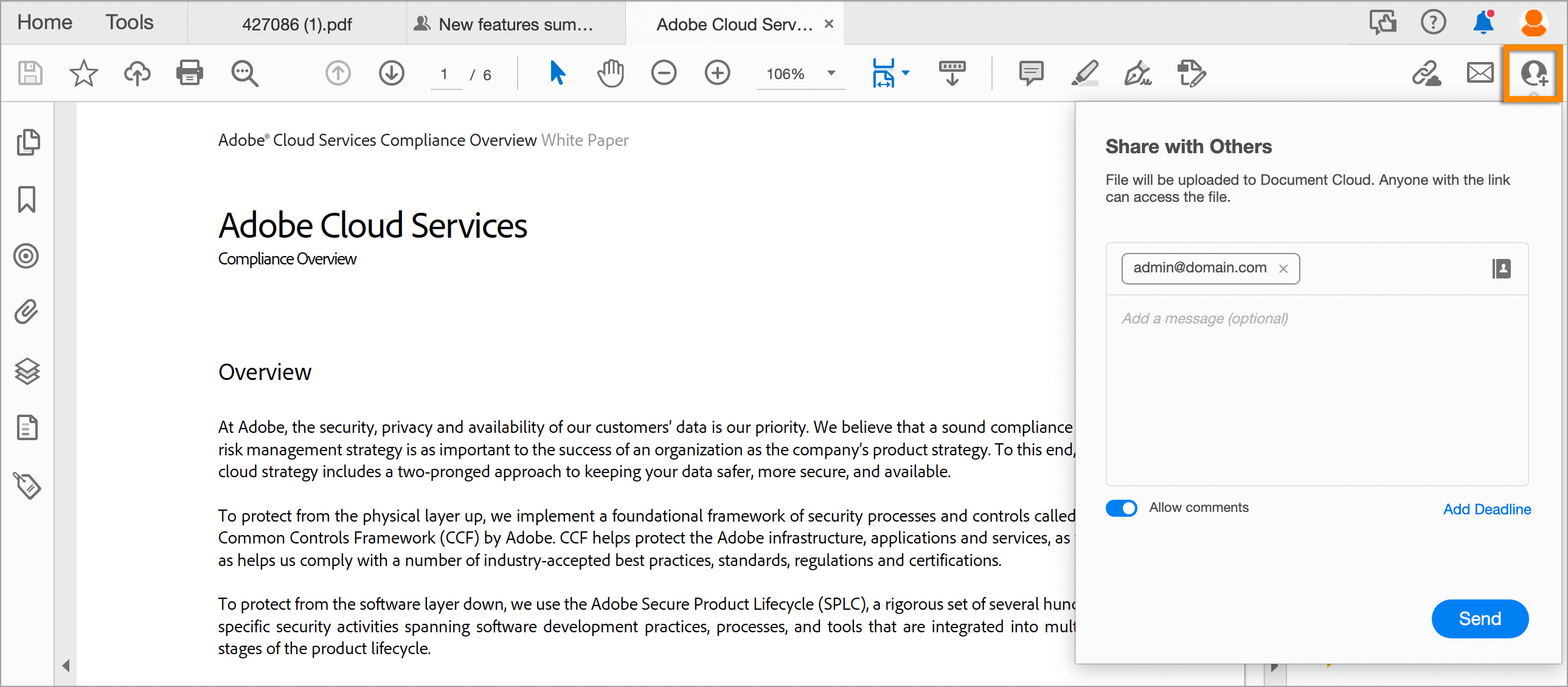פתח את מסמך ה- PDF ב- Acrobat.
אספו באופן אוטומטי את ההערות של כולם בקובץ PDF יחיד. עקבו אחר ההתקדמות ואחדו הערות.
שתפו PDF לסקירה באמצעות שירות הסקירה של Adobe Document Cloud
זמין ב: Acrobat
השתמש בשירות הסקירה של Adobe Document Cloud כדי לשתף בקלות קובצי PDF לסקירה מהיישום למחשבים שולחניים של Acrobat, מגרסת האינטרנט של Document Cloud, או מהיישום למכשירים ניידים של Acrobat Reader. כאשר סוקרים לוחצים על כתובת ה-URL בהזמנת הדוא"ל מהמחשב שלהם, הם יכולים לספק בקלות משוב בדפדפן ללא צורך בכניסה או בהתקנה של תוכנה נוספת.
ניתן להשתמש בשירות כדי לשתף קובצי PDF לסקירה באחת הדרכים הבאות:
קישור אנונימי או ציבורי הופך את הקבצים לנגישים לכל מי שלוחץ על הקישור. בצע את השלבים הבאים כדי ליצור או לסקור קישור ושתף אותו באמצעות לקוח הדוא"ל שלך.
-
-
לחץ על הסמל Share A Link To This File (
 ).
).

 הערה:
הערה:- יש לחבר את המחשב לאינטרנט כדי להתחיל סקירה שיתופית ב-Acrobat.
- ניתן גם להפעיל סקירה שיתופית ישירות מיישומים אחרים שמשתמשים ב-PDFMaker, כגון Microsoft Word. בחר Acrobat > Create And Send For Review.
-
המתג Allow Comments מופעל כברירת מחדל. כדי לשתף את הקובץ לתצוגה בלבד, לחץ על המתג כדי לכבות את האפשרות. לחץ על Create Link.


ההתקדמות מוצגת בהודעה "Get a Link".


-
הקישור נוצר ומועתק כברירת מחדל. שיתוף הקישור עם נמענים אחרים הקובץ המשותף נפתח במציג Acrobat לאחר יצירת הקישור. בנוסף, ניתן לבצע כל אחת מהפעולות הבאות בחלונית הימנית:
- Add People: הוספת משתמשים שאיתם ברצונך לשתף את המסמך
- Unshare File: ביטול שיתוף הקובץ
- Save A Copy: שמירת עותק של הקובץ


חוויית הסוקר
הסוקרים מקבלים הזמנה בדוא"ל עם קישור ל- PDF שנסקר. כשהם לוחצים על הקישור או על הלחצן Review בהזמנה, ה-PDF נפתח בדפדפן אינטרנט. הם יכולים להשתמש בכלי הוספת הערות כדי להוסיף הערות ל- PDF. הם יכולים להשתמש ב- Acrobat Reader או ביישומים למחשבים שולחניים של Acrobat כדי להוסיף הערות.
לקבלת מידע נוסף, ראו השתתפות בסקירת PDF.
-
פתח את מסמך PDF ב- Acrobat.
-
לחץ על הסמל Share This File With Others (
 ).
).
 הערה:
הערה:- יש לחבר את המחשב לאינטרנט כדי להתחיל סקירה שיתופית ב-Acrobat.
- ניתן גם להפעיל סקירה שיתופית ישירות מיישומים אחרים שמשתמשים ב-PDFMaker, כגון Microsoft Word. בחר Acrobat > Create And Send For Review.
-
הזן את כתובת הדוא"ל של הנמענים או בחר מתוך פנקס הכתובות. המתג Allow Comments מופעל כברירת מחדל.
-
(אופציונלי) הזן הודעה לנמענים.
-
(אופציונלי) בעת הצורך, הוסף מועד אחרון ותזכורת עבור הנמענים. בחר את התאריך ואת השעה ולחץ על Done.
-
לחץ על Send. הקישור נשלח לנמענים באופן מיידי; אין צורך להמתין להעלאת הקובץ אל הענן.
התחלת סקירה באמצעות @אזכור בקובץ PDF
השתמש ב@אזכור בפתקי ההערות האישיים שלך כדי להתחיל סקירה. ה@אזכורים כוללים את רשימות אנשי הקשר הארגוניים שלך ואת רשימת אנשי הקשר האישיים שלך. ברגע שתשתמש ב-@אזכור בקובץ PDF, מצב הסקירה יופעל עבורך. הסוקרים מקבלים דוא"ל להזמנה עם קישור לקובץ הסקירה שמשותף ב-Document Cloud.


חוויית הסוקר
הסוקרים מקבלים הזמנה בדוא"ל עם קישור ל- PDF שנסקר. כשהם לוחצים על הקישור או על הלחצן Open בהזמנה, קובץ ה-PDF נפתח בדפדפן אינטרנט. הם יכולים להשתמש בכלי הוספת הערות כדי להוסיף הערות ל- PDF. הם יכולים להשתמש ב- Acrobat Reader או ביישומים למחשבים שולחניים של Acrobat כדי להוסיף הערות.
לקבלת מידע נוסף, ראו השתתפות בסקירת PDF.
לקבלת מידע לגבי מעקב אחר הפעילות של הסוקרים במסמך, ראו מעקב אחר סקירות PDF וניהול שלהן.
שיתוף PDF לסקירה על-ידי אירוח שלו ב-SharePoint, בשרת WebDAV או בתיקיית רשת
זמין ב: Acrobat, Acrobat 2020 ו- Acrobat 2017 (Classic)
-
אם אתה משתמש ב- Acrobat 2020 או ב- Acrobat 2017 (Classic), דלג לשלב הבא. אם אתה משתמש ב- Acrobat, בצע את השלבים הבאים לפני שתפעיל את הסקירה:
- עברו אל Edit > Preferences. תיבת הדו-שיח Preferences מוצגת.
- בחלונית השמאלית, לחץ על Reviewing. תחת המקטע Shared Review Options, בטלו את סימון האפשרות בתיבת הסימון Share For Review Using Adobe Document Cloud ולאחר מכן לחץ על OK.
-
בחר Tools > Send For Review. ערכת הכלים Send for Comments מוצגת בסרגל הכלים המשני.
הערה:ניתן גם להפעיל סקירה שיתופית ישירות מיישומים אחרים שמשתמשים ב-PDFMaker, כגון Microsoft Word. בחר Adobe PDF > Convert To Adobe PDF And Send For Shared Commenting. ביישומים של Office 2010, בחר Acrobat > Create And Send For Shared Commenting.
-
בסרגל הכלים המשני, לחץ על Send For Shared Commenting.
הערה:אם תתבקשו, בחר קובץ PDF שברצונך לשלוח לסקירה שיתופית.
-
בחר את האופן שבו ברצונך לאסוף הערות מהסוקר ולחץ על Next.
-
בחר כיצד ברצונך לארח את קובץ הסקירה השיתופית וציין את המיקום.
- תיקיות רשת: אם כל הנמענים מחוברים לרשת תקשורת מקומית, תיקיות רשת ושרתי SharePoint הן הבחירות הטובות ביותר לשרת ההערות. תיקיות רשת הן בדרך כלל הדרך הזולה והאמינה ביותר.
- אתרי משנה של SharePoint/Office 365: אם הנמענים עובדים מאחורי חומת אש ולכולם יש גישה לשרת משותף, תוכל להשתמש במיקום שרת פנימי משלכם, כגון אתר Microsoft SharePoint. לקבלת מידע נוסף, ראו אירוח סקירות שיתופיות באתרי SharePoint/Office 365.
- שרתי WebDAV: שרתי WebDAV (שרתי אינטרנט שמשתמשים בפרוטוקול WebDA) מומלצים לשימוש רק אם הסוקרים שלכם נמצאים מחוץ לחומת אש או רשת תקשורת מקומית. לקבלת מידע נוסף על הגדרת Acrobat לשימוש בשירות WebDAV, ראו אירוח סקירות שיתופיות: חלופה ל- Acrobat.com.
-
בחר שיטת משלוח ואיסוף. לחץ על Next.
-
הזינו שם פרופיל חדש ולחץ על Next, או לחץ על Next כדי להשתמש בברירת המחדל.
-
במסך הדוא"ל, ציין את ההגדרות הבאות, בהתאם לצורך:
Delivery Method
לחץ כדי לציין שיטת משלוח ואיסוף השונה מהשיטה שמסומנת כעת.
To, Cc
הזינו כתובות דוא"ל של הסוקרים. הוסיפו נקודה-פסיק (;) או סימן סוף שורה לאחר כל כתובת. לחץ על הלחצן To או על הלחצן Cc כדי לבחור כתובות דוא"ל מספר הכתובות של יישום הדוא"ל.
Subject, Message
הציגו בתצוגה מקדימה וערכו את נושא ההודעה ואת ההודעה, בהתאם לצורך. Acrobat שומר את כל השינויים שאתם מבצעים ומציג אותם בפעם הבאה שאתם שולחים מסמך לסקירה. כדי להשתמש בהודעת הדוא"ל שמוגדרת כברירת מחדל, לחץ על Reset Default Message.
Review Deadline
לחץ כדי לציין תאריך אחר, או כדי שלא לציין מועד אחרון. לאחר המועד האחרון של הסקירה, הסוקרים לא יוכלו יותר לפרסם הערות.
הערה:אם המועד האחרון של הסקירה עבר כשסוקר פתח את המסמך ב-Acrobat, הסוקר יכול לפרסם את ההערות לפני סגירת המסמך.
-
לחץ על Send.
מסמך ה-PDF השיתופי שנשלח כולל את החלוניות Annotation ו- Drawing Markups והוראות בשורת ההודעות של המסמך.
Acrobat יוצר עותק של קובץ הסקירה השיתופי review.pdf_[שם קובץ מקורי], באותה תיקיה כשל הקובץ המקורי שציינת עבור הסקירה.
התחלת סקירה בדוא"ל
זמין ב: Acrobat, Acrobat 2020 ו- Acrobat 2017 (Classic)
בשעת התחלת סקירה בדוא"ל, אתה שולח עותק של מסמך PDF עם מעקב אחר שינויים, המאפשר למזג בקלות את ההערות שתקבל. (שדות טופס במסמך PDF אינם ניתנים למילוי במהלך הסקירה). לאחר שיוזמים סקירה שיתופית, ניתן גם להתחיל סקירה בדוא"ל על אותו מסמך PDF.
לפני התחלת סקירה מבוססת דוא"ל, ודאו שיישום הדוא"ל או חשבון הדואר מבוסס הרשת שלכם מוגדר לעבודה עם Acrobat.
-
אם אתה משתמש ב- Acrobat 2020 או ב- Acrobat 2017 (Classic), דלג לשלב הבא. אם אתה משתמש ב- Acrobat, בצע את השלבים הבאים לפני שתפעיל את הסקירה:
- עברו אל Edit > Preferences. תיבת הדו-שיח Preferences מוצגת.
- בחלונית השמאלית, לחץ על Reviewing. תחת המקטע Shared Review Options, בטלו את סימון האפשרות בתיבת הסימון Share For Review Using The Adobe Document Cloud ולאחר מכן לחץ על OK.
-
בחר Tool > Send For Review.
ערכת הכלים Send for Comments מוצגת בסרגל הכלים המשני.
-
לחץ על Send For Comments By Email.
-
אם תתבקשו, הזינו מידע בתיבת הדו-שיח Identity Setup.
-
אם מסמך ה-PDF אינו פתוח, ציין מסמך PDF ולחץ על Next. מסמך PDF שציינתם הופך לקובץ הראשי. מזגו את ההערות שתקבל מסוקרים לתוך קובץ זה.
-
ציין את הסוקרים בהקלדת כתובות הדוא"ל שלהם. הוסף נקודה-פסיק (;) או סימן סוף שורה בין כתובת לכתובת. לחץ על Address Book כדי לבחור כתובות דוא"ל מספר הכתובות של יישום הדוא"ל או של הדואר מבוסס הרשת.
-
פתח תצוגה מקדימה וערוך את הודעת ההזמנה ולאחר מכן לחץ על Send Invitation.
-
בחר לקוח דוא"ל לשליחת ההזמנה ולחץ על Continue.
עותק של מסמך PDF זה יישלח לסוקרים כקובץ מצורף. כשקובץ PDF זה שצורף להודעה נפתח, הוא מציג כלי הערות והנחיות.
לאחר שתקבל הערות מסוקרים, תוכל למזג את ההערות ל-PDF הראשי.
-
לאחר שסוקר שלח לכם הערות, פתח את הקובץ המצורף ביישום הדוא"ל שלכם. אם יישום הדוא"ל אינו מצליח לאתר את הגרסה המקורית של PDF, הוא מבקש מכם לנווט אליה.הערה:
ניתן להעביר הערות אל היוזם, אם לא יזמתם את הסקירה. ראשית מזגו הערות אלה אל תוך עותק ה-PDF שלכם. לאחר מכן שלח את ההערות, ראו שליחת הערות בדוא"ל. אם כבר שלחתם את ההערות, היוזם מקבל הערות חדשות בלבד. הערות ממוזגות שומרות על שם המחבר המקורי.
-
אם יזמתם את הסקירה, תיבת הדו-שיח Merge Comments מופיעה. בחר אחת מהאפשרויות הבאות:
Yes
פתיחת עותק PDF הראשי ומיזוג כל ההערות אליו. לאחר מיזוג ההערות, שמרו את מסמך PDF הראשי.
No, Open This Copy Only
פתיחת עותק PDF של הסוקר עם הערות. אם תבחר באפשרות זו, עדיין תוכל למזג את ההערות על-ידי בחירה ב-Comments > Merge Comments Onto Master PDF.
Cancel
סגירת מסמך PDF של הסוקר המכיל הערות.