Molti fattori possono influenzare la visualizzazione di un PDF sul Web, incluso il danneggiamento del PDF; la modalità di visualizzazione del PDF da parte del sito Web; la versione di Acrobat, di Reader o del browser; le impostazioni dei cookie e di sicurezza o lo stato del server in cui il PDF risiede. Provate a effettuare quanto indicato di seguito come primo intervento di risoluzione dei problemi.
Aprite il PDF direttamente in Reader o Acrobat (correzione rapida)
Se il PDF viene visualizzato come un link selezionabile, spesso è possibile salvare il file sul desktop e aprirlo direttamente. Per risolvere rapidamente il problema senza ulteriori operazioni, potete scaricare il file.
-
Fate clic con il pulsante destro del mouse (Windows) oppure premete Control (Mac OS) e fate clic sul link del file PDF.
-
Scegliete l'opzione di salvataggio o di download appropriata. Le opzioni variano a seconda del browser:
- (Internet Explorer) Salva oggetto con nome
- (Firefox) Salva collegamento come
- (Safari) Scarica documento collegato

-
Accertati che sia selezionato il tipo di documento di Adobe Acrobat e salva il file.
Nota:Se non vedi la finestra di dialogo Salva con nome, il browser potrebbe avere aperto una finestra di download distinta e aver scaricato automaticamente il file.
-
Individua il file PDF salvato e fai doppio clic sul file per aprirlo. Se nel browser è stata aperta una finestra di download, fai doppio clic sul PDF nell’elenco dei download.
Aggiornate Reader o Acrobat
Adobe pubblica aggiornamenti di sicurezza periodici per Reader e Acrobat. È probabile che applicando l'ultima patch di aggiornamento il conflitto con il sistema o con il browser possa essere risolto.
-
Aprite Reader o Acrobat.
-
Scegliete Guida > Ricerca aggiornamenti.
Riparate Reader o Acrobat
È possibile che Reader o Acrobat, o le risorse che essi utilizzano, siano stati danneggiati. La riparazione dell'installazione è un buon metodo per risolvere rapidamente il problema.
- (Reader) Scegliete Guida > Ripara installazione di Adobe Reader.
- (Acrobat) Scegliete Guida > Ripara installazione di Acrobat.
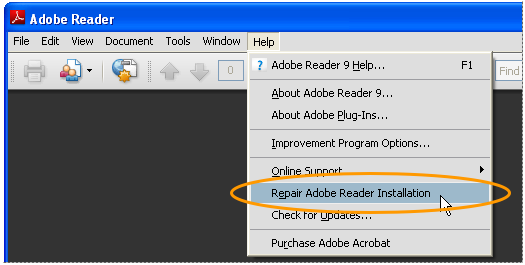
Attiva il plug-in del browser
La visualizzazione di file PDF in un browser richiede l'attivazione del plug-in Adobe PDF.
Safari (Mac OS X)
Vedi la nota tecnica Risoluzione dei problemi relativi al plug-in per Safari | Acrobat X e Reader X.
Internet Explorer (Windows)
La procedura per attivare il plug-in Adobe PDF varia a seconda della versione di Internet Explorer.
-
Selezionate Strumenti > Gestione componenti aggiuntivi. In alternativa, scegliete Strumenti > Opzioni Internet, fate clic sulla scheda Programmi e quindi su Gestione componenti aggiuntivi.
-
Nel menu a comparsa Mostra, selezionate Tutti i componenti aggiuntivi. In alcune versioni, l'opzione è Componenti aggiuntivi che sono stati usati da Internet Explorer.
-
Scorrete fino alla sezione dei componenti aggiuntivi relativi ad Adobe e selezionate Adobe PDF Reader.
-
Se lo stato di Adobe PDF Reader è disattivato, fate clic sul pulsante Attiva.
Firefox (Windows)
-
Selezionate Strumenti > Opzioni.
-
Fate clic sulla scheda Generale e quindi su Gestisci componenti aggiuntivi.
-
Fate clic sulla scheda Plug-in (icona viola/blu). Il layout di questa finestra di dialogo varia a seconda della versione.
-
Individuate e selezionate Acrobat o Adobe Reader:
- Se viene visualizzato il pulsante Disattiva (come mostrato sopra), il componente aggiuntivo è attivato e non sono necessarie ulteriori operazioni.
- Se viene visualizzato il pulsante Attiva, fate clic su di esso.
Ulteriori soluzioni
- Impossibile visualizzare un PDF sul Web
- Una pagina vuota viene visualizzata nel browser
- Un collegamento oggetto interrotto (ad esempio, un quadrato di colore rosso oppure un triangolo o un cerchio blu) o un'icona con una X rossa
- Errore: “Non è possibile utilizzare la versione di Adobe Acrobat o Reader in esecuzione per la visualizzazione di file PDF all’interno di un browser Web...”
- Forum e altre risorse di Adobe Reader
Nota: visita la pagina del centro di supporto e guida Adobe Reader per assistenza sui problemi Reader più comuni.


