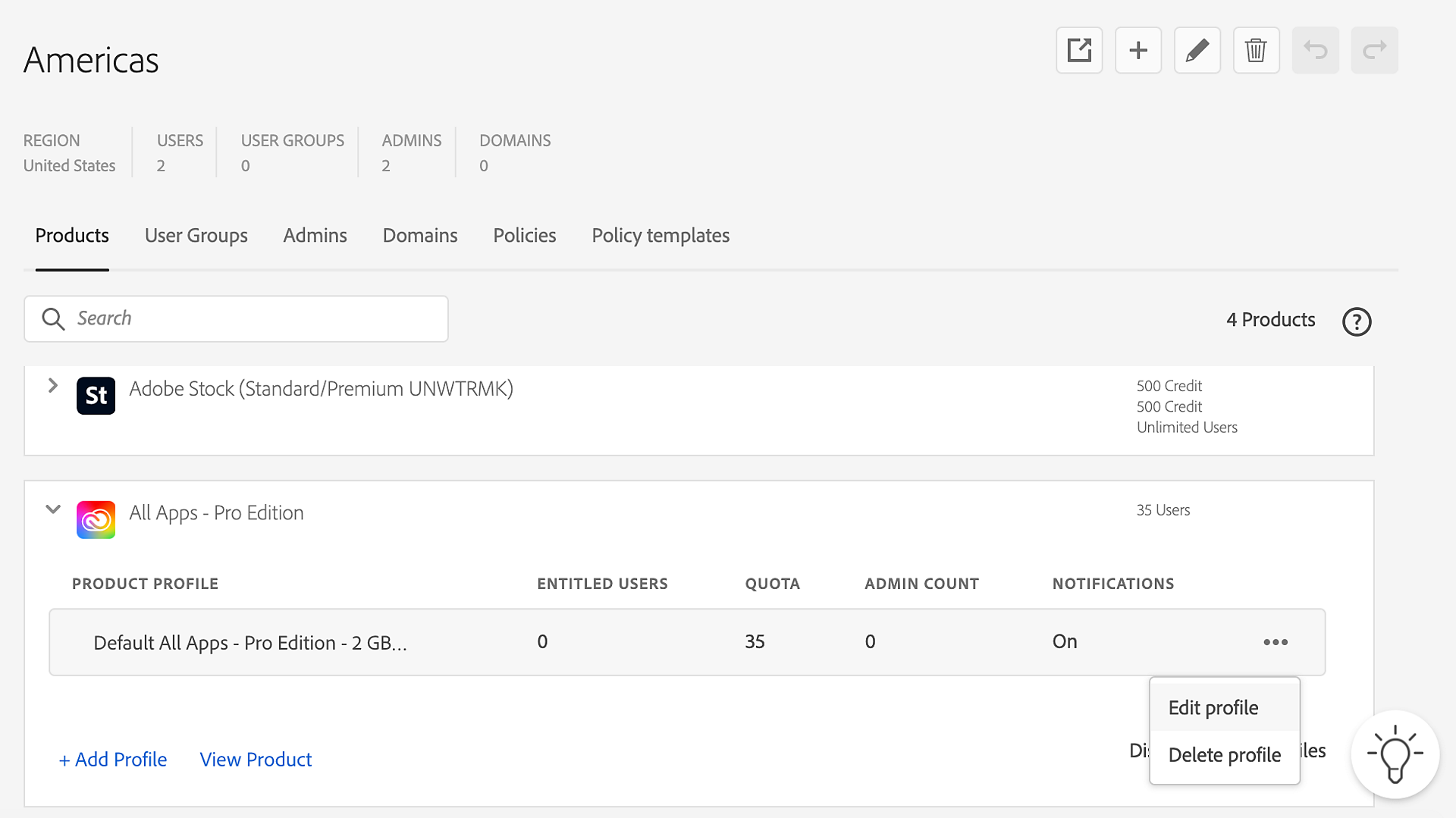![]() Global Admin Console へのアクセスをリクエストする方法をご覧ください。
Global Admin Console へのアクセスをリクエストする方法をご覧ください。
|
|
Global Admin Console で、階層ツリーから組織を選択した後、特定の組織の情報の編集を開始できます。編集は、組織名、ユーザーグループ、製品のプロファイル、管理者、組織のポリシーに影響する場合があります。編集は、(グループまたは製品プロファイルの削除を除き)ユーザーに影響することはなく、(管理者を除いて)ユーザーを追加することはできません。
階層ツリーから組織を選択すると、次の情報が表示されます。組織名、地域、ユーザー数、製品リスト、製品プロファイル、ユーザーグループ、管理者、要求されたドメイン、および組織のポリシー値。
製品、ユーザーグループ、管理者、ドメイン、ポリシー、またはポリシーテンプレートを表示または編集するには、適切なタブを選択します。ほとんどの場合、検索フィールドを使用して、タブ内の特定のアイテムを見つけることができます。


グローバル管理者または組織に追加または組織から削除された管理者は、メール通知を受け取ります。組織に対し特定のポリシー変更が行われると、その組織の Admin Console に通知が表示されます。
以下は、Global Admin Console でサポートされている製品のリストです。
|
Acrobat |
Dimension |
Muse |
|
Adobe Animate |
Document Cloud(Sign を含む) |
Photoshop |
|
Adobe Audition |
Dreamweaver |
Prelude |
|
Adobe Stock プレミアムクレジット |
Flash |
Premiere Pro |
|
Adobe Stock 標準クレジット |
Fresco |
Premiere Rush |
|
Adobe Stock ビデオ |
Illustrator |
Adobe Express |
|
After Effects |
InCopy |
Substance |
|
Creative Cloud コンプリートプラン |
InDesign |
XD |
|
Creative Cloud 単体プラン |
Lightroom |
|
製品の表示
選択した組織に割り当てられている製品のリストを表示できます。製品を探すには、検索フィールドを使用します。
- 製品へのアクセスを管理するには、Admin console を使用します。個々のユーザーに対して、ここでアクセス許可できます。
- 製品を追加または削除するには、「製品の割り当て」に移動します。詳細情報。
製品プロファイルの管理
Admin console では、製品プロファイルによって組織内での製品の使用を微調整することができます。製品プロファイルを使用すると、製品で利用可能なアドビサービスのすべてまたはサブセットを有効にすることができます。また、製品プロファイル管理者と呼ばれる管理者を製品プロファイルに割り当てることができます。これらの管理者は、管理している製品プロファイルにエンドユーザーを追加できます。
製品プロファイルを管理するには、製品を選択します。製品プロファイルを追加、編集、および削除するためのコントロールが表示されます。一部の製品では、Global Admin Console で製品プロファイルを作成または編集できません。このような場合は、Admin Console を使用します。
-
Global Admin Console で、編集する組織を選択してから、「製品」タブに移動します。
-
製品プロファイルを追加する製品を選択します。
-
「プロファイルを追加」をクリックします。
-
表示されたプロファイルの追加ダイアログボックスで、以下を入力します。
- 名前:他の製品プロファイルおよびユーザーグループの中で組織内で一意の製品プロファイル名を指定します。
- ライセンス:このプロファイルに割り当てるライセンスの数。
- ユーザーグループ:ドロップダウン矢印をクリックしてリストからユーザーグループを選択するか、ユーザーグループ名を入力して表示されるドロップダウンリストから選択します。まだ作成していないユーザーグループを追加する場合は、最初に「ユーザーグループ」タブを使用して作成する必要があります。
- 管理者:ドロップダウン矢印をクリックしてリストから管理者を選択するか、管理者のメールアドレスを入力して表示されるドロップダウンリストから選択します。まだ作成されていない新しい管理者を追加する場合は、最初に「管理者」タブを使用して管理者を作成する必要があります。
指定したユーザーグループに製品プロファイルが割り当てられ、指定した管理者がそのプロファイルの製品プロファイル管理者になります。製品プロファイル管理者は、該当する組織の Adobe Admin Console を使用して、製品プロファイルを管理できます。
- 名前:他の製品プロファイルおよびユーザーグループの中で組織内で一意の製品プロファイル名を指定します。
-
通知を有効または無効にするには、通知トグルを使用します。有効になっている場合、このプロファイルにユーザーを追加または削除したときに、ユーザーにメールで通知されます。
-
製品プロファイルに設定したサービスを個別に有効または無効にするには、トグルを使用します。詳しくは、製品プロファイルのサービスを有効/無効にするを参照してください。
-
「保存」をクリックします。
-
組織の編集が完了したら、「保留中の変更を確認」をクリックします。変更内容を確認した後、「変更を送信」をクリックしてそれらを実行します。
-
編集する組織を選択し、「製品」タブに移動して、製品を選択します。
-
該当する製品プロファイルで
 をクリックして、プロファイルを編集を選択します。
をクリックして、プロファイルを編集を選択します。 -
製品プロファイルの詳細を更新し、「保存」をクリックします。
-
組織の編集が完了したら、「保留中の変更を確認」をクリックします。変更内容を確認した後、「変更を送信」をクリックしてそれらを実行します。
製品プロファイルを削除すると、そのプロファイルのメンバーであったユーザーまたはそのプロファイルに関連付けられたユーザーグループの製品へのアクセスが削除されます。
-
編集する組織を選択し、「製品」タブに移動して、製品を選択します。
-
該当する製品プロファイルで
 をクリックして、プロファイルを削除を選択します。
をクリックして、プロファイルを削除を選択します。 -
表示されたダイアログボックスで「OK」をクリックします。
-
組織の編集が完了したら、「保留中の変更を確認」をクリックします。変更内容を確認した後、「変更を送信」をクリックしてそれらを実行します。
ユーザーグループの管理
ユーザーグループを作成して、ユーザーのコレクションに製品を割り当てるプロセスを簡素化できます。ユーザーグループには、ユーザーグループ管理者と呼ばれる管理者を含めることもできます。この管理者は、グループにユーザーを追加したり、グループからユーザーを削除したりできます。Global Admin Console では、該当する製品プロファイルが割り当てられたユーザーグループを定義できます。ユーザーグループ管理者は、後から Admin Console を使用してユーザーを追加できます。
-
Global Admin Console で、編集する組織を選択してから、「ユーザーグループ」タブに移動します。
-
「ユーザーグループを追加」をクリックします。
-
表示されたユーザーグループの追加ダイアログボックスで、以下を入力します。
- 名前:ユーザーグループの名前を指定します
- 製品プロファイル:ユーザーグループの現在のまたは将来的なメンバーに製品アクセスを付与する場合は、ドロップダウン矢印をクリックしてリストから製品プロファイルを選択するか、製品プロファイル名を入力して表示されるドロップダウンリストから選択します。まだ作成されていない新しい製品プロファイルを追加する場合は、最初に「製品プロファイル」タブを使用して製品プロファイルを作成する必要があります。
- 管理者:ドロップダウン矢印をクリックしてリストから管理者を選択するか、管理者のメールアドレスを入力して表示されるドロップダウンリストから選択します。まだ作成されていない新しい管理者を追加する場合は、最初に「管理者」タブを使用して管理者を作成する必要があります。
指定した製品プロファイルがユーザーグループに割り当てられ、指定した管理者がそのグループのユーザーグループ管理者になります。ユーザーグループ管理者は、該当する組織の Adobe Admin Console を使用して、グループを管理できます。
-
「保存」をクリックします。
-
組織の編集が完了したら、「保留中の変更を確認」をクリックします。変更内容を確認した後、「変更を送信」をクリックしてそれらを実行します。
-
編集する組織を選択し、「ユーザーグループ」タブに移動します。
-
該当するユーザーグループで
 をクリックして、ユーザーグループを編集を選択します。
をクリックして、ユーザーグループを編集を選択します。 -
ユーザーグループの詳細を更新し、「保存」をクリックします。
-
組織の編集が完了したら、「保留中の変更を確認」をクリックします。変更内容を確認した後、「変更を送信」をクリックしてそれらを実行します。
-
編集する組織を選択し、「ユーザーグループ」タブに移動します。
-
該当するユーザーグループで
 をクリックして、ユーザーグループを削除を選択します。
をクリックして、ユーザーグループを削除を選択します。 -
表示されたダイアログボックスで「OK」をクリックします。
警告:ユーザーグループを削除すると、ユーザーに影響する可能性があります。ユーザーグループを削除しても、アクセス権や情報が失われないことを確認してください。
-
組織の編集が完了したら、「保留中の変更を確認」をクリックします。変更内容を確認した後、「変更を送信」をクリックしてそれらを実行します。
管理者の管理
アドビ製品へのアクセスおよび製品の使用を詳細に管理できる、柔軟な管理階層を作成することができます。Adobe Admin Console と同様に、Global Admin Console では、システム管理者、製品管理者、製品プロファイル管理者、ユーザーグループ管理者、デプロイメント、サポート、およびストレージ管理者を追加できます。これらの管理者は、管理者となっている組織でそれぞれの管理タスクを実行できます。これらの役割とは別に、グローバル管理にはグローバル管理者とグローバル閲覧者の 2 つの新しい役割があります。
グローバル管理者は推移的な役割です。ユーザーを組織のグローバル管理者にすると、そのユーザーは、直接的または間接的に、その組織のすべての子のグローバル管理者に自動的になります。また、組織階層に新しい組織が作成された場合、その組織の親のすべてのグローバル管理者は直ちに、新しく作成された組織のグローバル管理者になります。
以下は、グローバル管理者の役割の機能です。
- 子組織の作成と削除
- ポリシーの設定と編集
- 管理者の役割の設定と変更
- 子組織での製品の追加と削除
- 子組織のリソース割り当ての設定または変更
- 製品プロファイルとユーザーグループの管理
以下は、グローバル閲覧者の役割の機能です。
- 組織および子組織のユーザーグループ、製品、製品プロファイル、管理者、ポリシーセット、およびリソースのリストの表示。
分散管理
管理者を管理することにより、グローバル管理者は、ユーザー、製品ライセンス、およびグループの管理を個々の組織の管理者に委任および分配できます。グローバル管理者によって組織に追加された管理者には、他の組織の管理についての可視性を持たずに、組織を管理する柔軟性が与えられます。したがって、グローバル管理者は、リソースとユーザーの管理を委任して、それらのリソースとユーザーのデータを分離させておくことができます。
グローバル管理者は、組織を作成し、製品やストレージなどのリソースをそれらの組織に配布して、ID セットアップの管理を行い、組織ポリシーテンプレートを作成して適用できます。グローバル管理者によって組織に追加されたシステム管理者は、ユーザーへの製品の割り当て、ユーザーのオンボード、製品プロファイルの作成と管理、およびその組織内の他の管理タスクの実行を行うことができます。
-
Global Admin Console で、編集する組織を選択してから、「管理者」タブに移動します。
-
「管理者を追加」をクリックします。
-
表示される管理者を追加ダイアログボックスで、ユーザーの詳細(メール、名、姓、アカウントタイプ、国コード)を入力します。
既存のユーザーを管理者として追加しようとしている場合は、既存のユーザーと同じアカウントタイプを選択してください。そうでなければ、追加操作が失敗します。
注意:組織は、追加できるアカウントタイプに制限を設けることができます。これらは、ポリシーまたは組織の他の構成パラメーターに基づいていて作成できます。組織は、AdobeID ユーザーと BusinessID ユーザーを同時に追加することはできません。一般に、組織内に両方のタイプのユーザーが存在するべきではありませんが、ルールが設定される順序によっては、ポリシーまたはルールの適用以前にさかのぼる特定のアカウントタイプのユーザーが存在する場合があります。
-
「管理者権限」セクションから 1 つ以上の管理者の役割を選択します。
製品管理者、製品プロファイル管理者、ユーザーグループ管理者などの管理者タイプについて、それぞれ特定の製品、プロファイルおよびグループを選択します。
-
「保存」をクリックします。
-
組織の編集が完了したら、「保留中の変更を確認」をクリックします。変更内容を確認した後、「変更を送信」をクリックしてそれらを実行します。
管理者の役割が追加されると、該当するユーザーは役割に変更があったことを通知するメール通知を受け取ります。
管理者が追加されると、管理者は、自分の役割を受諾するよう促す、Admin Console へのリンクが挿入されたメールメッセージを受け取ります。グローバル管理者とその他の役割の両方として追加された場合、2 つの招待状を受け取ります。1 つは Global Admin console へ、もう 1 つは Admin Console への招待です。
-
編集する組織を選択し、「管理者」タブに移動します。
-
該当する管理者で
 をクリックして、管理者を編集を選択します。
をクリックして、管理者を編集を選択します。 -
管理者の詳細を更新し、「保存」をクリックします。
-
組織の編集が完了したら、「保留中の変更を確認」をクリックします。
追加または削除された管理者の役割ごとに、保留中の変更リストに個別のコマンドが表示されます。変更内容を確認した後、「変更を送信」をクリックしてそれらを実行します。
-
編集する組織を選択し、「管理者」タブに移動します。
-
該当する管理者で
 をクリックして、管理者権限を削除を選択します。
をクリックして、管理者権限を削除を選択します。 -
表示されたダイアログボックスで「OK」をクリックします。
-
組織の編集が完了したら、「保留中の変更を確認」をクリックします。変更内容を確認した後、「変更を送信」をクリックしてそれらを実行します。
管理者を削除すると、該当する管理者はその組織の管理コンソールにアクセスできなくなったことを通知するメール通知を受け取ります。
ドメインの表示
選択した組織にリンクされているドメインのリストを表示できます。選択した組織のシステム管理者の場合は、「Admin Console で開く」をクリックしてドメインを管理します。


「ドメイン」タブに表示される情報を理解するには、スキーマの書き出しと読み込みを参照してください。
ポリシーの更新
ポリシーは組織に関連付けられており、その組織で実行できる操作を制限します。グローバル管理者は、組織とその子のポリシーを設定および変更できます。
ポリシー値が設定されると、その時点以降のアクションが制限される、または有効になります。例えば、ドメインを要求のポリシーが禁止に設定されている場合、追加のドメインを要求することはできませんが、ポリシー値を設定する前に要求されたドメインは影響を受けません。組織のポリシーを変更するには、次のように操作します。
-
Global Admin Console で、編集する組織を選択してから、「ポリシー」タブに移動します。
-
該当するポリシーのトグルをクリックして、ポリシーを許可または禁止します。
ポリシーをロックして、組織ピッカーまたは親組織で選択した組織のグローバル管理者以外は、誰もポリシーを変更またはロック解除できないようにします。
-
ポリシーをロックするには、
 をクリックします。ロックにカーソルを合わせると、選択した組織の名前が表示されるようになりました。ポリシーロックの詳細についてはご確認ください。
をクリックします。ロックにカーソルを合わせると、選択した組織の名前が表示されるようになりました。ポリシーロックの詳細についてはご確認ください。 -
組織の編集が完了したら、「保留中の変更を確認」をクリックします。変更内容を確認した後、「変更を送信」をクリックしてそれらを実行します。
ポリシーのロック
ポリシーがロックされている場合、ポリシーのロックが解除されるまでその値を変更することはできません。Global Admin Console は、組織ピッカーで選択された組織を、ポリシーがロックされた組織として記憶します。その選択した組織またはツリーの上位にある組織のすべてのグローバル管理者は、ポリシーのロックを解除する権限を持っています。
範囲がその組織よりも低いグローバル管理者には、ポリシー値のロックを解除して変更する権限がありません。
ロックダウンされた環境を作成するには、子組織に必要なポリシー値を設定してロックします。これらの子組織のグローバル管理者は、ポリシー値を編集できなくなります。
例えば、Acme Division のグローバル管理者である Elissa が子組織のマーケティングとエンジニアリングを作成した場合。Robert をマーケティングのグローバル管理者として、Sarah をエンジニアリングのグローバル管理者として追加します。次に、彼女はいくつかのポリシーを禁止に設定して、ロックします。Elissa は、後で Acme Division を選択した組織として選択したときに、ポリシー値のロックを解除して変更できます。しかし、Robert と Sarah は、ポリシーが組織 Acme Division でロックされているため、自身がグローバル管理者である組織のポリシーのロックを解除できません。
ポリシーの詳細
ポリシーカテゴリ |
ポリシー名 |
説明 |
組織の管理 |
子組織の作成 |
グローバル管理者に対して子組織の作成を許可します。オフの場合、子組織は作成できません。 |
組織名の変更 |
許可されている場合、グローバル管理者またはシステム管理者が組織名を変更できます。また、組織の国や地域の変更についても制御します。親組織の名前が変更された場合、または組織や組織の先祖が再度親になった場合は、このポリシー設定とは関係なく、組織のパス名を変更することもできます。 グローバル管理者に対して子組織の削除を許可します。これは、ユーザーアセットを削除する危険があるため、エンタープライズストレージを備えた組織が有効になっている場合にさらに重要になります。 |
|
組織の削除 |
||
管理者の管理 |
管理者の追加または削除 |
グローバル管理者に対し、組織で新しい管理者の追加を許可します。オフの場合、新しい管理者を追加できません。 |
子組織の作成時にシステム管理者を親組織から継承 |
グローバル管理者が新しい子組織を作成すると、親のシステム管理者が自動的に新しい組織のシステム管理者になります。このポリシーはデフォルトでオフになっています。 |
|
管理者の管理 |
グローバル管理者に対し、管理者権限の変更や削除、編集を許可します。 |
|
ユーザー管理 |
親組織が管理するディレクトリからのユーザーの継承 |
このポリシーは、新しい子組織を作成する前にオンにしてアクティブにしておく必要があります。 子組織が作成されると、親組織のユーザーは子組織のユーザーとして利用できるようになります。つまり、このポリシーは、GAC 内で新しい子が作成されるときに、親と子の間に信頼関係を自動的に設定します。 既存の組織では、GAC に追加される前の信頼関係は、GAC に取り込まれた後も維持されます。信頼関係が確立されていない場合は、通常の信頼要求プロセスに従う必要があります。 このポリシーを適切に機能させるには、新しい組織を作成するグローバル管理者が、請求されたドメインを持つ親組織のシステム管理者でもある必要があります。そうでない場合、ドメインの信頼関係は新しく作成された組織に継承されません。 |
Adobe ID ユーザーの追加 |
設定されている場合、組織は Admin Console、User Management API(UMAPI)、または同期メカニズムを介して Adobe ID タイプのユーザーを追加することはできません。 |
|
ユーザーグループの管理 |
許可されている場合、グローバル管理者、システム管理者、ユーザーグループ管理者は、ユーザーグループを作成、編集、削除できます。 |
|
ディレクトリとドメインの強制 |
ドメインの要求 ID 構成の変更 |
許可されている場合、システム管理者は Admin Console を使用してドメインを要求できます。 |
設定されている場合、システム管理者は Admin Console でユーザー ID 構成の設定を変更できます。 |
||
製品の割り当て |
製品の管理 |
グローバル管理者に対し、製品の追加や削除、製品リソース付与の変更を許可します。 |
アセットの共有 |
システム管理者またはストレージ管理者は、アセットの共有設定を変更できます。 |
許可されている場合、ストレージ管理者とシステム管理者は、セキュリティの連絡先、パスワードポリシー、ストレージポリシーなどのアセットの共有設定を変更できます。 許可されている場合、子組織の作成時にアセットの共有設定が親から継承されます。アセットの共有設定には、セキュリティの連絡先、パスワードポリシー、およびストレージポリシーが含まれます。 これは、作成時に新しく作成された組織にのみ適用されます。これは親に設定され、その親の下の子組織の作成に影響を与えます。 |
子組織の作成時に共有ポリシーを親組織から継承 |
ポリシーテンプレートの管理
ポリシーテンプレートは、セットアップを合理化し、組織全体で一貫したポリシー管理を容易にするために使用できる一連のポリシー値です。これらは組織とともに保存され、その組織のすべてのグローバル管理者に表示されます。テンプレートは、それらが保管されている組織から直接または間接的に、任意の子組織に適用できます。
適用されると、ポリシーテンプレートのエントリは各組織で個別に設定されます。ポリシーテンプレートとそれが適用された組織との間に継続的な関連付けはありません。ポリシーテンプレートを編集しても、以前にポリシーテンプレートが適用された組織のポリシーは更新されません。
-
Global Admin Console で、編集する組織を選択してから、「ポリシーテンプレート」タブに移動します。
-
「テンプレートを作成」をクリックします。
-
ポリシーテンプレートの作成ダイアログボックスで、ポリシーテンプレートの名前と説明を入力します。
ポリシーテンプレートの名前の文字数は、最大 100 文字です。
-
テンプレートに含めるポリシーを選択します。
-
選択したポリシーの値を設定します。
- スライダーを「許可」または「禁止」に設定します。ポリシーについて詳しくは、こちらを参照してください。
- ポリシーのロック値を変更します。ロック/ロック解除/そのまま保持
- ロック:テンプレートの適用後、ポリシーはロックされます。
- ロック解除:テンプレートの適用後、ポリシーはロック解除されます。
- そのまま保持:ポリシーのロック状態は、テンプレートが適用される前と同じままになります。
-
「保存」をクリックします。
-
Global Admin Console で、編集する組織を選択してから、「ポリシーテンプレート」タブに移動します。
-
関連するポリシーテンプレートで
 をクリックして、「組織にテンプレートを適用」を選択します。
をクリックして、「組織にテンプレートを適用」を選択します。 -
テンプレートを適用する組織を選択します。
-
「テンプレートを適用」をクリックします。
-
組織の編集が完了したら、「保留中の変更を確認」をクリックします。変更内容を確認した後、「変更を送信」をクリックしてそれらを実行します。
選択した組織のすべてのポリシー値がテンプレートの値と一致する場合、変更が行われなかったことを通知するメッセージが表示されます。また、他に保留中の編集がない場合、「保留中の変更を確認」は有効になりません。
-
Global Admin Console で、編集する組織を選択してから、「ポリシーテンプレート」タブに移動します。
-
該当するテンプレートで
 をクリックして、テンプレートを編集を選択します。
をクリックして、テンプレートを編集を選択します。 -
ポリシーテンプレートを更新して、「今すぐ更新」をクリックします。
注意:Global Admin Console で行われた他の変更とは異なり、ポリシーテンプレートの編集は「今すぐ更新」がクリックされると、すぐに適用されます。保留中の変更の確認と送信のプロセスは実行されません。
-
Global Admin Console で、編集する組織を選択してから、「ポリシーテンプレート」タブに移動します。
-
該当する管理者で
 をクリックして、テンプレートを削除を選択します。
をクリックして、テンプレートを削除を選択します。 -
表示されたダイアログボックスで「はい」をクリックします。
注意:Global Admin Console で行われた他の変更とは異なり、ポリシーテンプレートの削除は「はい」がクリックされると、すぐに適用されます。保留中の変更の確認と送信のプロセスは実行されません。
その他の関連ヘルプ
組織を編集した後、製品を組織に割り当てるか、組織の設定に戻ることができます。それでも Global Admin Console にアクセスできない場合は、Admin Console を使用してサポートケースを提出し、アクセスを要求してください。