注意:
「設定を同期」機能は InDesign 2015.2 で削除されました。InDesign CC および CC 2014 の既存のサービスは、近日中に利用できなくなります。以下の情報を参照して、以前のバージョンの InDesign のプリセット/設定を最新バージョンに移行するか、別のコンピューターに移行してください。
あるメジャーバージョンから別のメジャーバージョンへの設定の移行
初期設定では、InDesign をインストールすると、以前のバージョンからプリセットと環境設定が移行されます。プリセットと環境設定を移行しないように選択するには、Creative Cloud デスクトップアプリケーションで更新をクリックした後に表示される確認ダイアログで、詳細オプション/以前のバージョンの設定と環境設定を読み込むを選択解除します。
InDesign をインストールするときに設定を移行しないように選択した場合、または InDesign の古いバージョンから InDesign にアップグレードする場合、編集/以前のローカル設定を移行を選択して、プリセットと環境設定の移行をいつでも有効にすることができます。
プリセットを移行メニューコマンドを実行すると、メインの環境設定ファイルは移行されません。
以下の情報は、バージョン 2015.1 より前の InDesign CC にのみ関連します。
はじめに
複数のコンピューターを使用する場合、これらのコンピューターで字形セット、メニューのカスタマイズ、キーボードショートカット、カスタムワークスペース、および PDF プリセットを管理し、同期するのは面倒な作業です。
新たに導入された「設定を同期」機能を使用すると、ユーザーは Creative Cloud を使用して各自の設定を同期できます。例えば自宅と職場で別々のコンピューターを使用している場合、「設定を同期」機能を使用することで、2 台のコンピューターの設定を簡単に同期して維持できます。古いコンピューターを新しいコンピューターに取り換え、InDesign を再インストールした場合も、ボタンを 1 回押すだけで、古いコンピューターのユーザー設定をすべて維持したままアプリケーションをすばやくセットアップできます。
注意:InDesign をライセンス認証できるのは、2 台のコンピューターのみです。
同期は Adobe Creative Cloud アカウントを使用して行います。設定はすべて Creative Cloud にアップロードされ、その後別のコンピューターにダウンロードされて適用されます。
同期操作はすべてユーザーが実行します。同期操作のスケジュールを設定することも、同期操作が自動的に(起動時やシャットダウン中などに)実行されるように設定することもできません。
この機能を使用するための前提条件
- コンピューターがインターネットに接続されている必要があります。
- 両方のコンピューターで Adobe Creative Cloud アカウントにログインしている必要があります。
初回起動時に設定を同期
インストール後に初めてアプリケーションを起動してドキュメントを作成するとき、または既存のドキュメントを開くときに、同期を開始するかどうかを確認するメッセージが表示されます。


- 「今すぐ設定を同期」をクリックすると、同期が開始されます。
- この機能を無効にするには、「設定を同期を無効にする」をクリックします。
- 「詳細」をクリックすると、環境設定ダイアログボックスが開き、同期する項目をカスタマイズできます。
設定を同期機能の使用
次のいずれかの操作を行います。
- [推奨] InDesign のアクティブなドキュメントウィンドウの左下端にある設定を同期アイコン(
 )をクリックし、「今すぐ同期」をクリックします。
)をクリックし、「今すぐ同期」をクリックします。 - 編集(Mac は InDesign)/{Adobe ID でログイン}/今すぐ同期をクリックします。
2 回目以降の起動時に設定を同期
以前の同期情報が使用できる状態で初めて InDesign を起動してドキュメントを作成するとき、または既存のドキュメントを開くときに、クラウドに保存されている設定を同期するかどうかを確認するメッセージが表示されます。同期を開始するには、「今すぐ設定を同期」をクリックします。


ローカルコンピューターに設定がダウンロードされ、アプリケーションが更新されます。字形セット、キーボードショートカット、カスタムワークスペース、PDF プリセットを変更した場合、アプリケーションを閉じる前に、同期をおこなう必要があります。ドキュメントウィンドウのステータスバーの左下隅に同期の状態が表示されます。ステータスバーの設定を同期アイコン(![]() )をクリックして、「今すぐ同期」をクリックします。
)をクリックして、「今すぐ同期」をクリックします。
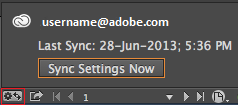
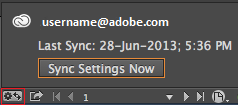
同期を管理
同期対象
- ワークスペース
- メニューセット
- PDF プリセット
- ショートカットキー
- 字形セット
同期対象の選択
環境設定/設定を同期タブに移動します。
- 編集(Mac は InDesign)/{AdobeID でログイン}/同期の設定を管理をクリックします。
または
- 編集(Mac は InDesign)/環境設定/設定を同期をクリックします。
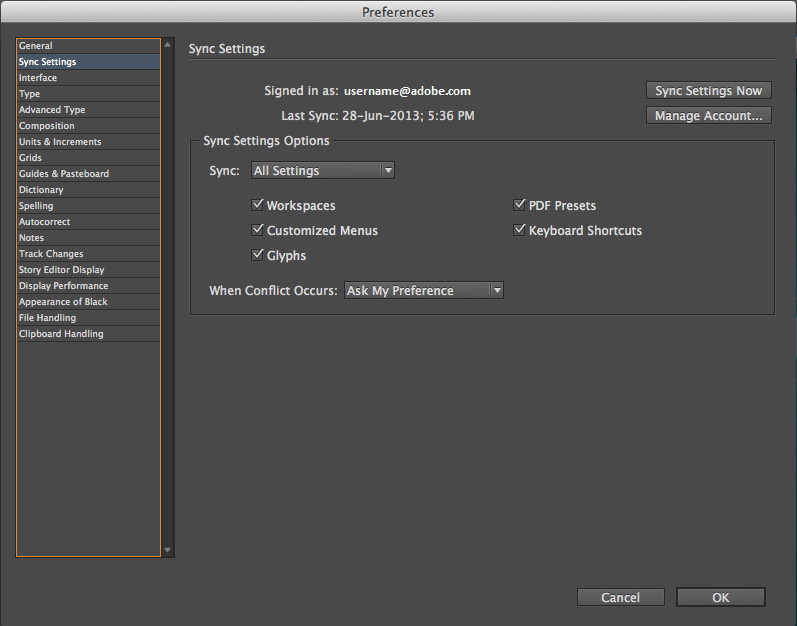
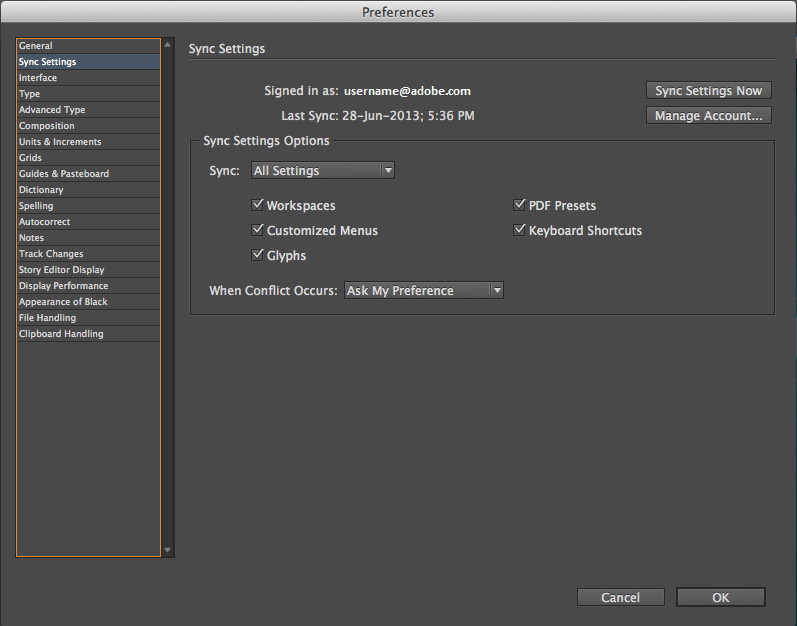
同期する設定のチェックボックスを選択します。競合した場合の対処方法も選択できます。
設定を正常に同期するには、必ずアプリケーション内で設定を変更する必要があります。手動で特定のフォルダーに配置されたファイルについては、設定を同期機能で同期することはできません。
競合が発生した場合のオプションの選択
システムが同期の競合を検出する場合があります。同期の競合は、最後に同期操作を実行した後に、Creative Cloud に格納されている設定とローカルコンピューターに格納されている設定の両方が変更されたため、システムがどちらの設定を使用する必要があるかを決定できない場合に発生します。
職場のコンピューターの PDF プリセットを変更し、設定をクラウドに同期したとします。その後帰宅し、クラウドとの同期をおこなうことなく自宅のコンピューターに格納されている同じプリセットを変更したとします。クラウドに格納されている設定と自宅のコンピューターに格納されている設定の両方が更新されているため、同期を実行しようとすると競合が発生します。この状態で同期の実行を試みると、競合メッセージが表示されます。
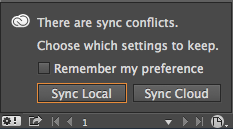
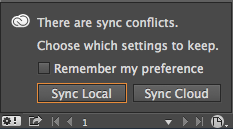
- ローカルで同期:このコンピューターのローカル設定を使用してクラウドを同期します。クラウド版の設定がローカル版の設定で上書きされます。
- Cloud で同期:クラウドの設定を使用してこのコンピューターのローカル設定を同期します。ローカルで行われた変更は無視され、クラウドの設定で置き換えられます。
サポートされない同期
- Windows 用に作成されたキーボードショートカットは、Windows 以外のコンピューターでは同期されません。Mac のキーボードショートカットは、Mac 以外のコンピューターでは同期されません。
- カスタムの場所に保存されたアセットは同期されません。
- ワークスペースの作成後に行われた変更(パネルの再配置など)は同期されません。ワークスペースを同期する場合は、最初に作業環境をセットアップしてから、ワークスペースを作成し、同期プロセスを開始します。