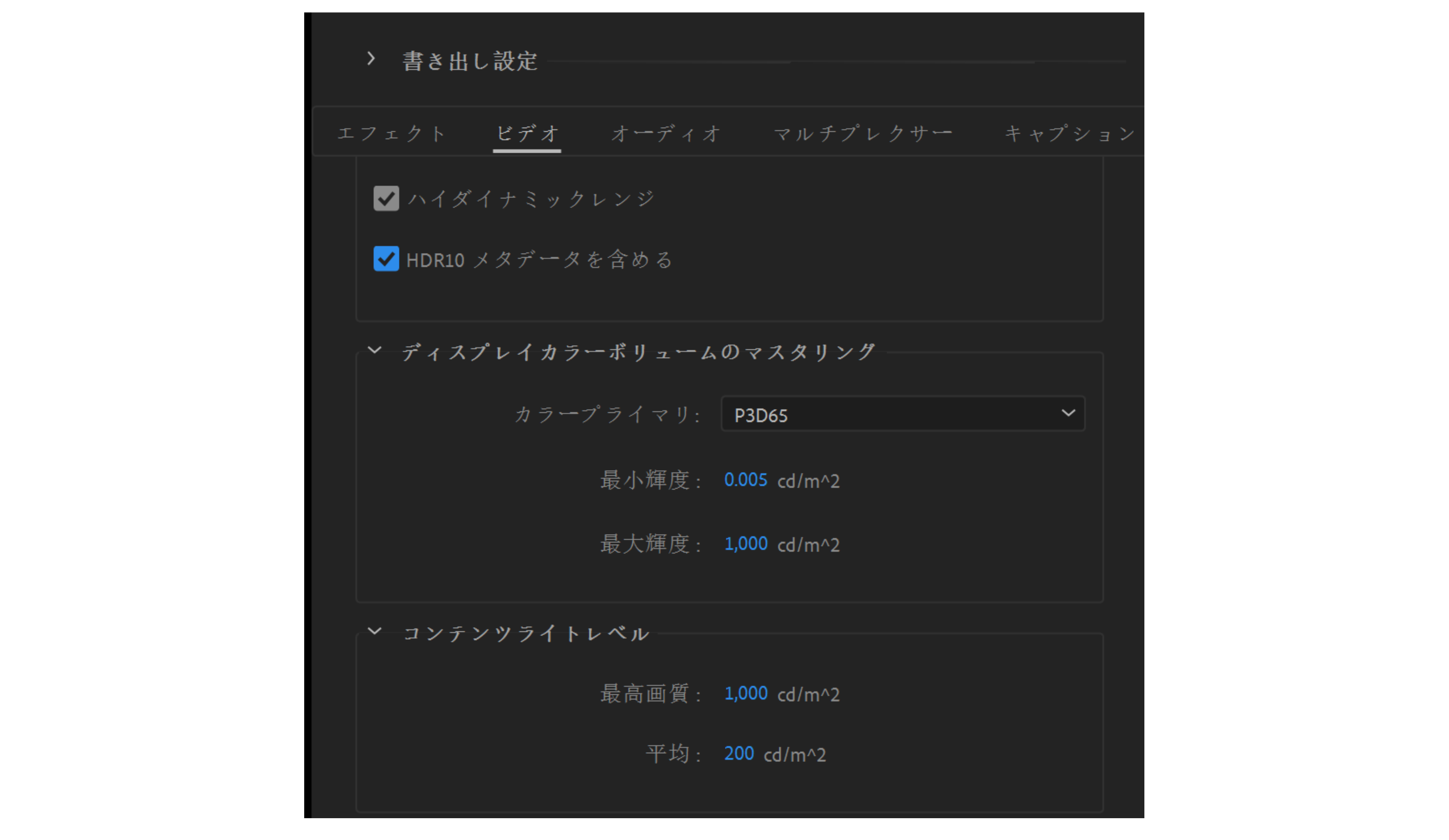書き出し設定ダイアログボックスで、「ソース」タブを選択します。
- Adobe Media Encoder ユーザガイド
- ベータ版のリリース
- 概要
- エンコーディングのクイックスタートと基本
- エンコーディングと書き出し
Adobe Media Encoder の書き出し設定ダイアログボックスで使用できるエフェクト、ビデオ、オーディオおよび公開の設定について説明します。
Adobe Media Encoder は、スタンドアロンアプリケーションとして、および Adobe Premiere Pro、After Effects、Character Animator、Audition、Adobe Animate のコンポーネントとして使用できます。書き出し設定ダイアログでエンコードオプションを設定して、Premiere Pro または After Effects からコンポジションのシーケンスとクリップをレンダリングおよび書き出すことができます。書き出し設定ダイアログを使用すると、ビデオクリップを書き出す前に、フレームレート、解像度、画質など、ビデオクリップのパラメーターを調整できます。
Adobe Media Encoder で書き出し設定ダイアログを開くには、キューパネルでソースビデオの出力を選択し、次のいずれかの操作を行います。
- 出力のコンテキストメニューから「書き出し設定」を選択します。
- 編集/書き出し設定を選択します。
- 出力の形式またはプリセット名をクリックします。
編集/書き出し設定を使用できない場合は、あらかじめキューパネルで出力を選択しておく必要があります。
書き出し設定ダイアログ
書き出し設定ダイアログボックスの左側に、ソースビューと出力ビューを切り替えるタブ付きのビデオプレビューフレームと、タイムコード表示、タイムラインがあります。これらを使用して、任意のフレームに移動してインポイントとアウトポイントを設定し、書き出されたビデオの長さをトリミングできます。書き出す前にソースと出力のプレビューを並べて比較し、色や品質を確認できます。
ダイアログボックスの右側に、使用可能なすべての書き出し設定が表示されます。ここから、書き出し形式とプリセットを選択し、ビデオとオーディオのエンコード設定を調整し、エフェクト、クローズドキャプションやメタデータを追加し、YouTube や Facebook などの一般的なソーシャルメディアサイトに公開できます。
書き出し設定ダイアログボックスの各種エンコードオプションの使用方法について詳しくは、エンコーディングと書き出しを参照してください。
「ソース」ビュー
「ソース」タブには、書き出し設定が適用されていないソースビデオが表示されます。ここで、ビデオを再生し、書き出しのインポイントとアウトポイントを設定できます。「ソース」タブと「出力」タブを切り替えると、書き出し設定がソースメディアに与える影響を簡単にプレビューできます。


ソースと出力のプレビュー
「比較」タブを使用すると、ソースと出力のプレビューを並べて比較できます。これは、書き出し前に色や品質を確認する場合に特に便利です。


切り抜き設定
ソースビデオを切り抜きして、フレームの一部のみを出力できます。4:3 または 16:9 などの一般的なトリミングの比率から選択するか、切り抜いたフレームのカスタム値を設定します。
ビデオを切り抜きするには次の手順を実行します。
-
-
切り抜きコントロールを有効にするには、左上隅の「切り抜き」ボタンをクリックします。
-
次のいずれかを実行します。
- クロップボックスの辺またはコーナーのハンドルをドラッグします。
- 左、上、右、下の値をピクセル単位で入力します。
-
切り抜くビデオフレームの縦横比を固定するには、「クロップの縦横比」メニューからオプションを選択します。
-
切り抜いたビデオフレームをプレビューするには、「出力 」タブをクリックします。
切り抜き前の画像に戻すには、「クロップ」ボタンをもう一度クリックし、無効にします。
出力ビュー
「出力」タブでは、ソースビデオに適用されている現在の書き出し設定をプレビューします。
ソースの拡大・縮小


出力設定のフレームサイズがソースのフレームサイズと異なる場合は、ソーススケーリングメニューを使用して、出力されたビデオフレーム内にソースがどのように収まるかを決定します。この設定は、フレームサイズが編集可能な任意の出力形式で使用できます。
このオプションでは、ソースフレームはゆがみや切り抜きなしで、出力フレーム内に収まるように拡大・縮小されます。必要に応じて、ビデオの上部と下部(レターボックス)または側面(ピラーボックス)に黒いバーを追加できます。
ソースビデオを切り抜いた場合、切り抜いたサイズは出力されたビデオフレーム内に収まります。


ソースフレームが上下左右に必要に応じて切り取られることにより、歪みなしに出力フレームを完全に埋めるようにソースフレームがスケーリングされます。


このオプションでは、ソースフレームを引き伸ばし、切り抜きなしで出力フレームを完全に塗りつぶします。 出力されたされたフレームサイズがソースのフレームサイズと大きく異なる場合、出力ビデオに歪みが見える場合があります。


このオプションでは、切り抜きかれた領域含むソースフレームが、ゆがみなしで出力フレーム内に収まるように拡大・縮小されます。出力フレームがソースビデオより小さい場合でも、黒い境界線がビデオに付加されます。


このオプションでは、出力ビデオのフレームサイズは、ソースビデオのフレームの高さと幅に自動的に設定され、現在の出力フレームサイズの設定は上書きされます。出力フレームサイズをソースフレームサイズと同じにする場合にこの設定を選択します。


「出力サイズをソースに合わせて変更」は、すべての書き出し形式では使用できません。「ビデオ」タブの「ソースの一致」ボタンをクリックするか、または「ソースの一致」プリセットを選択しても、同じ結果を得ることができます。
ソースの回転


「ソースの回転」オプションを使用すると、様々な出力形式に応じてビデオを回転できます。また、横長と縦長のオプションを使用すると、ビデオの向きを反転することもできます。
タイムラインと時間表示
タイムラインとタイムコードの表示は、ソースパネルと出力ビューの両方のプレビューフレームの下にあります。タイムラインには、現在のフレームを示す再生ヘッド、デュレーションバー、およびインポイントとアウトポイントを設定するためのコントロールが含まれています。

A. ビデオプレビューフレーム B. インとアウトをマークする C. 時間の長さ D. ソース範囲 E. ズームレベル F. 縦横比補正

別のフレームをプレビューするには、タイムライン上で再生ヘッドをクリックまたはドラッグします。現在の時間表示にタイムコードを直接入力して、再生ヘッドを特定のフレームに移動することもできます。
ビデオプレビューには、タイムラインの再生ヘッドでフレームが示されることが表示されます。 初期設定では、「縦横比補正」が有効になっているので、非正方形ピクセルの縦横比を持つビデオは、コンピューターディスプレイに歪みなく表示されます。 この設定を無効にするには、ズーム メニューの右にある「縦横比補正」切り替えボタンをクリックします。
プレビュー画像をズームイン/ズームアウトするには、タイムラインの上にあるズームレベルを選択メニューを選択します。
次のキーを押してズームアウトすることもできます。
- Ctrl+-(ハイフン)(Windows)
- Command+-(ハイフン)(Mac OS)
次のキーを押してズームインすることができます。
- Ctrl+=(等号)(Windows)
- Command+=(等号)(Mac OS)
これらのキーボードショートカットのキーは、テンキーパッドのキーではなく、メインキーボードのキーです。
書き出したビデオのデュレーションをトリミングするには、タイムラインでインポイント(最初のフレーム)とアウトポイント(最後のフレーム)を設定します。 インポイントとアウトポイントは、次の方法で設定できます。
- タイムライン上のフレームに再生ヘッドを移動し、タイムラインの上にある インポイントを設定 ボタンまたはアウトポイントを設定ボタンをクリックします。
- タイムラインの端からタイムライン上のフレームに、インポイントアイコンまたはアウトポイントアイコンをドラッグします。
- タイムライン上のフレームに再生ヘッドを移動し、Iキーを使用してインポイントを設定し、Oキーを使用してアウトポイントを設定します。
ソース範囲メニューでは、次のオプションを使用して、書き出すビデオのデュレーションをすばやく設定できます。
- シーケンス全体 – クリップまたはシーケンスの全期間を使用します。
- シーケンス/クリップ/セッションイン/アウト – Premiere Pro、Audition およびその他の Adobe アプリケーションからのクリップおよびシーケンスで設定されたインマークとアウトマークを受け継ぎます。
- ワークエリア - Premiere Pro シーケンスまたは After Effects コンポジションで指定されたワークエリアに従います。
- カスタム - 書き出し設定 ダイアログで設定されたインとアウトポイントを尊重します。
Adobe Media Encoder は、ソースファイルのタイムコード情報を維持します。「開始タイムコードを設定」コントロールを使用して、開始タイムコード値を変更できます。例えば、ソースが 00:00:05:00 から開始する場合、Adobe Media Encoder 内のアイテムのタイムラインも 00:00:05:00 から開始します。このタイムコード情報は、エンコードした出力ファイルにも含まれます。
書き出し設定
「書き出し設定」の上部では、書き出すビデオの形式を選択し、共通のプリセットのリストから選択できます。詳しくは、Media Encoder のカスタムプリセットの作成を参照してください。
書き出すファイル名を変更し、書き出すメディアの保存先を選択することもできます。ビデオのみのファイルやオーディオのみのファイルを書き出すオプション、およびソースと出力設定の概要も利用できます。


「エフェクト」タブでは、Lumetri カラー調整、HDR から SDR への変換、画像、テキストとタイムラインのオーバーレイなど、様々なエフェクトを書き出しメディアに追加できます。
「出力」タブに切り替えて、プロジェクトに適用されたエフェクトのプレビューを確認します。


HDR メディア/シーケンスを SDR 書き出しカラースペースに書き出す際に、トーンマッピングエフェクトを適用します。
Lumetri エフェクトを使用すると、様々なカラーグレードを出力ビデオに適用できます。


Lumetri プリセットを適用するには、次のいずれかの操作を行います。
- 適用済みポップアップメニューから Lumetri プリセットを選択します。
- 選択を選択して、独自のカスタムルックまたは LUT ファイルを適用します。
「SDR 最適化」を使用すると、非 HDR デバイスで再生するハイダイナミックレンジ( HDR )ビデオを標準ダイナミックレンジ( SDR )に変換できます(値はパーセンテージで設定します)。


次のオプションがあります。
-
明るさ – SDR 最適化されたメディアの全体的な明るさを制御します。
-
コントラスト – SDR 最適化されたメディアの全体的なコントラストを制御します。
-
ソフトキー – 完全な圧縮モードへの移行を制御して、ハードクリッピングを回避します。
画像オーバーレイを使って、ビデオに画像をオーバーレイします。


次のオプションがあります。
-
適用 - オーバーレイする画像を参照して選択します。
-
位置 - 出力フレーム内の画像オーバーレイの相対位置を設定します。たとえば、中央、左上、右下などです。
-
オフセット - 画像オーバーレイの相対位置からの水平および垂直方向のオフセットをピクセル単位で指定します。
-
サイズ - 画像のサイズを調整します。初期設定では、画像オーバーレイのサイズは現在の出力フレームサイズに自動調整されます。画像は、出力解像度にかかわらず、その相対サイズに従ってオーバーレイされます。
- 絶対サイズ調整 – このオプションを有効にすると、画像オーバーレイのサイズがソース画像のネイティブサイズにリンクされます。「絶対サイズ調整」が有効な場合は、画像オーバーレイは、出力解像度が高い場合は小さく、出力解像度が低い場合は大きく表示されます。
-
不透明度 - オーバーレイ画像の不透明度を指定します。
名前オーバーレイを使用して、出力したビデオにテキストを追加します。


次のオプションがあります。
-
プリフィックス - 名前オーバーレイの先頭に追加されるテキスト。
-
形式 - オーバーレイテキストの表示オプション。
- プリフィックスおよびサフィックスのみ
- ソースファイル名
- ソースファイル名(拡張子なし)
- 出力ファイル名
- 出力ファイル名(拡張子なし)
-
サフィックス - 名前オーバーレイの末尾に追加されるテキスト。
-
位置 - 出力フレーム内のテキストの相対位置を設定します。たとえば、中央、左上、右下などです。
-
オフセット(X、Y) - 名前オーバーレイの水平および垂直オフセットをピクセル単位で指定します。
-
サイズ - テキストのサイズを調整します。
-
不透明度 - テキストの後ろの黒い背景の不透明度を指定します。
タイムコードオーバーレイを使用して、出力されたビデオにタイムコードカウンターを追加します。


次のオプションがあります。
-
位置 - 出力フレーム内のタイムコードの相対位置を設定します。たとえば、中央、左上、右下などです。
-
オフセット(X、Y) - 出力フレーム内のタイムコードの水平方向および垂直方向のオフセットをピクセル単位で指定します。
-
サイズ - タイムコードのサイズを調整します。
-
タイムソース - タイムコードの生成方法を指定します。
-
メディアファイル - ソース メディアからタイムコードを読み込みます。ソースメディアが検出されない場合、タイムコードオーバーレイは 0 から始まり、ソースのフレームレートと一致します。
- フレームのオフセット - タイムコードオーバーレイがソースのタイムコードからオフセットされるフレーム数を指定します。オフセットには、正または負の数値を入力できます。
-
タイムコードの生成 – オーバーレイのカスタムタイムコードを生成します。
- 形式 - タイムコード形式を 1 秒あたりのフレーム数で選択します。たとえば、タイムコード 25 fps.
- 開始 – タイムコードの開始値を設定します。
-
タイムチューナーを使用して特定のセクションのフレームを複製または削除することにより、ビデオの長さを自動的に延長または短縮し、デュレーションの全体的な変更が目立たたないようにします。
たとえば、シーケンス全体を再編集する時間はありませんが、放送スケジュールに合わせて動画を少し短くする必要がある場合。


次のオプションがあります。
-
現在のデュレーション - ソースビデオのデュレーション。
-
ターゲットデュレーション - エフェクトが適用された後の出力されたビデオのデュレーション。
-
デュレーション伸縮率 - 出力デュレーションとソースデュレーションは異なります。範囲は -10%短く、+10%長く設定できます。
-
プリセットで使用 – プリセットを他のソースに適用した場合のデュレーションの調整方法を指定します。
- ターゲットデュレーション – ソースの元のデュレーションとは無関係に、ターゲットデュレーションの値を使用します。
- デュレーションの変更 – ソースの元のデュレーションに基づいて、デュレーションの変更値を使用します。
-
スレートをスキップ – デュレーションの調整時にスレートを含めません。このオプションを有効にすると、10 秒を超える一連の静止画がタイムチューナーで無視されます。
ビデオリミッターは、ソースビデオの輝度値と色情報を適正な放送限度内に収まるように制限します。
-
クリップレベル – 出力範囲を IRE 単位で指定します。
-
クリッピング前に圧縮 – カラーをハードクリッピングせずに範囲に収める「膝」を適用します。
詳しくは、自動ラウドネス補正を参照してください。
ビデオ設定
ビデオの設定は、選択した書き出し形式によって異なります。 各形式には、使用可能な設定を決定する固有の要件があります。詳しくは、サポートされているファイル形式を参照してください。


一部のキャプチャカードとプラグインソフトウェアにより、特定のオプションが含まれた独自のダイアログボックスが表示されることがあります。ここで説明しているのとは異なるオプションが表示された場合は、キャプチャカードまたはプラグインのマニュアルを参照してください。
圧縮設定の概要については、圧縮のヒントを参照してください。
Adobe Media Encoder の多くの書き出し形式には、書き出し設定とソースの設定を自動的に一致させる「ソースの一致」オプションがあります。


「ソースの一致」をサポートする形式:
- アニメーション GIF
- BMP
- DNxHD/DNxHD MXF OP1a - 「ソースの一致(リラップ)」プリセットのみ使用
- DPX
- GIF
- H.264
- HEVC (H.265)
- JPEG
- JPEG 2000 MXF OP1a
- MPEG2
- MXF OP1a - 「ソースの一致(リラップ)」プリセットのみ
- OpenEXR
- PNG
- QuickTime
- Targa
- TIFF
「ソースの一致」に設定した場合、Adobe Media Encoder はこの値をソースのフィールドオーダーに合わせて自動的に設定します詳しくは、インターレースビデオとノンインターレースビデオを参照してください。
「ソースの一致」コントロールおよびプリセット
H.264 または MPEG-2 形式でビデオファイルを書き出す場合、Adobe Media Encoder では、「ソースの一致」プリセットを使用して、ソースファイルのビデオ設定を自動的に合わせることができます。「ソースの一致」プリセットを選択すると、書き出し設定ダイアログ内のビデオ設定タブに含まれる適切なオプションが自動的に有効になります。
Adobe Media Encoder には、H.264 および MPEG-2 Exporter の両方に対して、次の 2 つの「ソースの一致」プリセットが用意されています。
- ソースの一致 - 高速ビットレート:高精細(HD)のビデオソース用。このプリセットは、H.264 および MPEG-2 Exporter の両方に対する初期設定の「ソースの一致」プリセットです。
- ソースの一致 - 中速ビットレート:標準画質(SD)のビデオソース用。
「ソースの一致」プリセットは、ソースからいくつかのビデオ属性を渡し、他の属性について具体的な値を選択する場合に便利です。「ソースの一致」設定を新しいプリセットとして保存して、キューまたは監視フォルダーパネル内のあらゆるソースにそれらを適用できます。
例えば、フレームサイズやフレームレートの異なるアセットを含む監視フォルダーがあるとします。監視フォルダー内のすべてのアセットを 24 fps で単一の形式に変換します。これを行うには、フレームレート(24 fps に設定)以外のすべてのプロパティに対してソースの一致が有効にされたプリセットを作成します。


次の設定は、Media Encoder のほとんどの書き出し形式に共通です。
-
幅 - ビデオフレームの幅。
-
高さ - ビデオフレームの高さ。
注意:幅と高さの値をリンクすると、ビデオの縦横比が維持されます。幅と高さを個別に調整するには、リンクボタンをオフにします。
-
ビデオのサイズ - H.264 Blu-ray や Wraptor DCP などの一部の形式では、フレームサイズが特定の値に制限されます。ビデオのサイズメニューには、これらの形式でサポートされているフレームサイズが表示されます。
-
フレームレート - ビデオ再生中に 1 秒あたりに表示されるフレーム数。一般に、フレームレートを高くすると動きが滑らかになりますが、ソースメディアのフレームレートとは異なるフレームレートを選択すると、不要なモーションアーティファクトが生じる場合があります。一部の形式とコーデックは、特定のフレームレートのセットのみをサポートしていることに注意してください。
詳しくは、フレームレートを参照してください。
-
フィールドの順序 - 書き出すファイルにプログレッシブフレームを含めるか、インターレースフィールドで構成されるフレームを含めるかを指定します。
- デジタルテレビ、オンラインコンテンツ、フィルムには、プログレッシブ設定が適しています。
- NTSC や PAL などのインターレース形式に書き出す場合は、「奇数から」または「偶数から」を選択して、インターレースフィールドの表示順序を設定します。
詳しくは、次を参照してください。
-
テレビ方式 – 標準を NTSC または PAL に設定します。「ソースの一致」を有効にすると、標準はソースのプロパティに基づいて計算されます。例えば、ソースのフレームレートが 25 fps の場合、テレビ方式は PAL に設定されます。
次の設定は、H.264 および HEVC 形式で表示されます。
プロファイルとレベルは、ビデオ出力を電子デバイスで使用される一般的な標準に準拠させる、MPEG ベースのエンコーダーで使用される制約です。


ビデオを出力用に準備するには、優先形式を指定します。
-
パフォーマンス - (H.264 および HEVC のみ) – デフォルトの選択は「ハードウェアによる高速化」で、これにより、Media Encoder はシステムで使用可能なハードウェアを使用してエンコード時間を短縮します。
- ハードウェアアクセラレーションは、システムの構成によって異なります。
- システムが特定の書き出し設定をサポートしていない場合、パフォーマンスメニューは自動的に「ソフトウェアのみ」に切り替わります。
-
プロファイル – 一般的な h.264 プロファイルには次のものがあります。
- ベースライン – ビデオ会議や、高速なデコードを必要とする類似のデバイスで使用される最も単純なプロファイル。
- メイン – 主に SD 放送で使用される共通プロファイル。
- ハイ – ほとんどの HD デバイスで使用される、広くサポートされているプロファイル。
- ハイ 10 – 10 ビットデコードをサポートする高プロファイルの拡張。
-
レベル – フレームサイズ、フレームレート、フィールド順序、縦横比、ビットレート、クロマ、およびその他の圧縮設定で使用可能な選択肢の範囲を制限します。一般に、レベルの設定が高くなると、より大きなビデオ解像度をサポートします。
注意:使用するプロファイルとレベルが不明な場合は、「ソースの一致」チェックボックスをオンにして、Media Encoder がソースメディアのプロパティに基づいて最適な設定を選択するようにします。
-
Rec.2020 プライマリ -4 K や 8 K などの UHD 形式でサポートされる Rec. 2020 カラースペースを使用します。「プロファイル」が「ハイ 10」に設定されている場合に使用できます。
-
ハイダイナミックレンジ - ハイダイナミックレンジで書き出します。これにより、ビット深度が高くても、明るい白と濃い黒のディテールが保持されます。「Rec.2020 カラープライマリ」が有効になっている場合に使用できます。
-
HDR10 メタデータを含める - HDR10 は PQ 転送機能を使用し、5 つのメタデータを追加します。以前のバージョンの Media Encoder では PQ がサポートされていましたが、メタデータは省略されていました。これらはユーザーが入力した値です。コンテンツ分析は行われません。このメタデータの目的は、HDR 再生デバイスにコンテンツの詳細を提供して、コンテンツを正しく表示し、最良の状態で表示できるようにすることです。

HDR10 メタデータ 
HDR10 メタデータ ディスプレイカラーボリュームのマスタリング
- カラー原色 - コンテンツのグレーディング時に使用する HDR モニターの色域です。モニターの技術仕様をご一読して、この値を取得してください。3 つのオプションを持つドロップダウンリストがあります。指定できる値は次のとおりです。Rec.709、 P3D65(デフォルト)、Rec.2020.
- 最小輝度 - コンテンツのグレーディング時に使用する HDR モニターの最小許容輝度です。モニターの技術仕様をご一読して、この数字を取得してください。これはスクラブ可能なホットテキストを含む数値入力です。デフォルト値は 0.0050 です。範囲は 0.0005 ~ 0.05 です。
- 最大輝度 - コンテンツのグレーディング時に使用する HDR モニターの最大許容輝度です。モニターの技術仕様をご一読して、この数字を取得してください。これはスクラブ可能なホットテキストを含む数値入力です。デフォルト値は 1000 です。範囲は 100 ~ 4000 です。
コンテンツライトレベル
- 最大値 - プログラム内のコンテンツの最大輝度です。プログラムの最も明るい部分の輝度を入力します。HDR10 規格は最大 10,000 ニットの輝度範囲を占めていますが、この明るさを実現できる消費者向けパネルはありません。HDR10 コンテンツの輝度は 4,000 ニット以下に保つことをお勧めします。HDR 表示では、この値を使用して、プログラムを表示の範囲にトーンマップし、ハイライトがクリップされないようにします。光の最大レベルです。輝度の最大値と同じです。
- 平均 — フレームあたりの光の最大平均レベルです。HDR 表示は、この値を使用して、プログラムをマスタリングしたときと同じように表示されるように、プログラムを表示の範囲にトーンマップします。この値はコンテンツの表示方法を大きく変える可能性があるため、意図した表示で再生をテストして、すべてが意図したとおりに表示されることを確認することをお勧めします。
ビットレートは、1 秒あたりのビット数で測定されるビデオまたはオーディオ信号のデータ量です。一般に、ビットレートを高くすると、ビデオとオーディオの品質が向上し、ビットレートを低くすると、低速のインターネット接続で簡単に再生できるメディアが作成されます。
詳しくは、ビットレートを参照してください。


ビットレートオプションは、コーデックと形式によって異なります。一般的な設定を次に示します。
-
ビットレートエンコーディング – ビデオ / オーディオ信号の圧縮に使用されるエンコード方法を指定します。
- CBR(固定ビットレート) - データレートの定数値を設定します。このオプションを選択すると、書き出し時間を短縮できますが、複雑なフレームの品質に影響を与える可能性があります。
- VBR(可変ビットレート) - ビデオ / オーディオ信号の複雑さに基づいて、データレートを動的に調整します。このオプションを選択すると、ファイルサイズが小さくても全体的な品質は向上しますが、書き出し時間が長くなる可能性があります。
- VBR 1 パスと 2 パス – 1 パスエンコーディングでは、メディアファイル全体を最初から最後まで分析し、可変ビットレートを計算します。2 パスエンコーディングでは、ファイルの最初から最後、最後から最初の 2 つのパスが作成されます。2 番目のパスでは、エンコード時間は長くなりますが、エンコード効率が向上し、多くの場合、出力品質が高くなります。
注意:特定のメディアファイルの CBR エンコーディングと VBR エンコーディングを比較すると、次のような違いがあります。CBR ファイルは、様々なシステムでより確実に再生できます。これは、固定データレートのほうが、メディアプレーヤーやコンピューターのプロセッサーに対する依存度が低いからです。ただし、VBR ファイルのほうが画質は高くなる傾向にあります。VBR は画像コンテンツに合わせて圧縮率を調整するからです。
-
ターゲットビットレート (Mbps) - エンコードされたファイルの全体的なビットレートを設定します。ビデオはメガビット/秒 (Mbps) で測定され、オーディオはキロビット/秒 (kbps) で測定されます。
-
最大ビットレート (Mbps) - VBR エンコード中に許可される最小値と最大値を設定します。
アダプティブビットレートプリセット – H.264 形式では、3 つのアダプティブビットレートプリセットを使用できます。
- ソースの一致 – アダプティブ低速ビットレート
- ソースの一致 – アダプティブ中速ビットレート
- ソースの一致 – アダプティブ高速ビットレート
これらのプリセットを使用すると、全体のビットレートを計算する際に、ソースメディアの解像度とフレームレートを考慮することにより、ファイルサイズの削減と書き出し時間の短縮に役立ちます。例えば、同じアダプティブプリセットを、SD メディアに適用すると低いビットレートが使用され、HD または 4-K メディアに適用すると高いビットレートが使用されます。
次に、複数の形式とコーデックに共通する詳細設定を示します。
キーフレーム間の距離 - このオプションを有効にすると、書き出されたビデオにキーフレーム(I フレームとも呼ばれる)を挿入する頻度を指定できます。一般に、キーフレームの値を低くすると、ビデオの品質は向上しますが、ファイルサイズが大きくなる可能性があります。無効にすると、Media Encoder では、書き出し形式とフレームレートに基づいて適切なキーフレーム間の距離が選択されます。詳しくは、キーフレームを参照してください。
一部の QuickTime コーデックおよび AVI コーデックでは、カスタムキーフレーム間隔の設定がサポートされていないため、これらのコーデックの選択では「キーフレームの間隔」オプションが無効になっています。
静止画像の最適化 - このオプションを有効にすると、シーケンス内の静止画像が一連の繰り返しフレームではなく単一フレームとしてレンダリングされます。これにより、書き出されるビデオのファイルサイズが小さくなります。サポートされているプレーヤーで、最適化された静止フレームが正しいデュレーションで表示されます。書き出されたビデオファイルで静止画像を表示する際に再生の問題が発生する場合は、このオプションの選択を解除して、ファイルを再度書き出します。
VR書き出し設定を使用して、通常のフッテージと同様に、360 度フッテージを書き出しできます。VR 360 は、二重球体形式や正距円筒図法の形式で編集できます。フッテージは、モノスコピック動画にも、ステレオスコピック動画にも対応します。正距円筒図法形式のビデオを書き出しには、いくつかの注意事項があるものの、他の種類のビデオの書き出しと変わりません。詳細については、「没入型 VR 動画の操作」を参照してください。
「VR ビデオとして処理」チェックボックスをオンにし、そのオプションを編集します。


水平方向および垂直方向の視野
「自動 VR プロパティ」を無効にして、「フレームレイアウト」、「水平視野」、「垂直視野」をマニュアル設定できます。エフェクトでこのオプションを使用すると、フレームレイアウトを平面視、立体視(上/下)、立体視(並列)間で変換できます。
VR 書き出し設定
通常のフッテージと同様に、360 度フッテージを書き出しできます。VR 360 は、二重球体形式や正距円筒図法の形式で編集できます。フッテージは、モノスコピック動画にも、ステレオスコピック動画にも対応します。正距円筒図法形式のビデオを書き出しには、いくつかの注意事項があるものの、他の種類のビデオの書き出しと変わりません。
詳しくは、没入型 VR 動画の操作を参照してください。
オーディオ
オーディオ設定は、書き出し設定ダイアログの「オーディオ」タブにあります。設定は、選択した書き出し形式によって異なります。






必要な形式を指定して、オーディオを出力用に準備できます。
-
オーディオコーデック - オーディオ圧縮コーデックを指定します。一部のオーディオ形式では、非圧縮のオーディオだけをサポートしています。最高の音質が得られますが、より多くのディスク容量が必要になります。形式によっては、1 つのコーデックしか提供されない場合と、複数のコーデックのリストから選択できる場合があります。
-
サンプルレート – オーディオを個別のデジタル値に変換する周波数(ヘルツ(Hz)単位)。高いサンプルレートで録音されたオーディオは、品質は良くなりますが、ファイルサイズが大きくなります。最適な結果を得るには、録音時と同じサンプルレートでオーディオを書き出す必要があります。高いサンプルレートで書き出すと、品質は向上せず、書き出し時間が長くなる再サンプリングが必要です。
詳しくは、圧縮のヒントを参照してください。
-
チャンネル- 書き出されるファイルに含めるオーディオチャンネルの数を指定します。シーケンスやメディアファイルのマスタートラックのチャンネル数よりも少ないチャンネル数を選択した場合は、Adobe Media Encoder によってオーディオがミックスダウンされます。一般的なチャンネル設定には、モノラル(1 チャンネル)、ステレオ(2 チャンネル)、5.1(6 チャンネルサラウンドサウンド)があります。
 ダウンミキシングは、5.1 からステレオへ、ステレオからモノラルへなど、特定のチャンネル化の組み合わせに対してのみ機能します。N チャンネルからステレオまたはモノラルへは機能しません。注意:
ダウンミキシングは、5.1 からステレオへ、ステレオからモノラルへなど、特定のチャンネル化の組み合わせに対してのみ機能します。N チャンネルからステレオまたはモノラルへは機能しません。注意:QuickTime 形式には、書き出されたファイルの出力チャンネルにソースチャンネルをルーティングする方法を制御できる「オーディオチャンネル設定」オプションが含まれています。 このオプションでは、時間を節約でき、ステレオおよび 5.1 チャンネル形式を含めて、同じ QuickTime ファイルの複数のオーディオ出力構成を書き出すことによって、レンダリングを簡略化できます。
-
サンプルサイズ – サンプルあたりのオーディオデータの量(「ビット深度」とも呼ばれる)。通常、大きいサンプルサイズで録音されたオーディオは、音質は良くなりますが、ファイルサイズが大きくなります。
ビットレート( kbps ) は、オ ーディオの出力ビットレートです。一般的に、ビットレートを高くすると、品質は向上しますが、ファイルサイズも大きくなります。
マルチプレクサー
H.264、HEVC(H.265)、MPEG などの形式には、ビデオとオーディオのデータを単一のストリームに統合する(「マルチプレクシング」とも呼ばれる)方法を制御する「マルチプレクサー」タブが含まれています。「マルチプレクス」を「なし」に設定すると、ビデオストリームとオーディオストリームは別々のファイルとして書き出されます。
MPEG オプションについて詳しくは、該当する MPEG の仕様(MPEG-4(ISO/IEC 14496)と MPEG-2(ISO/IEC 13818))および ウィキペディアの Web サイトを参照してください。


キャプション
クローズドキャプションは通常、この機能をサポートするテレビや他のデバイスで、ビデオのオーディオ部分をテキストとして表示するのに使用されます。書き出し設定ダイアログボックス内の新しい「キャプション」タブでは、クローズドキャプションデータを書き出し中に、形式とフレームレートを指定できます。フレームレートのオプションは、書き出し中に選択するファイル形式に依存します。詳しくは、クローズドキャプションデータの書き出しを参照してください。
パブリッシュ
パブリッシュタブを使用して、別のソーシャルメディアプラットフォームにファイルをアップロードできます。Adobe Media Encoder で使用できるシステムプリセットのリストから選択できます。詳しくは、Adobe Media Encoder のパブリッシュ設定を参照してください。


レンダリングと時間補間設定
このオプションは、ソースメディアとは異なるフレームサイズに拡大・縮小する場合に、ディテールを保持し、エイリアシングを防ぐのに役立ちます。例えば、高解像度の 4-K シーケンスから低解像度の HD または SD 形式に書き出す場合などです。このオプションを有効にすると、品質は向上しますが、次の点に注意してください。
- 特に GPU がサポートされていないシステムでは、書き出し時間が大幅に増加する可能性があります。
- レンダラーが Metal、CUDA、または OpenCL に設定されている場合、サポートされている GPU ハードウェアを備えたシステムでは、自動的に最高のレンダリング品質が使用されます。このような場合は、この設定を選択しないでください。
- このオプションは、別のフレームサイズに書き出す場合にのみ便利です。ソースメディアと同じフレームサイズで書き出す場合は、この設定を選択しないでください。
このオプションを有効にすると、Adobe Media Encoder は、新しいメディアをレンダリングするのではなく、Premiere シーケンス用に既に生成されたプレビューファイルを使用して書き出します。このオプションは、書き出し時間の短縮に役立ちますが、選択したプレビュー形式によっては品質に影響する場合があります。
詳しくは、Premiere Pro のヘルプ記事プレビューファイルの操作を参照してください。
この設定は、Premiere Pro シーケンスにのみ適用されます。
プロキシを使用すると、編集や書き出しを行う際のパフォーマンスが向上します。
このオプションを有効にすると、Adobe Media Encoder は、新しいメディアをレンダリングするのではなく、シーケンス用に既に生成されたプロキシファイルを使用して書き出します。このオプションを選択すると、書き出しのパフォーマンスが向上します。 このチェックボックスは、デフォルトでオフになります。
このオプションを有効にすると、書き出されたメディアの開始タイムコードを、ソースのタイムコードとは異なるものに指定できます。書き出し時にソースのタイムコードを使用する場合は、このオプションを選択しないでください。
このオプションは、アルファチャンネルを含むソースに使用できます。有効にすると、アルファチャンネルのみが出力ビデオにレンダリングされ、アルファチャンネルのグレースケールプレビューが「出力」タブに表示されます。この設定は、透明度情報をサポートしない MXF などの形式に書き出す場合に便利です。アルファチャンネルのみの出力を使用して、サードパーティアプリケーションでビデオの透明な領域を定義できます。
時間補間は、書き出されたメディアのフレームレートがソースメディアと異なる場合に再生されます。例えば、ソースシーケンスが 30 fps で、60 fps で書き出す場合などです。時間補間では、次の方法でフレームを生成または削除します。
- フレームのサンプリング – フレームを複製または削除して、目的のフレームレートを実現します。このオプションを選択すると、一部のフッテージで再生が途切れたり、ぎこちなくなったりする場合があります。
- フレームブレンド – フレームを隣接するフレームとブレンドして追加または削除すると、よりスムーズな再生が可能になります。
- オプティカルフロー – 周囲のフレームからピクセルの動きを補間して、フレームを追加または削除します。通常、このオプションを選択すると、最もスムーズな再生が実現しますが、フレーム間に大きな違いがある場合はアーティファクトが発生する可能性があります。このエラーが発生した場合は、他の時間補間設定を使用してみてください。
書き出したビデオの最大ファイルサイズを設定するには、このオプションを選択します。このオプションは、推定サイズのファイルを許可するプリセットで使用できます。ただし、長いファイルの場合は、ファイルサイズに合わせて変更されたビットレートで書き出されます。この機能は、ファイルサイズに制限がある書き出し先(YouTube など)に役立ちます。
XMP メタデータの書き出しと簡略化
メタデータは、メディアファイルに関する説明情報のセットです。メタデータには、作成日、ファイル形式、タイムラインマーカーなどの情報を含めることができます。メタデータの書き出しダイアログから、書き出されるメディアに含める XMP メタデータを選択できます。
メタデータの書き出しダイアログを開くには、書き出し設定ダイアログの右下隅にある「メタデータ」ボタンをクリックします。


書き出しオプションメニューを使用して、書き出したファイルに XMP メタデータを保存する方法を選択します。
- なし – ソースの XMP メタデータは書き出されません。ただし、書き出し設定や開始タイムコードなど、書き出したファイルに関する基本的なメタデータは、「なし」を選択した場合でも書き出されます。
- 出力ファイルへの埋め込み – XMP メタデータは、書き出したファイル自体に保存されます。
- サイドカーファイルの作成 – XMP メタデータは、書き出したファイルと同じディレクトリに別のファイルとして保存されます。
埋め込み XMP データをサポートしていない形式では、「出力ファイルへの埋め込み」オプションは無効になっています。
書き出しテンプレートは、どの XMP メタデータを出力ファイルに書き出すかを指定します。例えば、ソースファイルの様々な XMP メタデータが含まれた書き出しテンプレートを作成したり、各出力ファイルに連絡先情報や著作権管理情報を追加することができます。
書き出しテンプレートは、現在のテンプレートで明示的に有効になっていないフィールドをフィルターで除外します。唯一の例外は、作成元アプリケーションのデータが自動的に入力される内部プロパティで、これらは常に含まれ、編集することはできません。
独自の書き出しテンプレートを作成するには、テンプレートを書き出しメニューの横にある「新規」をクリックします。テンプレートエディターの書き出しダイアログボックスで個別のフィールドまたはカテゴリを選択して、それらを有効にすることができます。特定のフィールドを検索するには、テンプレートエディターの書き出しダイアログボックスの上部にある検索フィールドを使用します。書き出しテンプレートには、わかりやすい名前を付けてください。
テンプレートを書き出しメニューから既存のカスタム書き出しテンプレートを選択し、「編集」をクリックして、既存の書き出しテンプレートを編集することができます。
書き出しテンプレートを適用した後に、手動で値を入力して、特定の XMP メタデータを現在のエンコードキューアイテムに追加することもできます。
一部のフィールドは編集できず、出力から除外することができません。そのようなフィールドは作成元のアプリケーションによって自動的に書き込まれます。Dublin Core スキーマの形式フィールドと、Dynamic Media スキーマのビデオフレームレートフィールドは、Adobe Media Encoder によって出力ファイルを正確に表すように設定され、ユーザーは編集できません。また、現在の書き出しテンプレートによって指定されている値も編集できない状態になります。これらの値を変更するには、テンプレートを変更するか、別のテンプレートを適用します。
テンプレートのデータまたは手動で入力したデータが含まれていないフィールドは、書き出した XMP メタデータから除外されます。空のフィールドは、出力ファイルに書き込まれません。