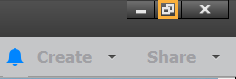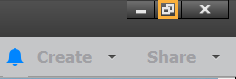Elements Organizer를 닫습니다.
마지막 업데이트 날짜
2022년 11월 28일
메뉴 및 마우스 포인터 문제
컴퓨터에 따라 작업 표시줄 자동 숨기기 옵션을 사용하거나 Elements Organizer를 태블릿 모드로 실행하는 경우 다음 중 한 가지 문제가 발생합니다.
- Elements Organizer의 메뉴 항목이 열리지 않습니다. 응용 프로그램이 응답하지 않는 것처럼 보일 수 있지만 사실 메뉴가 열리지 않는 것입니다. 이는 Elements Organizer의 [가져오기], [만들기], [공유], 컨텍스트 메뉴 및 다른 모든 메뉴에서 발생합니다.
- Elements Organizer에서 마우스 커서가 보이지 않습니다.
이 문제를 해결하려면 다음 해결 방법 중 하나를 수행합니다.
해결 방법 1: 작업 표시줄 자동 숨기기 옵션 사용 안 함
작업 표시줄을 마우스 오른쪽 단추로 클릭하고 [속성]을 선택한 다음 작업 표시줄 자동 숨기기를 선택 해제합니다.
태블릿 모드를 설정한 경우 데스크탑 및 태블릿 모드 양쪽에서 작업 표시줄 자동 숨기기를 선택 해제합니다.
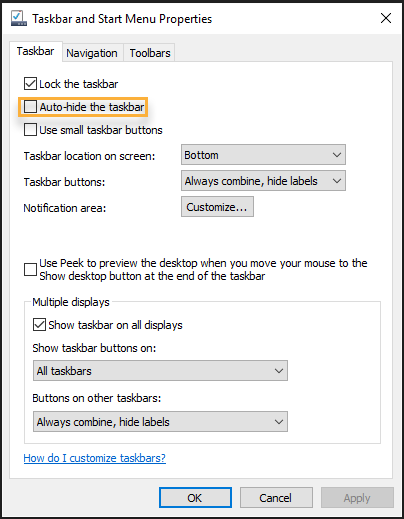
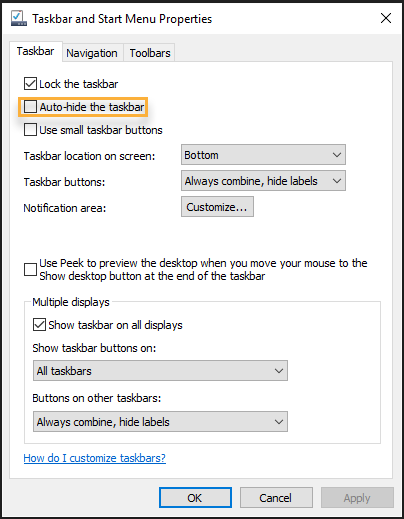
해결 방법 2: Elements Organizer를 다시 시작
-
-
Windows + R을 눌러 [실행] 대화 상자를 열고 [Regedit]을 입력한 다음 [Enter]를 누릅니다. [사용자 계정 컨트롤]에서 메시지를 표시하면 [예]를 클릭합니다.
-
HKEY_CURRENT_USER를 선택하고 SOFTWARE\Adobe\ElementsOrganizer\16.0\Organizer를 찾습니다.
-
ForceAngleGraphics 문자열 키를 입력하고 값을 1로 설정합니다.
-
Elements Organizer를 다시 시작합니다.
참고:- 이 해결 방법은 Elements Organizer 2018에 적용할 수 있습니다.
- 이 해결 방법이 효과가 없는 경우 4단계에서 1로 설정한 문자열 키 값을 0으로 재설정하십시오.
- 이 해결 방법은 특정 하드웨어 조합에서는 작동하지 않을 수 있습니다. 이 경우 변경 사항을 되돌리고 해결 방법 1을 수행하십시오.
해결 방법 3: Elements Organizer 응용 프로그램 창 복원
[작업 표시줄 자동 숨기기] 옵션을 해제하지 않으려면 응용 프로그램 창이 최대화되지 않고 원래의 창으로 복원되도록 복원 버튼![]() 을 클릭합니다.
을 클릭합니다.
참고:
일부 시스템에서는 이 해결 방법이 작동하지 않을 수 있으므로 해결 방법 1 또는 2를 수행하는 것이 좋습니다.