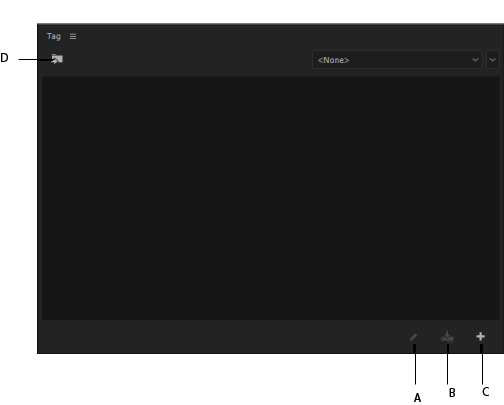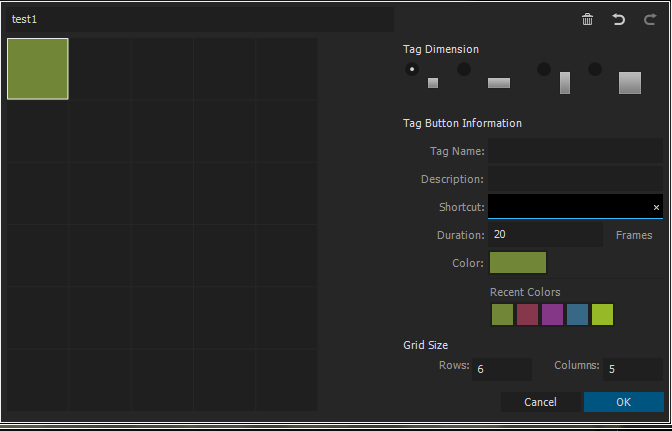기본 메뉴에서 창 > 태그를 선택합니다.
태그 템플릿 정보
태그 템플릿은 버튼 및 관련된 메타데이터의 공유할 수 있는 컬렉션입니다. 미디어를 검토할 때 태그 템플릿이 로드되고 이는 에셋을 기록하는 데 사용된 태그를 지정합니다. Prelude에서는 태그 템플릿 편집기를 사용하여 버튼을 만들고 배열합니다.
태그 템플릿 만들기 및 사용
태그을 템플릿 만들고, 저장하고, 적용하는 단계:
-

태그 템플릿 창 A. 템플릿 편집 B. 템플릿 저장 C. 템플릿 만들기 D. 템플릿 가져오기

태그 템플릿 창 -
 을(를) 클릭하여 새 태그 템플릿을 만듭니다.
을(를) 클릭하여 새 태그 템플릿을 만듭니다. -
JSON 파일로 템플릿을 저장
 합니다. 태그 템플릿은 다른 애플리케이션 및 웹 서비스와 쉽게 교환 및 호환할 수 있도록 JSON 파일로 저장됩니다.
합니다. 태그 템플릿은 다른 애플리케이션 및 웹 서비스와 쉽게 교환 및 호환할 수 있도록 JSON 파일로 저장됩니다.템플릿은 기본적으로 Adobe\Prelude\<버전 번호>\TagTemplates 폴더 안에 저장됩니다. 템플릿 저장 위치를 다른 폴더로 변경할 수 있습니다.
-
[태그 템플릿] 창에서 태그를 만들 수 있습니다. 격자의 기본 크기는 행 6개 및 열 5개입니다. 다음 설정으로 태그를 사용자 정의할 수 있습니다.
- 태그 크기 - 격자에서 셀을 선택합니다. 그런 다음 4개의 사용 가능한 옵션에서 태그를 나타내는 버튼의 크기와 모양을 선택합니다. 버튼 옵션은 동적이며, 버튼 크기가 맞지 않는 격자의 셀을 선택할 경우 버튼 크기가 비활성화로 표시됩니다.
- 태그 버튼 정보 - 다음 설정으로 각 태그 버튼을 사용자 정의합니다.
- 태그 이름: 각 [태그] 버튼의 이름(레이블)
- 설명: 메타데이터 페이로드 설명을 지정
- 지속 시간: [타임라인]에서 태그를 포함하여 만든 새 마커의 지속 시간
- 색상: Prelude에서는 [태그 버튼]에 사용한 최근 7개의 색상을 추적합니다.
- 격자 크기 - 대화 상자 하단의 격자 크기 컨트롤을 사용하여 템플릿 크기를 조정합니다.

태그 템플릿 편집기 
태그 템플릿 편집기 -
태그 템플릿 설정을 저장하려면 확인을 클릭합니다. 태그 패널은 만든 템플릿으로 채워집니다.
-
이제 태그 템플릿을 사용하여 미디어에 태그를 지정할 수 있습니다.
- 타임라인에서 마커를 선택했는지 여부에 관계없이 태그를 추가할 때마다 새 마커가 추가됩니다.
-
미디어를 Prelude로 인제스트합니다.
-
클립을 엽니다.
-
클립을 재생합니다. 클립이 재생될 때 클립에 추가하려는 태그 버튼을 클릭합니다. 태그는 타임라인 및 마커 목록 패널 모두에서 주석 마커로 나타납니다. 태그 이름은 마커 목록 패널에 마커 이름으로 표시됩니다.
- 타임라인에서 마커를 선택했는지 여부에 관계없이 태그를 추가할 때마다 새 마커가 추가됩니다.
태그 템플릿을 사용한 다른 작업
다른 템플릿으로 전환
여러 태그 템플릿을 한 번에 로드할 수 있습니다. 로드된 모든 태그 템플릿은 패널 맨 위쪽에 드롭다운 메뉴로 표시됩니다. 언제든 다른 태그 템플릿 간의 전환을 수행할 수 있습니다.
템플릿 가져오기
태그 패널의 왼쪽 위 모서리에 있는 가져오기 버튼 ![]() 을 클릭합니다. 템플릿 태그가 저장된 위치로 이동합니다. 템플릿을 Prelude로 로드하려면 로드할 템플릿을 선택하고 확인을 클릭합니다.
을 클릭합니다. 템플릿 태그가 저장된 위치로 이동합니다. 템플릿을 Prelude로 로드하려면 로드할 템플릿을 선택하고 확인을 클릭합니다.
템플릿 편집
언제든 태그 템플릿을 편집하여 태그 버튼을 추가, 제거 또는 수정할 수 있습니다. 태그 템플릿을 편집하려면 먼저 태그 템플릿을 로드하고 현재 템플릿으로 선택합니다. 편집 ![]() 을 클릭하여 태그 템플릿 편집기 대화 상자를 엽니다. 변경 내용을 저장하려면 변경 내용을 적용한 다음 확인을 클릭합니다.
을 클릭하여 태그 템플릿 편집기 대화 상자를 엽니다. 변경 내용을 저장하려면 변경 내용을 적용한 다음 확인을 클릭합니다.
단축키 할당
[태그] 패널에서 각 템플릿에 키보드 단축키를 할당할 수 있습니다.
- 태그를 가져옵니다.
- [편집] 아이콘을 클릭하여 [태그] 패널을 엽니다.
- [단축키] 필드에서 단축키를 할당합니다.
- [확인]을 클릭하여 변경 내용을 저장합니다.
할당된 키보드 단축키를 사용하기 전에 [태그]를 선택합니다.
다른 패널 간을 빠르게 전환하려면 키보드 단축키 Ctrl+Shift+.를 사용하여 다음 패널을 선택하고 Ctrl+Shift+,를 사용하여 이전 패널을 선택합니다.