Revisar ortografía
Puede revisar la ortografía de un documento o de todos los artículos abiertos. InCopy resalta las palabras mal escritas o desconocidas, las palabras escritas dos veces (como "el el") y las palabras y oraciones que no empiecen con mayúscula. Al realizar una revisión ortográfica, InCopy revisa todo el contenido XML y las notas en línea expandidas.
Al revisar la ortografía, InCopy utiliza los diccionarios de los idiomas asignados al texto del documento. InCopy utiliza diccionarios de idiomas Proximity para la corrección ortográfica y separación de sílabas. Cada diccionario contiene cientos de miles de palabras con la separación de sílabas estándar.
Cuando trabaje con artículos independientes (artículos no vinculados a una maquetación de InDesign), puede personalizar los diccionarios para asegurar que cualquier término único utilizado se reconozca y trate correctamente. Por ejemplo, cuando realice una revisión ortográfica (Edición > Ortografía > Revisar ortografía), puede especificar la configuración que desee si hace clic en Añadir.
Definición de las preferencias de ortografía
-
Seleccione Edición> Preferencias > Ortografía (Windows) InCopy > Preferencias > Ortografía (Mac OS).
-
Lleve a cabo una de las siguientes acciones:
Seleccione Palabras con errores ortográficos para buscar palabras que no aparezcan en el diccionario de idioma.
Seleccione Palabras repetidas para buscar palabras duplicadas, como "el el".
Seleccione Palabras sin mayúsculas para buscar palabras (por ejemplo "alemania") que aparecen en el diccionario solo como palabras en mayúsculas ("Alemania").
Seleccione Frases sin mayúsculas para buscar palabras sin mayúsculas después de un punto, un signo de exclamación y un signo de interrogación.
-
Seleccione Activar ortografía dinámica para subrayar las palabras posiblemente mal escritas mientras escribe.
-
Especifique el color de subrayado de las palabras mal escritas (que no se encuentran en los diccionarios del usuario), palabras repetidas (como "el el"), palabras sin mayúsculas (como "nigeria" en lugar de "Nigeria") y frases que no empiecen por mayúscula.
Para revisar la ortografía de las notas, asegúrese de que la opción Incluir contenido de notas al revisar ortografía está seleccionada en las preferencias de las notas. Para revisar la ortografía del texto eliminado, compruebe que esté seleccionada la opción Incluir texto eliminado durante revisión ortográfica en las preferencias de Control de cambios.
Revisar ortografía
-
Si el documento incluye texto en otro idioma, seleccione el texto y especifique el idioma para este texto en concreto en el menú Idioma de los paneles Control o Carácter.
-
Elija Edición > Ortografía > Revisión ortográfica.
Comienza la revisión ortográfica.
Nota:El comando Revisión ortográfica no comprueba artículos contraídos de un archivo con varios artículos. Sin embargo, si selecciona Cambiar todo u Omitir todo, todos los artículos contraídos y las tablas se ven afectados.
-
Si desea cambiar la extensión de la revisión ortográfica, realice una de las siguientes acciones y, a continuación, haga clic en Iniciar para comenzar la revisión:
Seleccione Documento para revisar todo el documento. Seleccione Todos los documentos para revisar todos los documentos abiertos.
Seleccione Artículo para revisar todo el texto del marco seleccionado actualmente, incluido el texto de otros marcos de texto enlazados y el texto desbordado. Seleccione Artículos para revisar los artículos de todos los marcos seleccionados.
Seleccione Hasta el final del artículo para revisar desde el punto de inserción.
Seleccione Selección para revisar solo en el texto seleccionado. Esta opción solo está disponible si selecciona texto.
-
Cuando se muestren palabras desconocidas, mal escritas u otros posibles errores, elija una de las opciones siguientes:
Haga clic en Omitir para continuar con la revisión ortográfica sin cambiar la palabra resaltada. Haga clic en Ignorar todo para ignorar todas las apariciones de la palabra resaltada hasta que se reinicie InCopy.
Seleccione una palabra de la lista Sugerencias o introduzca la palabra correcta en el cuadro Cambiar a y, a continuación, haga clic en Cambiar para cambiar solo esa aparición de la palabra incorrecta. También puede hacer clic en Cambiar todo para cambiar todas las apariciones de la palabra incorrecta en el documento.
Para añadir una palabra a un diccionario, seleccione el diccionario en el menú Añadir a y, a continuación, haga clic en Añadir.
Haga clic en Diccionario para mostrar el cuadro de diálogo Diccionario, en el que puede especificar el diccionario y el idioma de destino. Asimismo, especifique la separación por sílabas de la palabra añadida. Si desea añadir la palabra a todos los idiomas, seleccione Todos los idiomas en el menú Idioma. Haga clic en Añadir.
Corrección de errores ortográficos mientras se escribe
Si activa la opción Autocorrección, puede sustituir los errores de mayúsculas o minúsculas y los errores comunes que se producen al teclear mientras escribe. Para que la función Autocorrección funcione, antes debe crear una lista de palabras mal escritas más comunes y asociar las palabras mal escritas a la ortografía correcta correspondiente.
-
Seleccione Edición > Preferencias > Autocorrección (Windows), o InCopy > Preferencias > Autocorrección (Mac OS).
-
Elija Activar autocorrección. (También puede elegir Edición > Ortografía > Autocorrección para activar y desactivar esta función rápidamente).
-
En el menú Idioma, elija el idioma al que se aplican las autocorrecciones.
-
Seleccione Autocorregir uso erróneo de mayúsculas para corregir los errores de mayúsculas o minúsculas (como escribir "alemania" en lugar de "Alemania"). No es necesario añadir las palabras en mayúscula a la lista de autocorrecciones.
-
Para añadir una palabra que normalmente escribe mal, haga clic en Añadir, escriba la palabra mal escrita (como "lso"), escriba la corrección (como "los") y, a continuación, haga clic en OK.
-
Continúe añadiendo palabras que normalmente escribe mal y, a continuación, haga clic en OK.
Al escribir una palabra que ha añadido a la lista, la palabra se sustituye automáticamente por la palabra que introdujo como corrección.
Si desea quitar palabras que haya añadido a la lista de autocorrección, seleccione la palabra oportuna en la lista y elija Quitar. Para editar alguna de esas palabras, seleccione la palabra, haga clic en Editar, escriba la corrección y haga clic en OK.
Uso de la revisión ortográfica dinámica
Cuando se activa la opción de corrección dinámica, puede corregir errores ortográficos utilizando el menú contextual. Las palabras posiblemente mal escritas aparecen subrayadas (según el diccionario asociado con el idioma del texto). Si escribe texto en distintos idiomas, seleccione el texto y asigne el idioma correcto.
-
Para activar la ortografía dinámica, elija Edición > Ortografía > Ortografía dinámica.
Las palabras posiblemente mal escritas se subrayan en el documento.
-
Haga clic con el botón derecho del ratón (Windows) o pulse Ctrl y haga clic (Mac OS) en la palabra subrayada y realice una de las acciones siguientes:
Seleccione una sugerencia. Si una palabra aparece repetida o es necesario escribirla en mayúsculas, puede elegir Eliminar palabra repetida [palabra] o Escribir [palabra] en mayúsculas.
Seleccione Añadir [palabra] al diccionario del usuario. Así, la palabra se añade automáticamente al diccionario actual sin abrir el cuadro de diálogo Diccionario. La palabra no sufre ninguna modificación en el texto.
Seleccione Diccionario. De esta forma se abre el cuadro de diálogo Diccionario, en el que puede seleccionar el diccionario de destino, cambiar la separación por sílabas y especificar el idioma. Si desea añadir la palabra a todos los idiomas, seleccione Todos los idiomas en el menú Idioma y, a continuación, haga clic en Añadir. La palabra se añade al diccionario seleccionado y no sufre modificaciones en el texto.
Seleccione Omitir todo para ignorar las apariciones de esta palabra en todos los documentos. Al volver a iniciar InCopy, la palabra se vuele a señalar como incorrecta.
Si selecciona Omitir todo y finalmente decide no omitir esa palabra, seleccione Palabras omitidas en el menú Lista de diccionarios del cuadro de diálogo Diccionario y elimine la palabra de la lista.
Diccionarios ortográficos y de separación por sílabas
InCopy utiliza diccionarios Proximity en la mayoría de los idiomas para comprobar la ortografía y separar las palabras. Tiene la posibilidad de añadir palabras a los diccionarios para personalizarlos. También puede asignar diferentes idiomas al texto; InCopy usa el diccionario adecuado para supervisar la ortografía y la separación por sílabas. Asimismo, puede crear otros diccionarios de usuario, e importar o exportar las listas de palabras guardadas en un archivo de texto sin formato.
Al personalizar las palabras de un diccionario, se crean listas de palabras añadidas (palabras que todavía no están en el diccionario) y palabras eliminadas (palabras que se encuentran en el diccionario, pero que desea marcar como posiblemente incorrectas). El cuadro de diálogo Diccionario le permite visualizar y editar palabras añadidas, quitadas y omitidas (palabras que no se tienen en cuenta en la sesión actual porque seleccionó Omitir todo). Es posible añadir palabras que se aplican a todos los idiomas ya que no son específicas de ninguno, como algunos nombres propios (apellidos o calles).
Para usar los diccionarios de idioma de una versión anterior de InDesign o InCopy, use el comando Buscar del sistema para localizar los archivos de diccionario de usuario (.udc) y, a continuación, añádalos a la lista de diccionarios de las preferencias del diccionario.
Dónde se almacenan las palabras del diccionario
Por defecto, las excepciones ortográficas y de separación por sílabas se ubican en archivos de diccionario del usuario que se almacenan fuera del documento, en el equipo donde se ha instalado InCopy (los nombres de archivo de diccionario tienen las extensiones .clam o .not). Sin embargo, también puede almacenar listas de excepciones en cualquier documento de InCopy. Además, puede almacenar listas de palabras en un diccionario externo del usuario, en el documento o en ambos. La ubicación de los diccionarios existentes aparece en las preferencias del diccionario.
El almacenamiento de las excepciones de ortografía y de separación por sílabas en un documento facilita el tratamiento coherente de los textos cuando dicho documento se traslada a otros ordenadores. Por ello, puede integrar el diccionario del usuario en el documento en las preferencias del diccionario. También puede controlar la ubicación de las excepciones desde el cuadro de diálogo Crear carpeta de paquete. En cambio, el almacenamiento de la lista de excepciones fuera del documento permite utilizar la misma lista de excepciones para varios documentos de manera más sencilla.
Si el diccionario de usuario se combina en la lista de excepciones, todo el diccionario se añade al documento (aunque las palabras no se utilicen), lo que aumenta, por tanto, el tamaño de archivo del documento.
Aplicación de idiomas al texto
Puede utilizar el menú Idioma del panel Carácter para aplicar un idioma al texto seleccionado. También puede especificar un idioma predeterminado para todo un documento o para los documentos nuevos. InCopy también incluye una función de bloqueo de idioma que impide que se cambie la configuración de idioma en un texto asiático cuando forma parte de una selección y se ha elegido un idioma no asiático en el menú Idioma. (Consulte Asignación de un idioma al texto).
Puede utilizar el menú Idioma de los paneles Control o Carácter para aplicar un idioma al texto seleccionado. También puede especificar un idioma predeterminado para todo un documento o para los documentos nuevos. (Consulte Asignación de un idioma al texto).
Listas de excepciones
Puede excluir palabras que no desea que se consideren. Por ejemplo, si desea usar una nomenclatura alternativa para una palabra común como "bicicleta", que quizás deba escribir de otra forma para el nombre de su empresa o un documento específico, añada la palabra a la lista de palabras excluidas para que se marque durante la revisión ortográfica. InCopy puede mantener un grupo separado de palabras añadidas y eliminadas para cada idioma instalado.
Creación o adición de diccionarios del usuario
Puede crear un diccionario del usuario, o bien añadir los diccionarios del usuario de versiones anteriores de InDesign o InCopy, de archivos que le han enviado otros usuarios o del servidor en que se encuentra almacenado el diccionario del usuario de su grupo de trabajo. El diccionario añadido se utiliza para todos los documentos de InCopy.
-
Seleccione Edición > Preferencias > Diccionario (Windows) o InCopy > Preferencias > Diccionario (Mac OS).
-
Elija el idioma al que desee asociar el diccionario en el menú Idioma.
-
Lleve a cabo una de las siguientes acciones:
Para crear un diccionario nuevo, haga clic en el icono Nuevo diccionario del usuario,
 situado debajo del menú Idioma. Especifique el nombre y la ubicación del diccionario del usuario (que incluye una extensión .udc) y, a continuación, haga clic en Guardar.
situado debajo del menú Idioma. Especifique el nombre y la ubicación del diccionario del usuario (que incluye una extensión .udc) y, a continuación, haga clic en Guardar.Para añadir un diccionario existente, haga clic en el icono Añadir diccionario del usuario
 , seleccione el archivo de diccionario de usuario, que incluye la extensión .udc o .not y, a continuación, haga clic en Abrir.
, seleccione el archivo de diccionario de usuario, que incluye la extensión .udc o .not y, a continuación, haga clic en Abrir.
Si no encuentra el archivo de diccionario, puede utilizar el comando Buscar del sistema para localizar los archivos .udc (utilice *.udc), anote la ubicación y, a continuación, vuelva a intentarlo.
El diccionario se añade a la lista en el menú Idioma. Puede añadir palabras al diccionario durante la revisión ortográfica o con el cuadro de diálogo Diccionario.
Definición del diccionario de idioma predeterminado para el documento actual
Puede cambiar el diccionario de idioma predeterminado para un documento o para todos los documentos que haya creado. El hecho de cambiar el diccionario predeterminado en un documento existente no afecta al texto que ya se ha creado o al que escriba en un marco de texto existente.
Utilice los paneles Estilo de carácter o Estilo de párrafo para definir un diccionario específico para un estilo determinado. El menú Idioma aparece en la sección Formatos de caracteres avanzados.
-
Abra el documento.
-
Seleccione la herramienta Selección en la barra de herramientas y asegúrese de que no se haya seleccionado ningún elemento del documento.
-
Elija Texto > Carácter.
-
Elija el diccionario deseado en el menú Idioma del panel Carácter. Si no ve la opción de idioma en el panel Carácter, seleccione Mostrar opciones y, a continuación, elija el idioma de la lista.
Definición del diccionario de idioma predeterminado para todos los documentos nuevos
-
Inicie InCopy, pero no abra un documento.
-
Elija Texto > Carácter.
-
Elija el diccionario deseado en el menú emergente Idioma del panel Carácter. Si no ve la opción de idioma en el panel Carácter, seleccione Mostrar opciones y, a continuación, elija el idioma de la lista.
Quitar, volver a vincular y reordenar diccionarios de usuario
-
Seleccione Edición > Preferencias > Diccionario (Windows) o InCopy > Preferencias > Diccionario (Mac OS).
-
Elija el idioma al que pertenece el diccionario en el menú Idioma.
-
Lleve a cabo una de las siguientes acciones:
Para eliminar un diccionario de la lista, selecciónelo y haga clic en el icono Quitar diccionario del usuario
 . Debe tener al menos un diccionario por idioma.
. Debe tener al menos un diccionario por idioma.Si junto al diccionario de idioma aparece un icono de signo de interrogación, seleccione el diccionario, haga clic en el icono Volver a vincular diccionario del usuario
 y, a continuación, busque y abra el diccionario del usuario.
y, a continuación, busque y abra el diccionario del usuario.Para cambiar el orden de los diccionarios del usuario, arrástrelos y colóquelos. El orden en el que aparecen los diccionarios en la lista es el orden en el que se revisan los diccionarios.
Adición de palabras a diccionarios
Si durante la revisión ortográfica InDesign muestra una palabra desconocida en el cuadro de diálogo Revisión ortográfica, seleccione el diccionario en el menú Añadir a y, a continuación, haga clic en Añadir. Asimismo, dispone del cuadro de diálogo Diccionario, en el que, además de especificar el idioma y el diccionario de destino, puede indicar cómo se añaden palabras a la lista de excepciones.
Cuando trabaje con artículos independientes (artículos no vinculados a una maquetación de InDesign), puede añadir palabras a los diccionarios de idiomas. La personalización de los diccionarios garantiza que cualquier término único utilizado se reconozca y trate correctamente.
-
Elija Edición > Ortografía > Diccionario del usuario.
-
Elija un idioma en el menú Idioma. Cada idioma contiene al menos un diccionario. Si desea que la palabra se añada a todos los idiomas, seleccione Todos los idiomas.
-
En el menú Destino, elija el diccionario en el que desee almacenar la palabra. En el menú Destino se pueden almacenar los cambios realizados en un diccionario del usuario externo o en cualquier documento abierto.
-
En el menú Lista de diccionarios, elija Palabras añadidas.
-
En el cuadro Palabra, escriba o edite la palabra que desea introducir en la lista de palabras.
-
Haga clic en separar para ver la Separación por sílabas predeterminada de la palabra. La virgulillas (~) indican posibles puntos de separación.
-
Si no desea utilizar puntos de separación por sílabas, siga estas pautas para indicar la separación deseada de la palabra:
Introduzca una virgulilla (~) para indicar el mejor punto de separación posible o el único punto de separación aceptable para la palabra.
Introduzca dos virgulillas (~~) para indicar la segunda opción.
Introduzca tres virgulillas (~~~) para indicar un punto de separación poco satisfactorio pero aceptable.
Si no desea que se separe nunca la palabra, introduzca una virgulilla delante de la primera letra.
Nota:Si necesita incluir el símbolo de la virgulilla en una palabra, introduzca una barra inclinada inversa delante (\~).
-
Haga clic en Añadir y, a continuación, en Finalizado. La palabra se añade a la lista de diccionarios actualmente seleccionada.
Recuerde que el punto de separación interactúa con la configuración de Separación por sílabas de los documentos. Como resultado, es posible que la palabra no se separe en el lugar esperado. Para controlar esta configuración, elija Separación por sílabas en el menú del panel Párrafo. (Consulte Separación por sílabas de texto).
Eliminación o edición de palabras de los diccionarios
-
Elija Edición > Ortografía > Diccionario del usuario.
-
Elija un idioma en el menú Idioma.
-
En el menú Destino, elija el diccionario del que desee eliminar la palabra. El menú Destino le permite elegir un diccionario de usuario externo o cualquier documento abierto.
-
En el menú Lista de diccionarios, realice uno de los pasos siguientes:
Para modificar la lista de palabras añadidas a la lista de palabras seleccionada en el menú Destino, elija Palabras añadidas.
Para modificar la lista de palabras señaladas como mal escritas, elija Palabras eliminadas.
Para modificar la lista de palabras que han sido ignoradas durante la sesión de InCopy, seleccione Palabras ignoradas. Esta lista incluye todas las palabras para las que ha seleccionado la opción Omitir todo.
-
Edite o seleccione la palabra en la lista y haga clic en Eliminar.
-
Haga clic en Finalizado.
Exportación de una lista de palabras
Puede exportar listas de palabras a un archivo de texto (.txt) y luego importarlas a un diccionario del usuario en InCopy . Las palabras del archivo de texto deben aparecer separadas por un espacio, una tabulación o un salto de párrafo. Puede exportar palabras añadidas y eliminadas, pero no omitidas, ya que éstas solo se emplean en la sesión actual.
-
Elija Edición > Ortografía > Diccionario del usuario.
-
Elija el idioma en el menú Idioma y el diccionario en el menú Destino que contiene la lista de palabras que desea exportar.
-
Haga clic en Exportar y especifique el nombre de archivo y la ubicación; a continuación, haga clic en Guardar.
La lista de palabras se guarda en un archivo de texto. Puede editar esta lista en cualquier editor de textos y, a continuación, importarla. También puede enviar la lista de palabras a otros usuarios, que pueden importarla a su propio diccionario de usuario.
Importación de una lista de palabras
-
Elija Edición > Ortografía > Diccionario del usuario.
-
Elija el idioma en el menú Idioma y el diccionario en el menú Destino.
-
Haga clic en Importar, localice el archivo de texto que contiene la lista de excepciones de ortografía y, a continuación, haga clic en Abrir.
Cambio de las preferencias del diccionario
Utilice Preferencias del diccionario para especificar el modo en que InCopy controla los diccionarios ortográficos y de separación por sílabas. En InCopy, se utilizan diccionarios Proximity en la mayoría de los idiomas para comprobar la ortografía y separar las palabras. Si ha instalado los componentes de revisión ortográfica o de separación por sílabas de otro fabricante, puede seleccionar otro proveedor para cada idioma instalado.
El cuadro de diálogo Preferencias del diccionario no le permite especificar el diccionario de idioma utilizado para revisar la ortografía o separar las sílabas de un texto. Este cuadro de diálogo se utiliza para especificar los plugins de separación por sílabas y la ortografía que emplea InCopy para el idioma especificado en el campo Idioma. Si solo utiliza el plugin de ortografía y separación por sílabas predeterminado, no es necesario cambiar la configuración del cuadro de diálogo Preferencias del diccionario. Si instala un plugin de ortografía o de separación por sílabas diferente proporcionado por un desarrollador de terceros, aparecerá como opción en los menús Proveedor de separación por sílabas y Proveedor de ortografía. Esto le permitiría seleccionar el motor de separación por sílabas y ortografía de un proveedor para algunos idiomas y el de otro proveedor para otros idiomas.
-
Seleccione Edición > Preferencias > Diccionario (Windows) o InCopy > Preferencias > Diccionario (Mac OS).
-
En Idioma, especifique el idioma cuya configuración desea editar o para el que desea cambiar el proveedor de separación por sílabas u ortografía.
-
Cree, añada o elimine diccionarios del usuario. (Consulte Creación o adición de diccionarios de usuario).
-
Si ha instalado un componente de separación por sílabas que no sea de Adobe, selecciónelo en el menú Separación por sílabas.
-
Si ha instalado un componente de diccionario ortográfico que no sea de Adobe, selecciónelo en el menú Ortografía.
-
En Componer con, en el menú Excepciones de Separación por sílabas, realice uno de los pasos siguientes:
Para componer el texto con la lista de excepciones de separación almacenada en el diccionario externo del usuario, elija Diccionario del usuario.
Para componer el texto con la lista de excepciones de separación almacenada en el documento, elija Documento.
Para componer el texto con ambas listas, elija Documento y diccionario del usuario. Éste es el valor predeterminado.
-
Para añadir la lista de excepciones almacenada en el diccionario externo del usuario a la lista de excepciones almacenada en el documento, seleccione Integrar diccionario del usuario en documento.Nota:
Si trabaja con muchos socios o clientes, no es aconsejable seleccionar la opción Integrar diccionario del usuario en documento. Por ejemplo, si es un proveedor de servicios, es probable que no desee integrar su diccionario del usuario con los archivos de todos los clientes.
-
Para volver a componer todos los artículos al modificar ciertas opciones, seleccione Recomponer todos los artículos al modificar. Esta opción vuelve a componer los artículos al modificar la opción Componer con (consulte el paso 6) o al utilizar el comando Diccionario para añadir o quitar palabras. La recomposición de todos los artículos puede llevar unos minutos según la cantidad de texto del documento.
-
Haga clic en OK.
Uso de diccionarios en un grupo de trabajo
Asegúrese de que cada estación del grupo de trabajo tenga instalados los mismos diccionarios de usuario personalizados; de este modo, los documentos utilizarán las mismas reglas ortográficas y de separación por sílabas independientemente de quién esté trabajando en la estación. Puede asegurarse de que todos los usuarios añaden el mismo diccionario al ordenador, o bien puede compartir un diccionario del usuario en el servidor de red.
Un icono de bloqueo ![]() indica que un diccionario está bloqueado y se puede utilizar, pero no editar. Cuando un diccionario de usuario se almacena en un servidor, el primer usuario que carga el diccionario bloquea el archivo; los siguientes usuarios comprueban que el diccionario está bloqueado. Los archivos también se pueden bloquear a través del sistema operativo cuando el archivo sea de solo lectura. Si comparte un diccionario del usuario en el servidor de red, es aconsejable bloquear el archivo para que sea de solo lectura para todos los usuarios y que solamente el administrador pueda añadir palabras.
indica que un diccionario está bloqueado y se puede utilizar, pero no editar. Cuando un diccionario de usuario se almacena en un servidor, el primer usuario que carga el diccionario bloquea el archivo; los siguientes usuarios comprueban que el diccionario está bloqueado. Los archivos también se pueden bloquear a través del sistema operativo cuando el archivo sea de solo lectura. Si comparte un diccionario del usuario en el servidor de red, es aconsejable bloquear el archivo para que sea de solo lectura para todos los usuarios y que solamente el administrador pueda añadir palabras.
Asegúrese de que todos los usuarios del grupo de trabajo usan el diccionario de usuario personalizado instalado en la estación de trabajo de red común y no el diccionario almacenado en un documento. No obstante, antes de enviar un documento a un proveedor de servicios, es aconsejable integrar el diccionario del usuario en el documento.
Si no comparte un diccionario de usuario personalizado en una estación de trabajo de red común, busque los archivos de diccionario de usuario y cópielos entre estaciones de trabajo. La ubicación de los diccionarios de usuario aparece en las preferencias del diccionario.
Después de actualizar el diccionario del usuario de una estación de trabajo compartida, los cambios no aparecen en las estaciones de trabajo individuales hasta que un usuario reinicia InCopy o pulsa Ctrl+Alt+/ (Windows) o Comando+ Opción+/ (Mac OS) para recomponer el texto.
Diccionario Duden
Duden está integrado en InCopy de forma nativa. Ahora, puede utilizar Duden para obtener recomendaciones más precisas de revisión ortográfica y separación por sílabas del alemán.
-
Si desea utilizar el diccionario Duden en InCopy para trabajar con alemán, vaya a:
- Windows: Edición > Preferencias > Diccionario
- macOS: InCopy > Preferencias > Diccionario
-
Seleccione uno de los siguientes idiomas en la lista desplegable:
- Alemán (reforma de 1996)
- Alemán (reforma de 2006)
- Alemán: reforma austriaca del 2006
- Alemán (Suiza)
- Alemán (Suiza, reforma de 2006)
Nota:Se ha introducido el nuevo idioma alemán: reforma austriaca del 2006.


-
Si no se selecciona de forma predeterminada, elija Duden en el menú desplegable de separación por sílabas y ortografía.
Separación por sílabas
Para utilizar la separación por sílabas de Duden, vaya a Preferencias > Diccionario y seleccione Mostrar opciones de separación por sílabas.


Las opciones de separación por sílabas de Duden se encuentran disponibles en:
- Configuración de separación por sílabas durante la creación de un nuevo estilo de párrafo.


- Menú del panel Párrafo > Separación por sílabas.
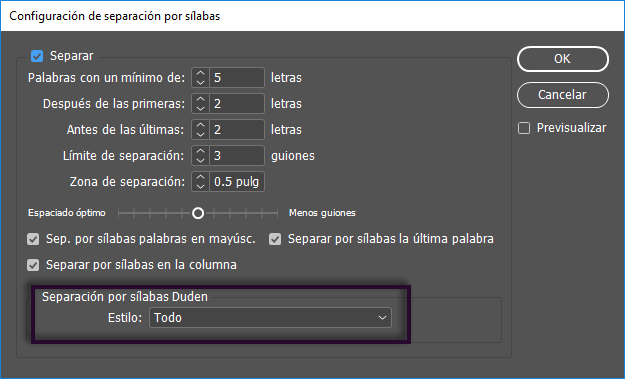
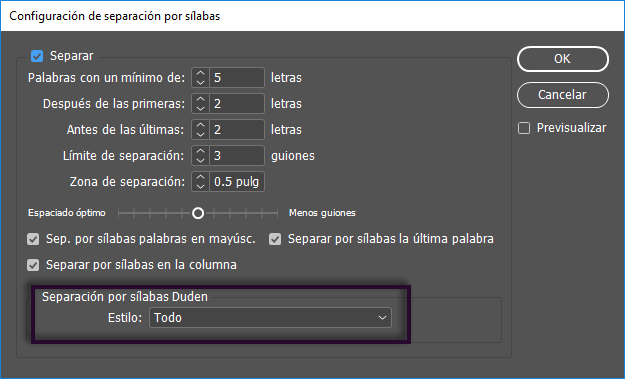
Estilos de separación por sílabas de Duden
Duden ofrece cuatro estilos de separación por sílabas diferentes para las palabras en alemán:
Todo:
De este modo se aceptan todas las separaciones por sílabas que se consideren correctas desde el punto de vista técnico y que no contravengan las reglas de ortografía. Por ejemplo, tanto Ur-ins-tinkt como Ur-in-s-tinkt son correctas. Este es el valor predeterminado.
Siempre salvo que no sea estética:
Esto permite realizar todo tipo de separaciones por sílabas, excepto separaciones poco estéticas en las que se puede distorsionar el sentido de las palabras. Por ejemplo, utilizar Ur-ins-tinkt está permitido, pero Ur-in-s-tinkt no se puede utilizar.
Preferiblemente estética:
Además de las palabras con una separación por sílabas estética definida, las palabras más largas (de seis caracteres como mínimo) para las que no se ha definido una separación por sílabas estética también se pueden separar. Por ejemplo, Napoleon se separa como Na-po-leon aunque no tiene separación por sílabas estética definida.
Estética:
Solo se aplica la separación por sílabas definida como estética. Por ejemplo, se puede utilizar Auto-bahn pero no Au-tobahn.
Ejemplos adicionales de estilos de separación por sílabas de Duden
|
Estilo de separación por sílabas |
Ejemplo 1 |
Ejemplo 2 |
Ejemplo 3 |
Ejemplo 4 |
Ejemplo 5 |
|---|---|---|---|---|---|
|
Todo |
Ur-in-s-tinkt |
Erd-beer-mar-me-la-de |
Na-po-le-on |
kri-tisch |
be-in-hal-ten |
|
Siempre salvo que no sea estética |
Ur-ins-tinkt |
Erd-beer-mar-me-la-de |
Na-po-leon |
kri-tisch |
be-inhal-ten |
|
Preferiblemente estética |
Ur-instinkt |
Erd-beer-marmelade |
Na-po-leon |
kri-tisch |
be-inhalten |
|
Estética |
Ur-instinkt |
Erd-beer-marmelade |
Napoleon |
kritisch |
be-inhalten |
Revisión ortográfica
El alemán incluye distintas variantes ortográficas de multitud de palabras, como Delphin y Delfin o Graphik y Grafik.
Existen cuatro estilos de revisión ortográfica. Para que la escritura sea coherente en aquellos casos en que solo se acepta una de las variantes ortográficas válidas (por ejemplo, Delphin o Delfin), seleccione Duden, Conservador o Agencias de prensa. Sin embargo, si solo desea marcar como errores las ortografías no válidas, elija Tolerante.
Duden se encuentra seleccionado de forma predeterminada. Puede seleccionar otras opciones en Preferencias > Diccionario > Ortografía.
Estilos de revisión ortográfica de Duden
Duden:
solo se acepta la variación correcta recomendada por Duden. El resto de variantes se marcan como errores.
Conservador:
aceptar solo variantes ortográficas antiguas como Delphin , y no Delfin (ph en lugar de f). Del mismo modo, se acepta Graphik, pero no Grafik.
Agencias de prensa:
igual que Duden pero con un conjunto de reglas distinto establecido por editoriales y agencias de prensa.
Tolerante:
aceptar cualquier ortografía válida. Por ejemplo, tanto Graphik como Grafik son correctas. Del mismo modo, tanto Delphin como Delfin son correctas.


Ejemplos adicionales de revisión ortográfica
|
Estilo de revisión ortográfica |
Ejemplo 1 |
Ejemplo 2 |
Ejemplo 3 |
Ejemplo 4 |
Ejemplo 5 |
|---|---|---|---|---|---|
|
Duden |
Geograf es correcto, Geograph es incorrecto |
Joghurt es correcto, Jogurt es incorrecto |
Fotosynthese es correcto, Photosynthese es incorrecto |
Motocross es correcto, Moto-Cross es incorrecto |
Fundraising es correcto, Fund-Raising es incorrecto |
|
Conservador |
Geograph es correcto, Geograf es incorrecto |
Joghurt es correcto, Jogurt es incorrecto |
Photosynthese es correcto, Fotosynthese es incorrecto |
Moto-Cross es correcto, Motocross es incorrecto |
Fund-Raising es correcto, Fundraising es incorrecto |
|
Agencias de prensa |
Geograf es correcto, Geograph es incorrecto |
Joghurt es correcto, Jogurt es incorrecto |
Photosynthese es correcto, Fotosynthese es incorrecto |
Moto-Cross es correcto, Motocross es incorrecto |
Fundraising es correcto, Fund-Raising es incorrecto |
|
Tolerante |
ambas son correctas |
ambas son correctas |
ambas son correctas |
ambas son correctas |
ambas son correctas |
Scripts
Para definir proveedores de ortografía de Duden mediante programación, utilice los siguientes nombres en alemán para los estilos de revisión ortográfica:
- Duden
- Duden: Konservativ
- Duden: Presse
- Duden: Tolerante
Asignación de un diccionario a un texto seleccionado
Si utiliza más de un idioma en un artículo independiente (artículos no vinculados a una maquetación de InDesign), puede indicarle a InCopy el diccionario que desea utilizar para la revisión ortográfica y la separación de sílabas en un idioma concreto. Puede asignar diccionarios de idiomas distintos para diferentes partes de un mismo documento, incluso para un solo carácter de texto.

A. Glockenspiel in English B. Glockenspiel in Traditional German C. Glockenspiel in Reformed German

-
Seleccione el texto al que desee asignar un diccionario.
-
Seleccione Tipo > Carácter para abrir el panel Carácter.
-
En la parte inferior del panel Carácter, seleccione un diccionario en el menú Idioma. (Si el menú Idioma no aparece en el panel Carácter, seleccione Personalizar en el menú del panel Carácter, elija Idioma y haga clic en OK).
Si el artículo de InCopy está vinculado a una maquetación de InDesign con una lista de separación de sílabas incrustada, dicha lista se aplicará a la revisión ortográfica y a la separación de sílabas.
