Open or create a Multitrack Session containing the audio clip.
- Audition User Guide
- Introduction
- Workspace and setup
- Digital audio fundamentals
- Importing, recording, and playing
- Multichannel audio workflow
- Create, open, or import files in Adobe Audition
- Importing with the Files panel
- Extracting audio from CDs
- Supported import formats
- Navigate time and playing audio in Adobe Audition
- Recording audio
- Monitoring recording and playback levels
- Remove silences from your audio recordings
- Editing audio files
- Edit, repair, and improve audio using Essential Sound panel
- Session Markers and Clip Marker for Multitrack
- Generating text-to-speech
- Matching loudness across multiple audio files
- Displaying audio in the Waveform Editor
- Selecting audio
- How to copy, cut, paste, and delete audio in Audition
- Visually fading and changing amplitude
- Working with markers
- Inverting, reversing, and silencing audio
- How to automate common tasks in Audition
- Analyze phase, frequency, and amplitude with Audition
- Frequency Band Splitter
- Undo, redo, and history
- Converting sample types
- Creating podcasts using Audition
- Applying effects
- Enabling CEP extensions
- Effects controls
- Applying effects in the Waveform Editor
- Applying effects in the Multitrack Editor
- Adding third party plugins
- Notch Filter effect
- Fade and Gain Envelope effects (Waveform Editor only)
- Manual Pitch Correction effect (Waveform Editor only)
- Graphic Phase Shifter effect
- Doppler Shifter effect (Waveform Editor only)
- Effects reference
- Apply amplitude and compression effects to audio
- Delay and echo effects
- Diagnostics effects (Waveform Editor only) for Audition
- Filter and equalizer effects
- Modulation effects
- Reduce noise and restore audio
- Reverb effects
- How to use special effects with Audition
- Stereo imagery effects
- Time and pitch manipulation effects
- Generate tones and noise
- Mixing multitrack sessions
- Video and surround sound
- Keyboard shortcuts
- Saving and exporting
Essential Sound is an all-in-one panel that gives you an extensive toolset of mixing techniques. Other repair options that are useful for your common audio mixing tasks are available as well. The panel provides simple controls to unify volume levels, repair sound, and improve clarity. You can also add special effects that help your video projects sound like a professional audio engineer has mixed them. You can save the applied adjustments as presets for reuse and they reflect in the full Audition toolset, making them handy for more audio refinements.
Audition allows you to classify your audio clips as Dialogue, Music, SFX, or Ambience. You can configure and apply presets to set of clips that belong to the same type or to multiple clips that you add as a sequence.
Once you assign a mix type, for example Dialogue for a voice-over clip, the Dialogue tab of the Essential Sound panel presents several parameter groups. You can carry out the common tasks associated with dialogue, such as unifying the different recordings to common loudness, reducing background noise, and adding compression and EQ. The mix types in the Essential Sound panel are mutually exclusive. Sp , selecting one mix type for a track reverts the previous changes done on that track using another mix type.
All the changes that you do using the Essential Sound panel controls are reflected in the more advanced clip settings. For an effect like restoration or clarity, audio effects are inserted into the clip rack. If you are an advanced user, you can start with your primary edits in the Essential Sound panel. Later go on with your sophisticated internal effect settings and apply finishing touches.
To launch the Essential Sound panel, select a track from a multitrack sequence and choose Window > Essential Sound.
Unify loudness in your audio
- In the Essential Sound panel, select the clip type as Dialogue, Music, SFX, or Ambience.
- To make the loudness level uniform throughout the clip, expand Unify Loudness and click Auto Match. The loudness level (in LUFS) to which Audition auto-matched your clip appears below the Auto Match button.


Repair a dialogue track
If your clip contains dialogue audio data, you can use the options under the Dialogue tab to repair the sound by reducing noise, rumble, hum, and ‘ess’ sounds.
- Add the audio clip to an empty track in a multitrack session.
- Select the audio clip and in the Essential Sound panel, select the clip type as Dialogue.
- Select the Repair Sound check box and expand the section.
- Select the check box for the property that you want to change. Use the slider to adjust the level of the following properties from 0 through 10:
- Reduce Noise: Reduce the level of unwanted noises in the background, such as studio floor sounds and microphone background noise, and clicks. The proper amount of noise reduction depends upon the type of background noise and the acceptable loss in quality for the remaining signal.
- Reduce Rumble: Reduce the rumble noise, a very low-frequency noise, that ranges below the 80-Hz range. For example, noise produced by a turntable motor or an action camera.
- DeHum: Reduce or eliminate Hum—noise consists of a single frequency, in 50-Hz range (common in Europe, Asia, and Africa) or 60-Hz range (common in North and South America). For example, electrical interference due to power cables laid too close to the audio cables can use such noise. You can select the hum level depending on the clip.
- DeEss: Reduce harsh, high-frequency ess-like sounds. For example, sibilance in vocal recordings that cause s -sounds created by breathing or air movement between the microphone and the singer’s mouth.
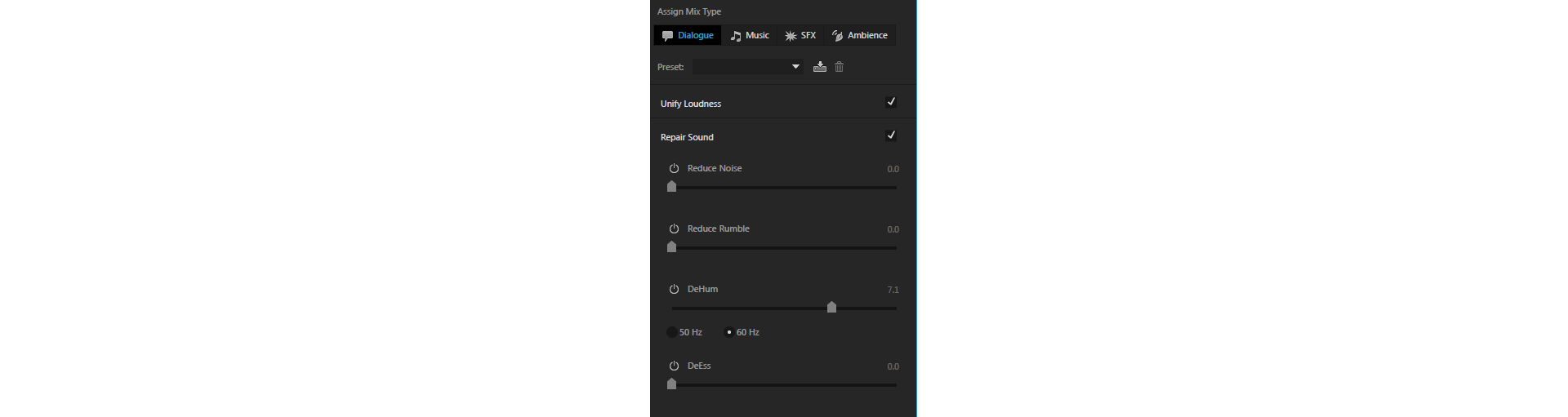
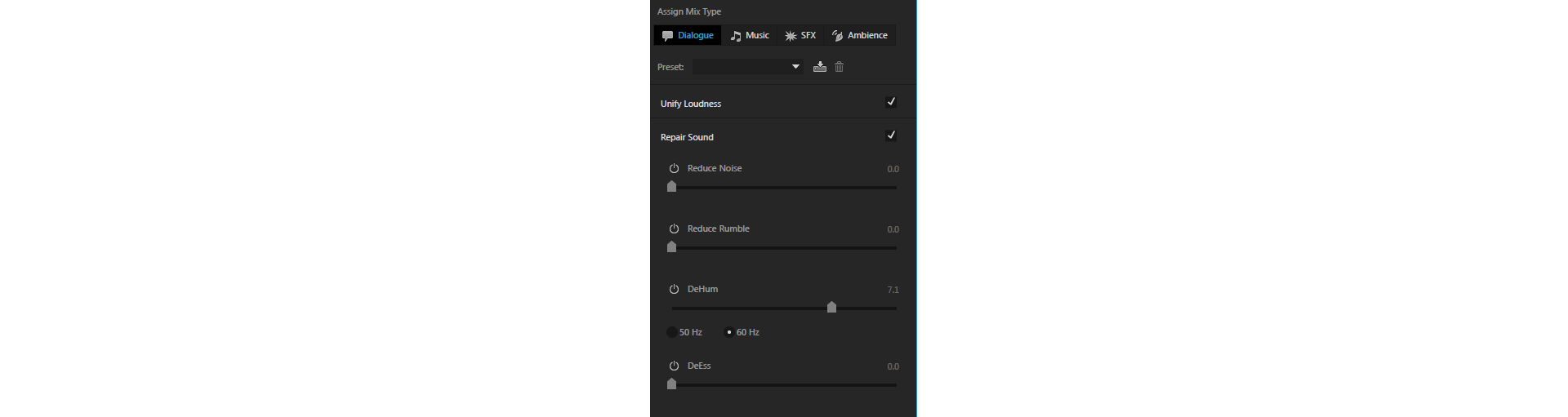
Improve the clarity of your dialogue track
Improving the clarity of the dialogue track in your sequence has dependency on various factors. The variations in volume and frequency of the human voice that range between 50-Hz and 2- kH and the contents of the other tracks that go with it. Some of the common methods used for improving dialogue audio clarity are compressing or expanding the dynamic range of the recording, adjusting the frequency response of the recording, and processing the enhancing voices.
- Add the audio clip to an empty track in a multitrack session.
- Select the clip and in the Essential Sound panel, select the clip type as Dialogue.
- Select the Improve Clarity check box and expand the section.
- Select the check box for the property that you want to change, and use the slider to adjust the level of the following properties from 0 through 10:
- Dynamics: Change the impact of the recording by compressing or expanding the dynamic range of your recording. You can change the level from natural to focused.
EQ: Reduce or boost selected frequencies in your recording. You can choose from a list of EQ presets that you can readily test on your audio and use and adjust the amount using the slider.
Note: To edit an EQ preset, select a preset, click the Edit icon. The Effect-Graphic Equalizer dialog box displays the graphic equalizer that you can adjust during playback, and save the changes.
- Enhance speech: Select the dialogue as Male or Female to process and enhance it at the appropriate frequency.
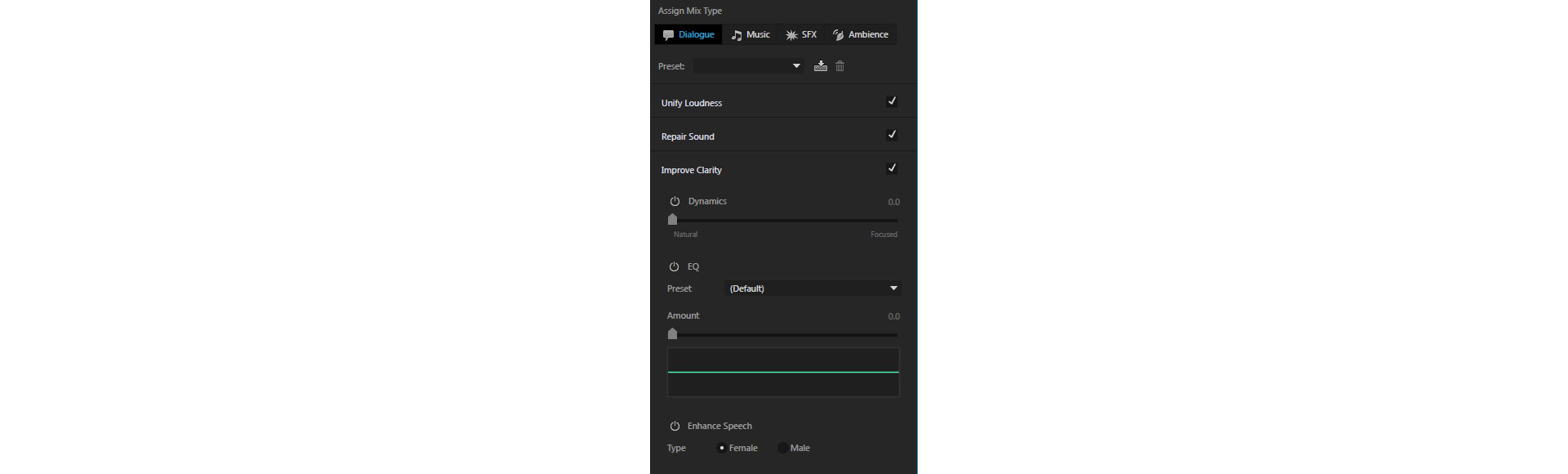
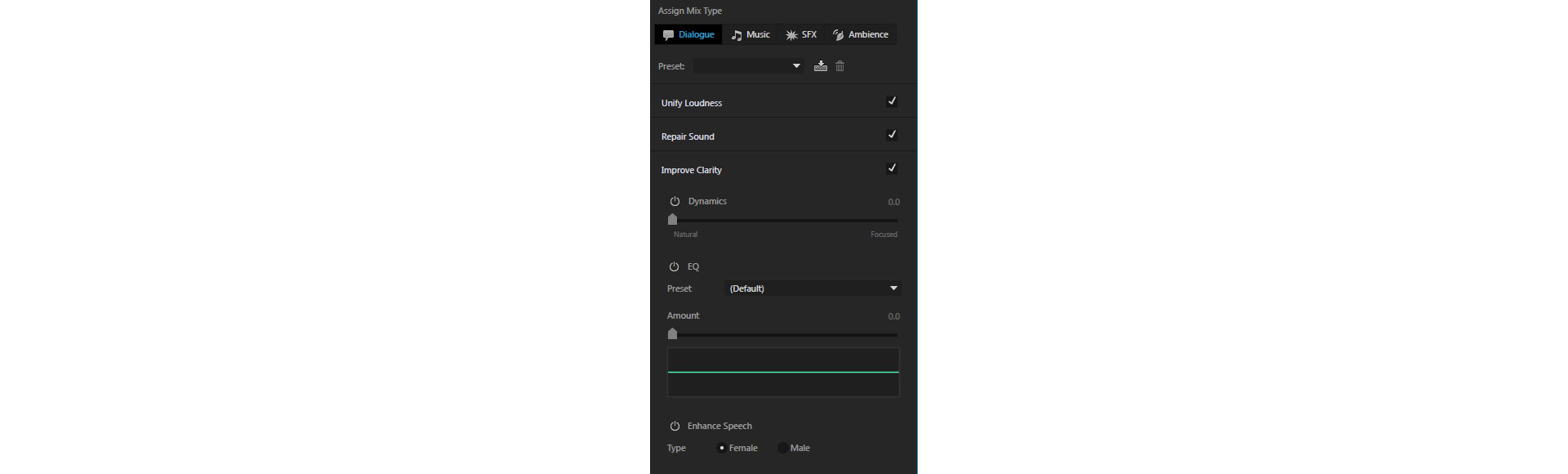
Remix or stretch background music to fit a duration
Often, editors and remix engineers use abrupt fading, looping, or remixing the music to fit in to a set duration. The remix and stretch features help you edit your music to fit to any duration real quick.
Audition Remix analyzes your song files, identifying hundreds of loops, transitions, and important segments, and then allows you to remix to any duration.
The stretch option allows you to stretch a short clip to fit a longer duration without applying the remix features.
To remix a clip in your project
- Add the audio clip to an empty track in a multitrack session.
- Select the audio clip and choose Window > Essential Sound > Music.
- Under Duration, select Remix. Audition analyzes and prepares the clip for remix .
- In the Target box, type the desired length of the remixed audio clip.
- Select Favor shorter segments check box to make audition favor shorter segments with more transitions to make the remix flow more naturally.
- Optional: After playback, if you want to improve the remix, try the following controls in the Remix tab of the Properties panel:
- Edit length: Use to favor shorter segments with more transitions, or longer segments with fewer transitions. If your original song changes fairly dramatically from start to finish, shorter segments and more transitions allow your remix to flow more naturally. Songs with a consistent structure and style can benefit from fewer transitions, keeping any changes to a minimum.
- Features: Select to favor Timbre (rhythmic elements) or Harmonic structure when making transitions and crossfades. For electronic or pop music, Timbre makes sure that the beat stays locked in place. For choral or softer tracks, Harmonic emphasis helps create smooth blends.
- Minimum loop: Select to define the shortest segment that you can have, in number of beats. Setting this value helps if the algorithm makes short transition, which is mathematically ideal, but sounds unnatural.
- Maximum slack: Use to constrain the remix duration to as close to your target duration as possible. If an exact duration is not necessary, adjusting this parameter can make for better-sounding remixes.
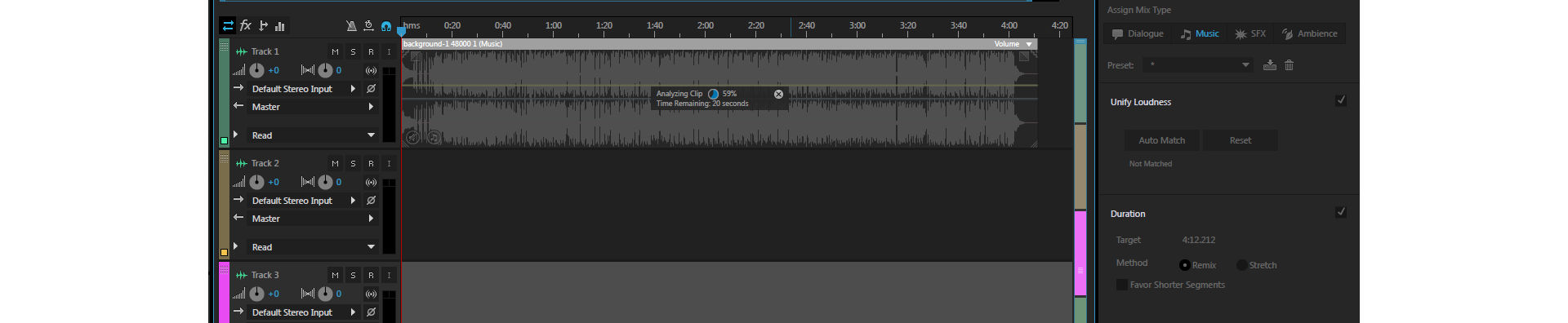
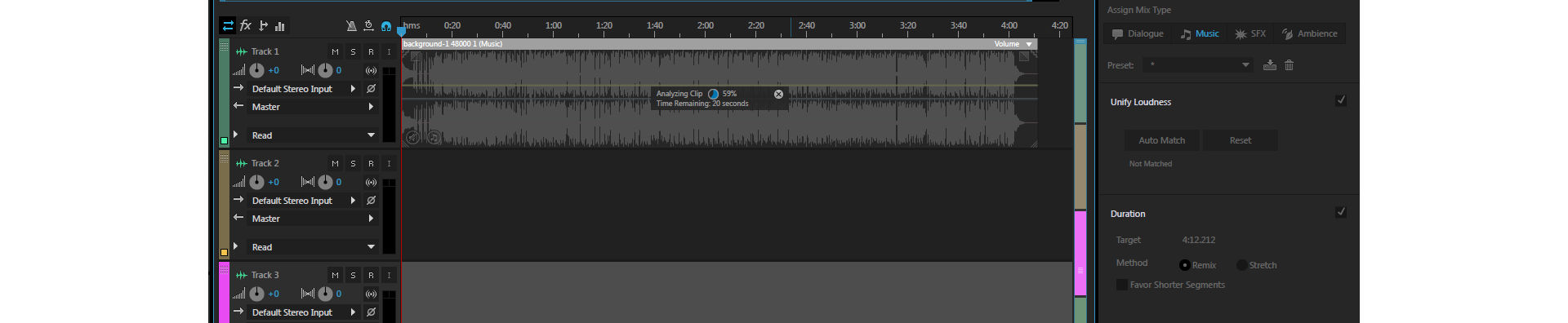
To stretch a music clip to fit a duration
- Add the audio clip to an empty track in a multitrack session.
- Select the audio clip and choose Window > Essential Sound > Music.
- Under Duration, select Stretch.
- In the Target box, type the desired length of the stretched audio clip.
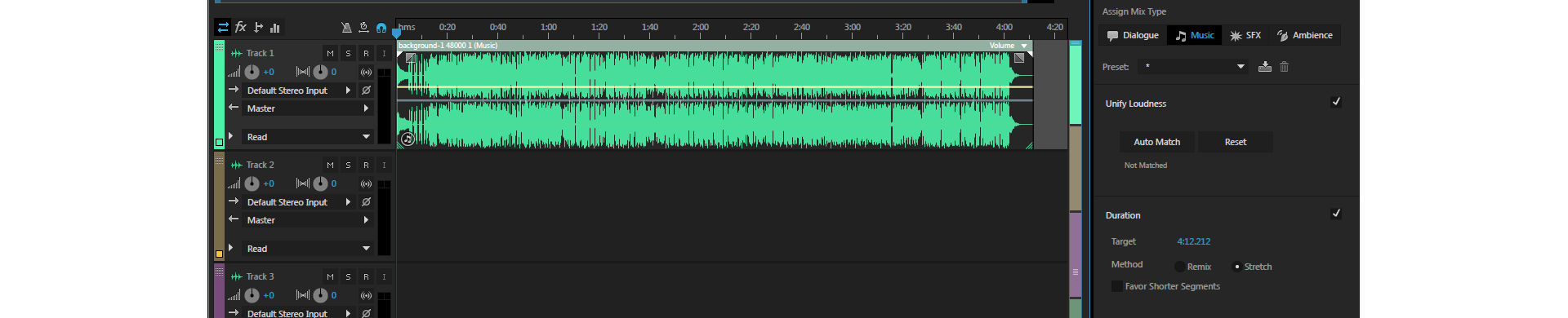
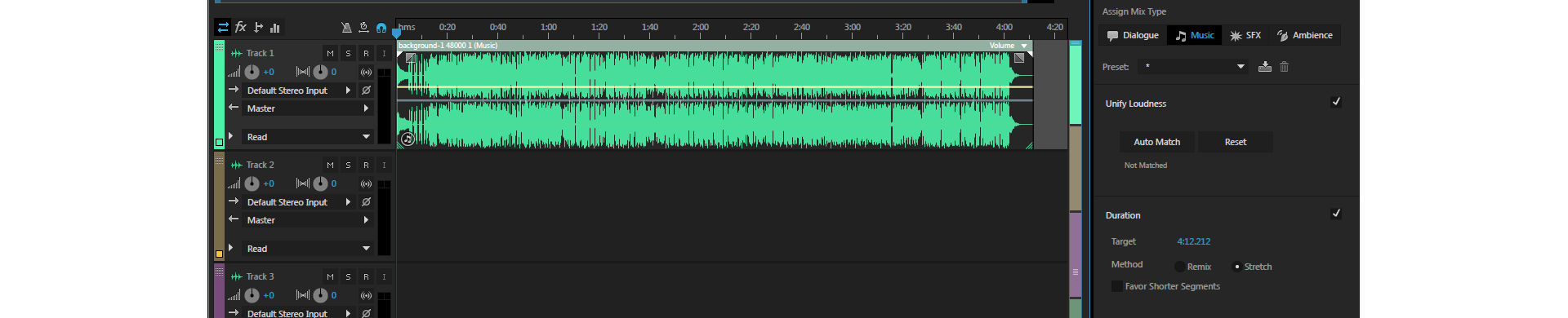
Working with Sound effects clips
Audition allows you to create artificial sound effects for your audio. SFX helps you create illusions such as the music originating from a particular position in the stereo field or an ambience of a room or field with appropriate reflections and reverberation.
To add SFX and ambience to your audio
- Add the audio clip to an empty track in a multitrack session.
- Select the audio clip and choose Window > Essential Sound > SFX.
- To set reverb effect, switch on the Reverb knob under Creative.
- In the Preset box, select a Reverb preset that suits your needs.
- To manually adjust the SFX elements during playback:
- To add the desired level of reflection and reverberation, adjust the Amount slider.
- To set the origin of the sound at a particular position in the stereo field, adjust the Position slider under Pan.
- To set stereo width at an ideal position depending on your composition, switch on the Width knob under Stereo Width and adjust the slider.
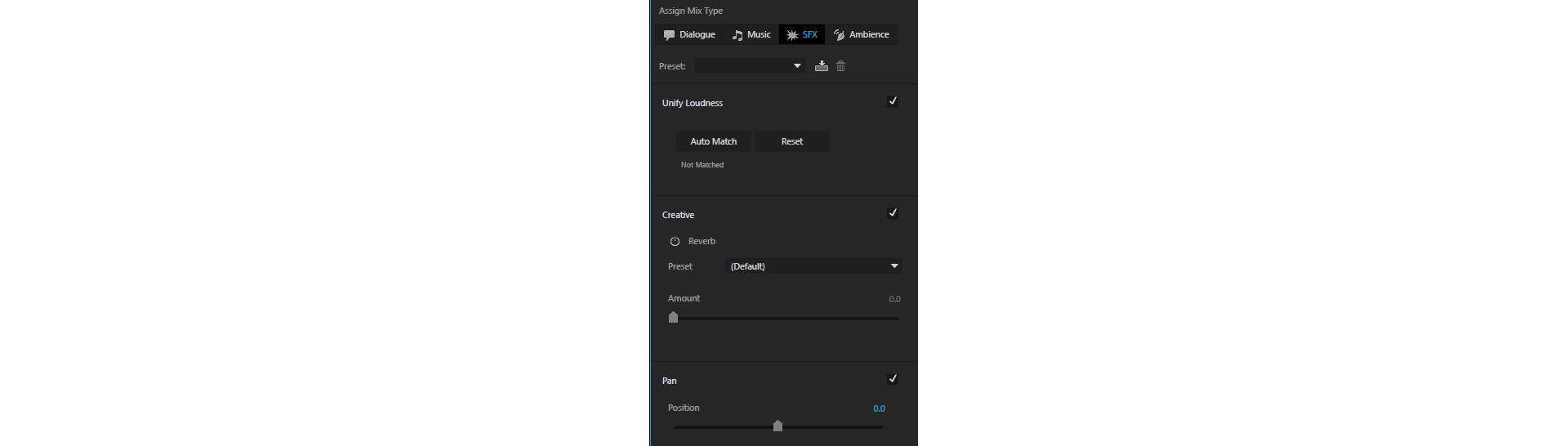
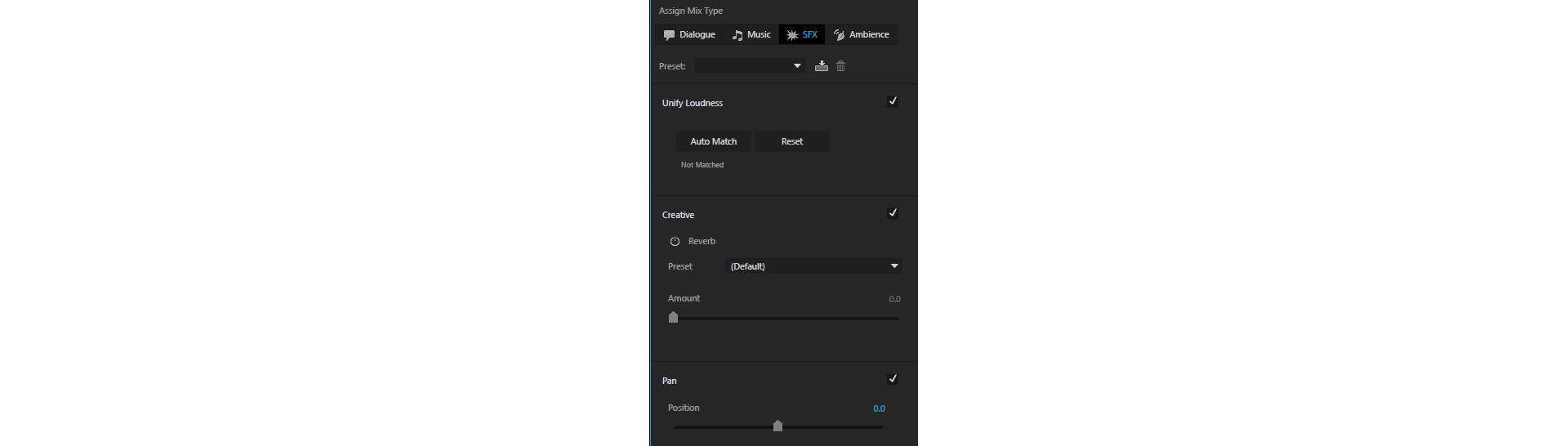
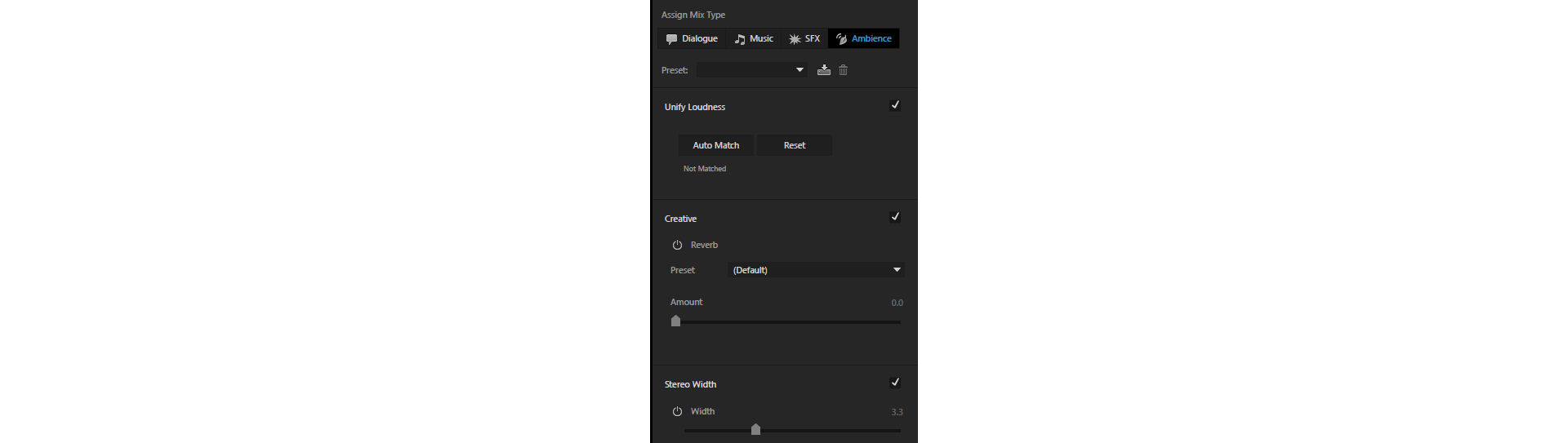
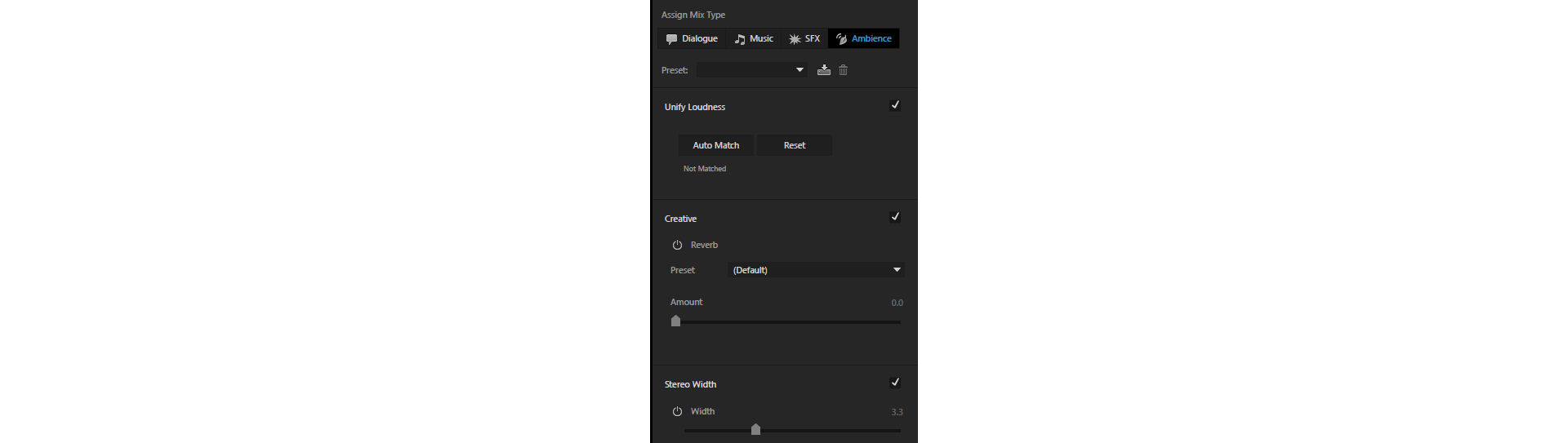
Creating presets
Professional Audition users can create presets for the benefit of the users and projects that work on a similar set of audio assets to ensure consistency and to save time. You can create audio presets for particular type of sound, such as dialogue, music, SFX, or Ambience, or create effects presets for EQ, Reverb for SFX, and Reverb for Ambience.
To create a preset
- In the Essential Sound panel, click the panel menu and choose Template View.
- Click the + icon next to the preset dropdown, for example, Dialogue, EQ, or Reverb.
- Change the desired settings and click Save settings as a preset button next to the Presets dropdown.
- Type a name for the new preset and click OK. The new preset is listed under the audio or effect type it was created for.


Presets are coupled to their selected templates. Selecting a new template for a preset or creating a template give you another preset selection and different sound settings.
Select all the clips of the same mix type
Audition allows you to select all the clips of a specific mix type, such as dialogue, music, SFX, or ambience, and uniformly apply your audio edits to all of them.
To select all the clips of a mix type, for example dialogue, choose Edit > Select > Clips of Mix Type > Dialogue.
Customize and share settings for consistency
If you are a professional audio engineer working on a large project or in a multi-editor, multi-session environment that requires a uniform set of standards or signature sound settings, you can create a template with custom ranges.
Using the Template View, you can customize and share the ranges and default settings for the effects that you use with your project team for uniformly applying them across sessions and projects. The Template is useful when you want to share common min/max ranges or EQ/reverb settings within your team.
- In the Essential Sound panel, click the panel menu and choose Template View.
- Select the mix type for which you want to change the settings.
- Expand the effect for which you want to change the minimum and maximum limits, for example Reduce Noise.
- Under the effect, click Set Minimum or Set Maximum.
- In the Effect dialog box, set your values and use the Play button or the Toggle Loop button to preview your changes before saving.
Presets are coupled to a template. As presets in the user mode refer to settings configured in the template mode, changing a template or creating a new template can alter the sound of existing presets. When you delete an EQ preset in the template, all ESP presets that refer to that EQ preset stop working.








Auto-ducking using the Essential Sound panel
While working on a project, use the auto-ducking feature to duck the music and ambience sound behind dialogues, vocals, sound effects, and other audio files.
For auto-ducking, follow these steps:
-
-
Use the Essential Sound Panel to tag the content to its specific type. You can duck clips tagged as music and ambience.
-
In the resulting Music and/or Ambience mode, enable the Ducking section by clicking the corresponding checkbox.
The Ducking section contains the following controls.
• Duck Against: Selects the target audio types you want your music to duck against.
• Sensitivity: Adjust the threshold of the target clips where the music clip starts to duck.
• Reduce By: Sets the amount of attenuation of the clip.
• Fades: Sets the speed at which the music starts ducking (fading in/out).
• Monitor Clip Changes: If enabled, the Ducking will be automatically updated after Clip edits have been made.
• Reanalyze Clips: Manually triggers Ducking if Monitor Clip Changes is disabled.
The music under the dialogue tracks automatically ducks as shown in the image below making your editing experience seamless.

