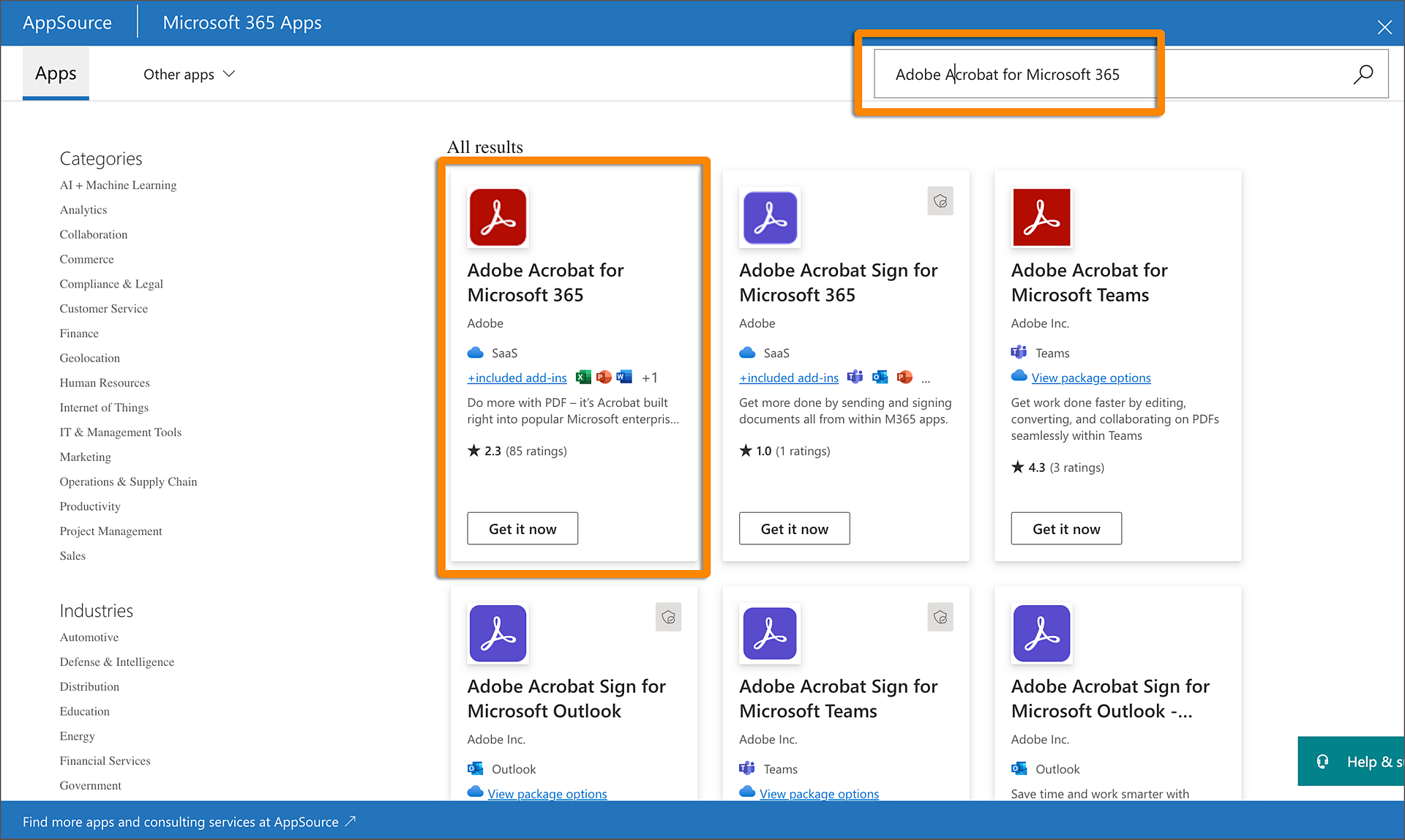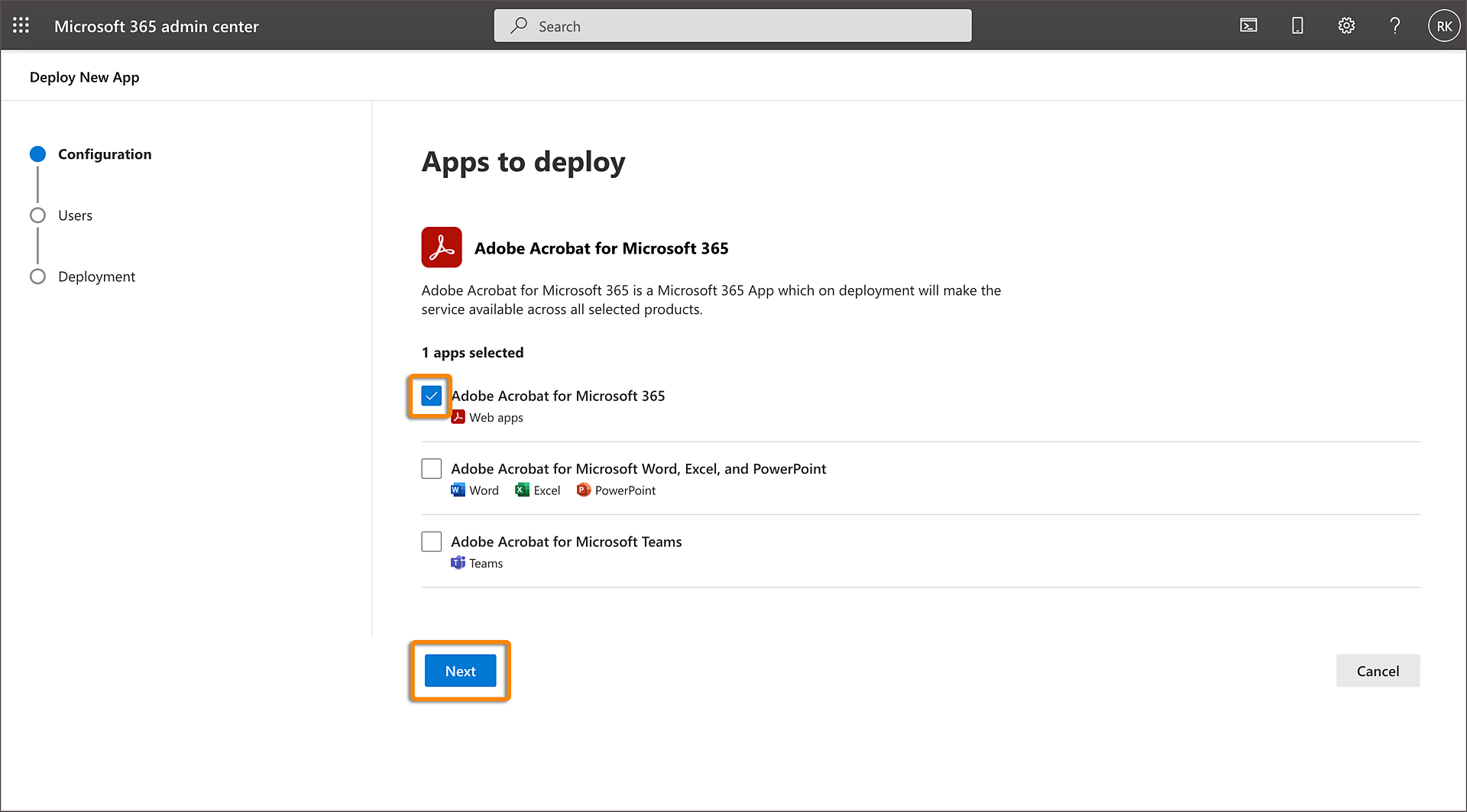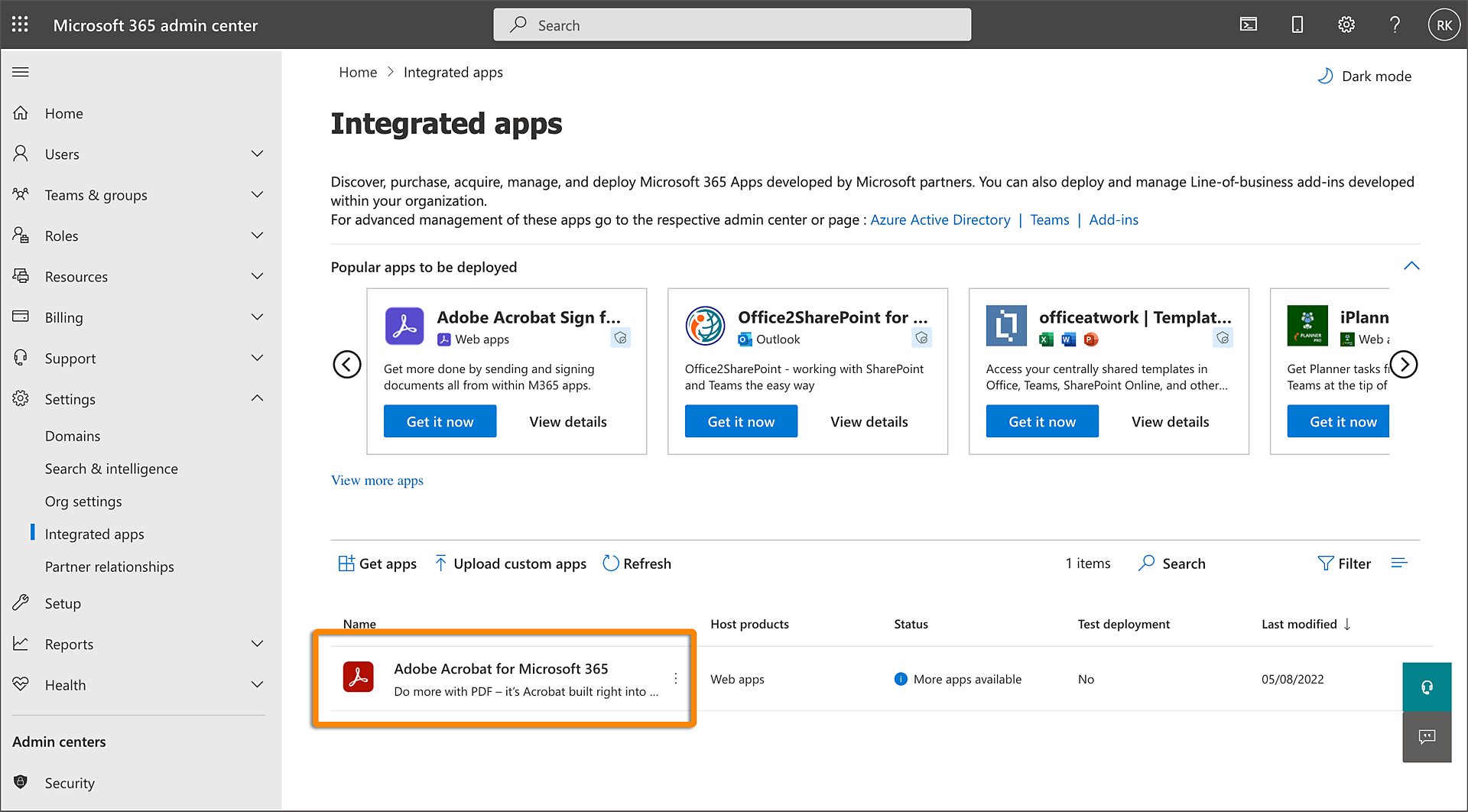Open the Control Panel and double-click Internet Options.
Adobe Document Cloud provides a web-based installer and related tools to deploy the Adobe Acrobat for SharePoint and OneDrive.
Supported browsers
The Adobe Acrobat for SharePoint and OneDrive is supported on all modern browsers such as Microsoft Edge, Chrome, Firefox, and Safari.
Beginning October 1, 2021, Acrobat tools will no longer support Internet Explorer and Microsoft Edge Legacy browsers.
The Document Cloud integration will not work if third-party cookies are blocked in the browser. Ensure that third-party cookies are unblocked for the browser you are using.
Deploy Adobe Acrobat for SharePoint and OneDrive
Follow the steps below to deploy Adobe Acrobat for SharePoint and OneDrive account.
-
Go to Microsoft 365 Admin center and log in using your credentials.
Manage your installation
The user management is currently not supported in Azure Active Directory, even though the Adobe Acrobat for SharePoint and OneDrive is visible in it.
Alternative method for deploying Adobe Acrobat on SharePoint and OneDrive
If Adobe Acrobat isn't visible after 24-48 hours, deploy it using this method.
Uninstall Adobe Acrobat for SharePoint and OneDrive
-
Sign in to https://portal.azure.com with your Microsoft admin account.
-
In the left pane, click Azure Active Directory > Enterprise Applications.
-
Click All Applications. From the list of deployed applications, click Adobe Document Cloud.
-
Click Properties, and then click Delete.
Pastaba:Microsoft caching infrastructure delays the deletion of the app. It might take upto 24 to 36 hours for the Adobe Acrobat for SharePoint and OneDrive to be removed from your account. After 24 to 36 hours, log out and log in back to your OneDrive and SharePoint account. The Adobe Acrobat for SharePoint and OneDrive is removed.