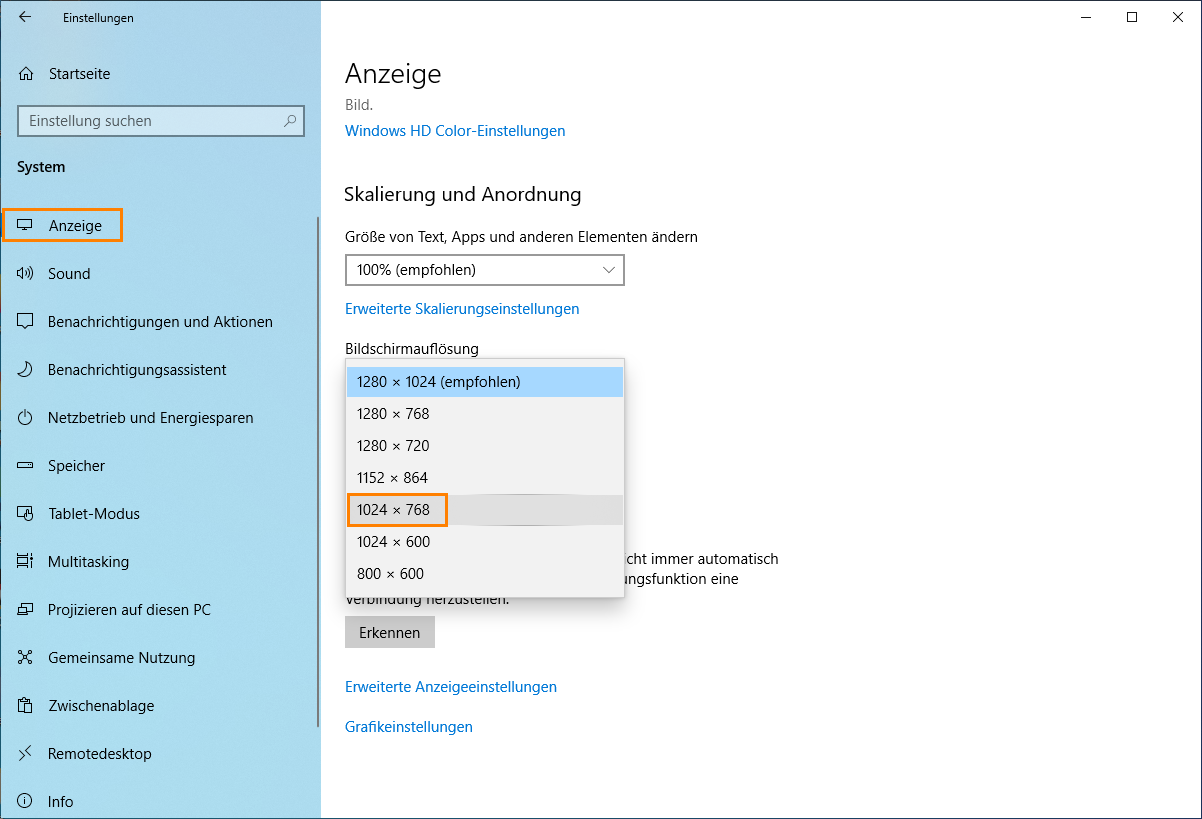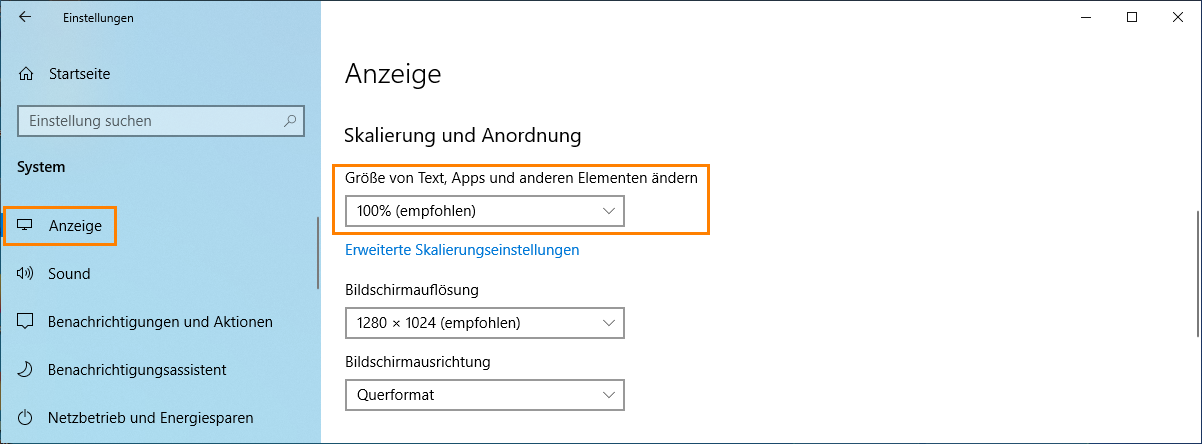Klicken Sie mit der rechten Maustaste auf den Desktop und wählen Sie Anzeigeeinstellungen.
Wenn Sie Adobe Acrobat oder Adobe Reader installieren, können Sie nicht auf die Schaltfläche zum Akzeptieren bzw. Ablehnen der Lizenzvereinbarung klicken. (Das Dialogfeld wird manchmal die Endbenutzerlizenzvereinbarung oder die EULA genannt.)
Die folgenden Symptome können auftreten:
- Acrobat zeigt einen Fehler an: Die Nutzungsbedingungen konnten nicht akzeptiert werden. Bitte versuchen Sie, sich später anzumelden.
- Die Schaltfläche zum Akzeptieren bzw. Ablehnen werden nicht angezeigt.
- Wenn Sie den Mauszeiger über die Schaltfläche zum Akzeptieren bzw. Ablehnen bewegen, verändert er sich von einem Pfeil zu einem I-Balken, als ob Sie Text bearbeiten.
- Wenn Sie an eine andere Stelle in der Software-Lizenzvereinbarung klicken, verschwinden die Schaltflächen „Akzeptieren“ und „Ablehnen“.
- Nach dem Klicken auf die Schaltfläche „Akzeptieren“ geschieht nichts.
- Die Software-Lizenzvereinbarung wird verzerrt angezeigt. Weitere Informationen finden Sie unter Weitere Informationen.


Lösungen
Probieren Sie eine oder mehrere der folgenden Lösungen aus:
Lösung 1: Drücken Sie die Tabulatortaste + Eingabetaste.
Drücken Sie die Tabulatortaste, und dann die Eingabetaste, um den Fokus auf die Akzeptieren-Schaltfläche zu verschieben. (Das Drücken der Eingabetaste aktiviert standardmäßig die Schaltfläche „Ablehnen“.)
Lösung 2: Ändern Sie die Bildschirmauflösung auf 1024 x 768.
-
-
Wählen Sie im linken Teilfenster die Option Anzeigen und überprüfen Sie dann die Auflösung im Abschnitt Skalieren und Layout.
-
Wenn die Bildschirmauflösung kleiner als 1024 x 768 ist, klicken Sie auf die Dropdown-Liste Auflösung und wählen Sie die Auflösung 1024 x 768.


-
Klicken Sie auf Anwenden und dann auf Änderungen beibehalten.
-
Klicken Sie mit der rechten Maustaste auf den Desktop und wählen Sie Bildschirmauflösung.
-
Wenn die Bildschirmauflösung geringer ist als 1024 x 768 Pixel, ziehen Sie den Regler für die Bildschirmauflösung nach rechts, bis die Bildschirmauflösung 1024 x 768 beträgt.
-
Klicken Sie auf OK und dann auf Ja.
Lösung 3: Stellen Sie die DPI-Werte und Schriftengröße für die Anzeige auf Normal/Standard.
Stellen Sie die Schriftgröße und die DPI-Werte im Dialogfeld „Anzeigeeigenschaften“ auf Normal/Standard, bevor Sie das Adobe-Programm installieren.
-
Klicken Sie mit der rechten Maustaste auf den Desktop und wählen Sie Anzeigeeinstellungen.
-
Wählen Sie im linken Bereich Anzeige. Klicken Sie auf die Dropdown-Liste Größe von Text, Anwendungen und anderen Elementen und wählen Sie die gewünschte Skalierung in %.


-
Klicken Sie mit der rechten Maustaste auf den Desktop und wählen Sie „Anpassen“.
-
Öffnen Sie die Systemsteuerungsoption „DPI-Skalierung“, indem Sie „Schriftgrad anpassen (DPI)“ wählen.
-
Wählen Sie „Standardmäßige Skalierung (96 DPI)“.
-
Klicken Sie auf „Übernehmen“ und dann auf „OK“.
Weitere Lösungen
Führen Sie eine oder mehrere der folgenden Lösungen aus:
Die Lösungen 2 und 3 beinhalten eine Änderung der Windows-Registrierung. Adobe bietet keinen Support für Probleme, die durch nicht korrekte Änderungen an der Registrierung verursacht werden, die kritische Informationen über die Hardware und Software Ihres Systems enthält. Erstellen Sie vor Änderungen an der Registrierung ein Backup der Registrierung. Weitere Informationen zur Registrierung erhalten Sie in der Windows-Dokumentation oder bei Microsoft.
Lösung 1: Ausführen von Acrobat als Administrator. < >
Klicken Sie mit der rechten Maustaste auf Acrobat und wählen Sie Als Administrator ausführen. Geben Sie bei Aufforderung den Benutzernamen und das Kennwort für Ihr System ein.
Lösung 2: Manuelles Registrieren der jscript.dll-Datei.
Gilt nur für Windows 10, Windows 7 und Windows Vista
Ermitteln Sie zunächst, ob es sich bei Ihrem Windows-System um ein 32-Bit- oder 64-Bit-System handelt:
-
Klicken Sie auf „Starten“.
-
Führen Sie je nach dem von Ihnen verwendeten Betriebssystem eine der folgenden Aktionen durch:
- Windows 10: Klicken Sie auf die Einstellungen (
 ) und dann auf Info im linken Bereich.
) und dann auf Info im linken Bereich. - Windows 8/7: Klicken Sie mit der rechten Maustaste auf „Computer“ und wählen Sie „Eigenschaften“.
- Windows 10: Klicken Sie auf die Einstellungen (
-
Suchen Sie im Systemtyp nach 32-Bit- oder 64-Bit-Informationen.
Befolgen Sie anschließend die Anweisungen in dem Abschnitt für Ihren Systemtyp.
Unter Windows (32 Bit)
-
Führen Sie je nach dem von Ihnen verwendeten Betriebssystem eine der folgenden Aktionen durch:
- Windows 10: Klicken Sie auf Start und geben Sie dann cmd ein.
- Windows 8/7: Wählen Sie Start > Alle Programme > Zubehör.
- Windows 10: Klicken Sie auf Start und geben Sie dann cmd ein.
-
Klicken Sie mit der rechten Maustaste auf „Eingabeaufforderung“, wählen Sie „Als Administrator ausführen“ und authentisieren Sie sich.
-
Wenn die Eingabeaufforderung C:\Windows\System32> lautet, fahren Sie mit Schritt 4 fort. Geben Sie andernfalls den folgenden Befehl wie nachfolgend angegeben ein, einschließlich der Anführungszeichen, und drücken Sie die Eingabetaste:
cd "%systemroot%\System32" -
Geben Sie dann in der Eingabeaufforderung regsvr32 /u jscript.dll ein und drücken Sie die Eingabetaste.
-
Geben Sie dann in der Eingabeaufforderung regsvr32 jscript.dll ein und drücken Sie die Eingabetaste.
-
Wird die Meldung „DllRegisterServer in jscript.dll succeeded“ angezeigt, klicken Sie auf OK.
Unter Windows (64 Bit)
-
Führen Sie je nach dem von Ihnen verwendeten Betriebssystem eine der folgenden Aktionen durch:
- Windows 10: Klicken Sie auf Start und geben Sie dann cmd ein.
- Windows 8/7: Wählen Sie Start > Alle Programme > Zubehör.
- Windows 10: Klicken Sie auf Start und geben Sie dann cmd ein.
-
Klicken Sie mit der rechten Maustaste auf „Eingabeaufforderung“, wählen Sie „Als Administrator ausführen“ und authentisieren Sie sich.
-
Wenn die Eingabeaufforderung wie folgt lautet: C:\Windows\SysWow64>, fahren Sie mit Schritt 4 fort. Geben Sie andernfalls den folgenden Befehl wie nachfolgend angegeben ein, einschließlich der Anführungszeichen, und drücken Sie die Eingabetaste:
cd "%systemroot%\SysWow64" -
Geben Sie dann in der Eingabeaufforderung regsvr32 /u jscript.dll ein und drücken Sie die Eingabetaste.
-
Geben Sie dann in der Eingabeaufforderung regsvr32 jscript.dll ein und drücken Sie die Eingabetaste.
-
Wird die Meldung „DllRegisterServer in jscript.dll erfolgreich durchgeführt“ angezeigt, klicken Sie auf OK.
Lösung 3: Akzeptieren Sie die Lizenzvereinbarung, indem Sie die Windows-Registrierung bearbeiten
-
Schließen Sie Acrobat.
-
Um den Registrierungs-Editor zu öffnen, klicken Sie auf „Start“. Geben Sie regedit im Suchfeld ein und drücken Sie die Eingabetaste.
-
Navigieren Sie im linken Teilfenster des Registrierungseditors zu diesem Pfad:
- Windows 10/8/7 (32 Bit) HKEY_LOCAL_MACHINE\SOFTWARE\Adobe\Adobe Acrobat\Produktversion\AdobeViewer
- Windows 10/8/7 (64 Bit) HKEY_LOCAL_MACHINE\SOFTWARE\WOW6432Node\Adobe\Adobe Acrobat\<version>\AdobeViewer
-
Öffnen Sie im linken Bereich des Registrierungseditors den Ordner <aktuelle Version>. Führen Sie einen der folgenden Schritte durch:
- Wenn der AdobeViewer-Schlüssel vorhanden ist, wählen Sie „AdobeViewer“.
- Wenn der AdobeViewer-Schlüssel nicht vorhanden ist, klicken Sie mit der rechten Maustaste auf <aktueller Version>, wählen Sie „Neu“ > „Schlüssel“, Namen für den neuen Schlüssel AdobeViewer und wählen Sie „AdobeViewer“.
-
Führen Sie im rechten Fenster des Registrierungsedidors einen der folgenden Schritte aus:
- Wenn der Endbenutzerlizenzvereinbarungs-Eintrag vorhanden ist, klicken Sie mit der rechten Maustaste auf die EULA und wählen Sie „Ändern“. Ändern Sie die Wertdaten auf 1. Lassen Sie die Basis als Hexadezimal. Klicken Sie auf „OK“.
- Wenn der EULA-Eintrag nicht existiert, dann klicken Sie mit der rechten Maustaste auf AdobeViewer und wählen Sie „Neu“ > „DWORD-Wert“. Nennen Sie das neue Element EULA. Klicken Sie mit der rechten Maustaste auf die EULA und wählen Sie „Ändern“. Ändern Sie die Wertdaten auf 1. Lassen Sie die Basis als Hexadezimal. Klicken Sie auf „OK“.
-
Schließen Sie den Registrierungseditor.
Weitere Informationen
Die Mindest-Bildschirmauflösung für Acrobat-Produkte ist 1024 mal 768. Weitere Informationen zu den Systemanforderungen finden Sie unter Systemanforderungen | Acrobat-Produktfamilie.
Das Dialogfeld zur Software-Lizenzvereinbarung kann verzerrt werden, wenn eine der folgenden Bedingungen vorhanden ist:
- Die Bildschirmauflösung ist auf weniger als 1024 x 768 festgelegt.
- Große Schrift oder große Extra Schrift wird im Dialogfeld „Anzeigeeigenschaften“ ausgewählt.
- Die Videotreiberanzeige-DPI ist auf eine andere Größe als die Standardgröße 96 DPI eingestellt.