Wenn Ihr Projekt bereits geöffnet ist, klicken Sie auf Bearbeiten > Voreinstellungen.
Ein LMS wird genutzt, um webbasierte Schulungen bereitzustellen, nachzuverfolgen und zu verwalten. Mit Adobe Captivate können Sie einen Kurs oder ein Lernprogramm in einem LMS bereitstellen, auf das Teilnehmer aus verschiedenen Teilen der Welt zugreifen können. Ein LMS bietet folgende Dienste:
- Hostet eLearning-Kurse und -Module.
- Behält eine Liste von Teilnehmern und Ausbildern bei.
- Ordnet Ausbildern und Teilnehmern einen oder mehrere Kurse zu.
- Erzwingt pädagogische Entscheidungen eines Ausbilders. Mit anderen Worten, Sie können ein LMS so konfigurieren, dass es mit dem nächsten Kapitel fortfährt, wenn ein Teilnehmer ein vorheriges Kapitel abgeschlossen hat.
- Verfolgt Analysen wie die Anzahl der Teilnehmer, die sich für einen Kurs angemeldet haben, die Zeit, die für die Durchführung eines Kurses benötigt wird, die Punktzahlen, die Aufzeichnungen der durchgeführten Tests und so weiter.
Es sind viele LMS verfügbar, sowohl Open Source als auch kommerziell. Beide Typen haben ihre eigenen Funktionen und Konfigurationsoptionen. In diesem Artikel geht es um die Veröffentlichung Ihres Captivate-Kurses in Captivate Prime, einem von Adobe entwickelten LMS. Es ist eine kostenpflichtige Lösung, die im SAAS-Modus (Software as a Service) verfügbar ist. Die Kursmodule, die Sie mit Adobe Captivate erstellen, können direkt in Captivate veröffentlicht und auf Ihr Adobe Captivate Prime-Konto hochgeladen werden.
LMS-Standards
Alle LMS, Open Source und proprietäre Systeme müssen bestimmten Standards entsprechen. Diese Standards lauten wie folgt:
- SCORM: Shareable Content Object Reference Model (SCORM) ist ein Satz von Standards für eLearning-Projekte. Alle Assets eines eLearning-Kurses wie Bilder, Audio, Videos usw. werden zu Objekten zusammengefasst, die dann vom LMS zur Erstellung des Kurses verwendet werden. Das Referenzmodell definiert die Standards, denen das LMS beim Organisieren des Unterrichtsinhaltes folgen muss. Es gibt verschiedene Versionen von SCORM, z. B. SCORM 1.2 und SCORM 2004. Weitere Informationen finden Sie im Wikipedia-Artikel zu SCORM.
- AICC: Aviation Industry Computerbasiertes Training Committee (AICC) ist eine Zusammenstellung von neun Empfehlungen, die ein eLearning-Kurs erfüllen muss. AICC verwendet das HTTP-AICC-Kommunikationsprotokoll (HACP), um die Kommunikation zwischen einem eLearning-Kurs und dem LMS zu ermöglichen. Weitere Informationen finden Sie im Wikipedia-Artikel zu AICC.
- xAPI: Experience API (xAPI) wurde 2013 eingeführt und ermöglicht es einem Kurs und einem LMS, miteinander zu kommunizieren, um alle Lernerfahrungen aufzuzeichnen und zu verfolgen. Lernerfahrungen werden in einem Learning Record Store (LRS) aufgezeichnet. LRSes können in traditionellen LMS oder selbstständig existieren. Weitere Informationen finden Sie unter xAPI.
Aktivieren der Berichterstellung auf Folienebene in Captivate
Sobald Ihr LMS-kompatibler Kurs fertig ist, müssen Sie in Captivate einige Optionen festlegen, damit der Kurs nahtlos in Captivate integriert werden kann.
Ein Quizprojekt in Captivate besteht beispielsweise aus bewertbaren Objekten. Mit anderen Worten, jede Frage ist ein bewertbares Objekt und es wird eine Interaktions-ID zugewiesen. Diese ID wird von einem LMS verwendet, um zu verfolgen, ob ein Teilnehmer eine Frage richtig beantwortet hat oder nicht.
Im Bereich „Quiz“ des Eigenschafteninspektors können Sie auswählen, welche Interaktionen dem LMS gemeldet werden. Diese Option ist standardmäßig bei Fragefolien aktiviert. Deaktivieren Sie diese Option, wenn Sie dem LMS keine bestimmte Antwort auf eine Frage melden möchten.
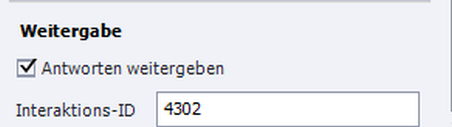
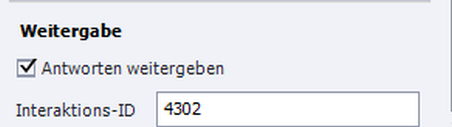
Captivate weist jeder Fragenfolie automatisch eine Interaktions-ID zu. Sie können einer Fragenfolie Ihre eigene ID zuweisen. Das Format der Interaktions-ID hängt von den Namenskonventionen ab, die vom LMS festgelegt werden.
Aktivieren der Berichterstellung auf Projektebene in Captivate
Nachdem Sie Berichterstellung auf Folienebenen eingerichtet haben, z. B. für Fragenfolien oder Drag & Drop-Interaktionen, konfigurieren Sie im nächsten Schritt die Optionen für die Projektebene oder die globalen Berichte.
Einrichten der globalen Einstellungen:
-
-
Wählen Sie im Dialogfeld „Voreinstellungen“ auf der linken Seite Berichte.
-
Aktivieren Sie die Option Berichte für dieses Projekt aktivieren.


-
Wählen Sie aus der Dropdown-Liste LMS eine Option aus, z. B. Moodle.


Diese Aktion passt die meisten Optionen der Berichtseinstellungen automatisch an die Werte an, die ein Moodle-LMS erwartet. Wenn Ihr LMS nicht aufgeführt ist, verwenden Sie den Artikel „Sonstige Standard-LMS“ und füllen das Formular manuell aus.
-
Wählen Sie aus der Dropdown-Liste Standard den entsprechenden Standard aus. Wählen Sie beispielsweise SCORM 1.2.


-
Konfigurieren Sie die Berichtsoptionen. Wenn es ein Quiz in Ihrem Projekt gibt, können Sie den Status entweder auf Bestanden oder Nicht bestanden oder Abgeschlossen/Unvollständig festlegen. Die Optionen hängen vom Typ des Projekts ab und Ihr LMS muss für die Verarbeitung beider Statusdarstellungen eingerichtet sein.


-
Wählen Sie im Bereich „Daten an Bericht“ Quizergebnis als Prozent.
-
Stellen Sie sicher , dass die Option Interaktionsdaten aktiviert ist.


SCORM-Manifestdatei erstellen
Eine SCORM-Manifest ist eine XML-Datei namens imsmanifest.xml. Diese Manifestdatei besteht aus den Eigenschaften des Kurses, den das LMS verbraucht.
Erstellen einer Manifestdatei:
-
Klicken Sie im Dialogfeld „Voreinstellungen“ auf Konfigurieren.


-
Geben Sie im Manifest die Kurs-ID, den Titel und die Beschreibung ein, die das LMS für die Berichterstellung verwenden soll. Stellen Sie sicher, dass die Kurs-ID keine Leerzeichen enthält.


-
Um die Änderungen zu speichern, klicken Sie auf OK.
Testen eines SCORM-fähigen Projekts mit SCORM Cloud
Mit der SCORM Cloud können Sie Ihren eLearning-Kurs hosten und Ihren Teilnehmern zur Verfügung stellen.
Das Testen Ihrer eLearning-Inhalte mit SCORM Cloud ist in Ihrer Captivate-Lizenz enthalten.
In SCORM-Cloud testen:
-
Wenn der Kurs geöffnet ist, klicken Sie auf Vorschau > Vorschau in SCORM-Cloud.
-
Klicken Sie auf dem SCORM Cloud-Bildschirm auf Akzeptieren.


-
Wenn der Upload abgeschlossen ist, wird die Vorschau in einem speziellen Vorschau-Bereich angezeigt. Im unteren Bereich von Vorschau finden Sie ein Protokoll aller Kommunikationen zwischen dem Kursinhalt und dem LMS.


-
Nachdem Sie das Quiz durchgeführt haben, klicken Sie auf Fenster schließen.
-
Klicken Sie im angezeigten Dialogfeld auf Ergebnisse abrufen. Sie sehen die Ergebnisse, wie unten gezeigt:


Veröffentlichen eines Captivate-Kurses in Captivate Prime
Sie können Ihre SCORM-kompatiblen Kurse direkt in Captivate Prime veröffentlichen. Die enge Integration zwischen Captivate und Captivate Prime gewährleistet eine hervorragende und nahtlose Lernerfahrung.
Auf Captivate Prime veröffentlichen:
-
Klicken Sie in einem geöffneten Projekt auf Veröffentlichen > Auf Adobe Captivate Prime veröffentlichen, um das Dialogfeld „Auf Adobe Captivate Prime veröffentlichen“ zu öffnen.


Wenn Sie kein Captivate-Konto haben, wird die Option Captivate Prime-Konto einrichten/abrufen im Dropdownmenü „Konto“ angezeigt.
Wenn Sie bereits ein Captivate Prime-Konto haben, wird es im Dropdownmenü Konto angezeigt.
-
Klicken Sie auf Veröffentlichen.Wenn Sie nicht über ein Captivate Prime-Konto verfügen, wird ein Captivate Prime-Popupmenü mit Videos gestartet, in denen Captivate Prime erläutert wird. Klicken Sie auf Veröffentlichung fortsetzen.


-
Geben Sie im Fenster Auf Captivate Prime veröffentlichen (wie hier gezeigt) den Kontonamen oder die E-Mail-ID ein, die Sie während der Registrierung verwendet haben.
Alle Konten, die mit Ihrer E-Mail-Adresse oder dem Kontonamen verknüpft sind, werden angezeigt.
Wenn Sie kein Konto haben, können Sie mit Ihrer Adobe ID eines einrichten, indem Sie auf Konto erstellen klicken.
-
Geben Sie den Modulnamen, die Beschreibung und Dauer in das Dialogfeld ein (wie hier gezeigt). Überprüfen Sie, ob es sich um ein öffentliches oder privates Modul handelt, und geben Sie Tags ein, wodurch Ihr Modul schneller gefunden werden kann.
-
Klicken Sie auf Veröffentlichen, um das Projekt in Adobe Captivate Prime zu veröffentlichen.
Veröffentlichen eines Kurses als Autor
Als Autor können Sie Ihre Kurse veröffentlichen, damit sie von anderen genutzt werden können. Als Autor können Sie Kursmodule hochladen, Arbeitshilfen und Lernpläne hinzufügen und Ihre Kurse veröffentlichen.
-
Um einen neuen Kurs hinzuzufügen, wählen Sie das Modul aus der Liste der Module.

Aus der Liste der Module auswählen 
Aus der Liste der Module auswählen -
Um ein Modul hinzuzufügen, klicken Sie auf Hinzufügen. Fügen Sie auf dem angezeigten Bildschirm die Details wie folgt hinzu:

Moduldetails hinzufügen 
Moduldetails hinzufügen Wählen Sie im Feld „Inhaltsdatei hinzufügen“ die veröffentlichte ZIP-Datei des Projekts aus.
Die folgenden Dateiformate werden für den Inhalt unterstützt:
Interaktive Inhalte:
Das unterstützte Format ist .zip. Berichte können jedoch in den folgenden Formaten vorliegen:
- SCORM 1.2
- SCORM 2004
- AICC
- TinCan
Statische Inhalte:
- Videos: .mp4, .avi, .wmv, .mov, .mpg, .m4v, .3gp
- Powerpoint: .pptx, .ppt
- Word-Dateien: .docx, .doc
- Excel-Dateien: .xslx, .xls
-
Um die Änderungen zu speichern, klicken Sie auf Speichern.
Zuweisen von Kursen als Administrator
-
Um sich als Administrator anzumelden, klicken Sie auf das Benutzerprofil oben rechts auf der Seite.

Als Administrator anmelden 
Als Administrator anmelden -
Wählen Sie die Option „Administrator“.
-
Als Administrator können Sie folgende Aufgaben durchführen:
- Kurse erstellen
- Benutzer hinzufügen
- Kenntnisse verwalten
- Berichte anzeigen
-
Um beispielsweise Benutzer hinzuzufügen, klicken Sie auf die Option Benutzer hinzufügen auf der Startseite.

Fügen Sie Benutzer auf der Startseite hinzu 
Fügen Sie Benutzer auf der Startseite hinzu -
Sie können Teilnehmer, Autoren, Administratoren und externe Benutzer hinzufügen. Nur designierte Administratoren der Organisation können diese Aufgaben ausführen.
-
Als Administrator können Sie Benutzer auf drei Arten hinzufügen:
- Intern
- Als einzelne Benutzer
- Massenimport (mit CSV-Upload)
- Extern
- Durch externe Registrierung (Gruppen hinzufügen)
Sie können auch Selbstregistrierungsprofile für Benutzer einrichten, damit sie sich in Captivate Prime als Benutzer registrieren können.
- Intern
-
Um einen internen Benutzer hinzuzufügen, wählen Sie im linken Bereich die Option „Intern“ und klicken Sie auf Hinzufügen.
-
Wählen Sie Einzelner Benutzer aus den folgenden Optionen.

Einzelnen Benutzer auswählen 
Einzelnen Benutzer auswählen -
Fügen Sie die folgenden Felder hinzu:

Benutzerdetails hinzufügen 
Benutzerdetails hinzufügen
Anmelden für einen Kurs als Teilnehmer
-
Um sich als Teilnehmer anzumelden, wählen Sie die Option „Teilnehmer“ aus der Liste:

Teilnehmer auswählen 
Teilnehmer auswählen -
Auf dem Dashboard können Sie die Ihnen zugewiesenen Kurse sehen. Um einen Kurs zu starten, klicken Sie auf „Besuchen“.

Kurs starten 
Kurs starten -
Sehen Sie sich den Kurs an, der Ihnen zugewiesen wurde. Klicken Sie auf Start.

Kursdetails anzeigen 
Kursdetails anzeigen -
Sobald Sie auf Start klicken, beginnt der Kurs auf dem Fluidic Player.