Öffnen Sie die Schriftsammlung vom Anwendungsordner aus. Wenn Sie auf Mac OS X 10.7 arbeiten, können Sie das Launchpad verwenden.
Absturzproblem auf Acer-Laptop
Lesen Sie den folgenden Abschnitt, wenn Ihre Dreamweaver-Anwendung abstürzt, wenn Sie die Anwendung mit einem Acer-Laptop starten.
Möglicherweise tritt dieses Problem aufgrund eines Konflikts mit den epower-Diensten auf Ihrem Acer-Laptop auf. Deaktivieren Sie die epower-Dienste auf Ihrem Acer-Laptop, um dieses Problem zu beheben. Sie können die epower-Dienste über msconfig oder services.msc deaktivieren.
Sonstige Absturzprobleme
Wenn dieses Problem auf Fluid Grid Layouts beschränkt ist, öffnen Sie die CSS-Datei, die die Medienabfragen enthält und stellen Sie sicher, dass Sie die geschweiften Klammern richtig verwendet haben. Stellen Sie also sicher, dass Sie diese Klammern in der richtigen Reihenfolge geöffnet und geschlossen haben.
Achten Sie bei allgemeinen Problemen zu Abstürzen oder leeren Bereichen in Dreamweaver darauf, dass die Standardschrift auf Ihrem Computer aktiviert ist – insbesondere Verdana und Tahoma.
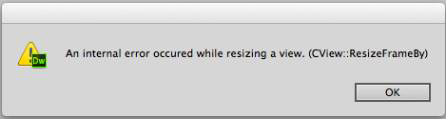
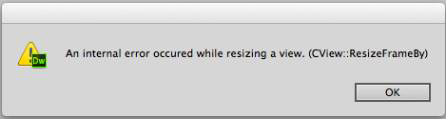
Mac OS
-
-
Klicken Sie mit der rechten Maustaste auf die deaktivierte Schrift und wählen Sie die Option zur Auswahl der <Schrift>-Familie. Achten Sie darauf, dass Verdana und Tahoma aktiviert sind.
Weitere Informationen finden Sie unter Fehlende Schriftarten in Mac OS X 10.7.
Hinweis:Um sicherzugehen, dass die erforderlichen Schriften installiert wurden, überprüfen Sie, ob die Schriften dem Schriftenmenü der Authoring-Anwendungen hinzugefügt wurden. Suchen Sie in Dreamweaver die Schriften im Schriftenmanager („Ändern“ > „Schriften verwalten“).
Wenn diese Lösungen das Problem nicht beheben, deinstallieren Sie alle Schriftenmanager und Schriften von Drittanbietern. Legen Sie die Schriften auf die grundlegenden Mac OS-Schriften mithilfe der Schriftsammlung fest.
Windows
-
Wählen Sie „Start“ > „Systemsteuerung“.
-
Navigieren Sie zu dem Schriftordner. Abhängig von Ihrem Betriebssystem, variiert der Speicherort dieser Ordner. Überprüfen Sie die Dokumentation für ihr Betriebssystem für den Speicherort des Schriftordners.
Hinweis:Wenn es nicht möglich ist, den Schriftordner zu finden, wählen Sie „Start“ > „Ausführen“. Geben Sie Schriften ein und klicken Sie auf OK. Wenn Sie die neueste Version von Windows verwenden, geben Sie Schriften in das Feld ein, das angezeigt wird, nachdem Sie auf „Start“ geklickt haben.
-
Suchen Sie Verdana und Tahoma im Ordner.
-
Klicken Sie mit der rechten Maustaste auf die Schrift und wählen Sie „Einblenden“. Wenn Sie diese Schriften im Ordner finden, installieren Sie diese, indem Sie sie aus einer verlässlichen Quelle herunterladen.
-
Als Alternative können Sie auf „Schrifteinstellungen“ klicken und „Standardschrifteinstellungen wiederherstellen“ wählen.