Acrobat et Reader vous permettent d’imprimer les commentaires dans les formats suivants :
• Intégrés, comme des notes sur une page.
• Dans une liste ou un résumé. (Non disponible dans Reader 9.)


Acrobat et Reader vous permettent d’imprimer les commentaires dans les formats suivants :
• Intégrés, comme des notes sur une page.
• Dans une liste ou un résumé. (Non disponible dans Reader 9.)
Seules les fenêtres de commentaires ouverts sont imprimées. Les commentaires qui se chevauchent se chevauchent également sur l’impression.
Sélectionnez Commentaires.


Sélectionnez Imprimer les fenêtres et les notes et désélectionnez Masquer les fenêtres de commentaires lorsque la liste des commentaires est affichée.
Ouvrez les fenêtres de commentaires que vous souhaitez imprimer. Ajustez leur position sur la page pour qu’elles ne se chevauchent pas ni ne débordent. (Les fenêtres de commentaires situées en dehors de la bordure de la page ne sont pas imprimées.)
Conseil : double-cliquez sur la fenêtre de commentaire pour l’ouvrir.


Sélectionnez Imprimer ce fichier en haut à droite.
Dans la boîte de dialogue Imprimer, sélectionnez Document et annotations dans la liste déroulante Commentaires et formulaires.
Vos fenêtres de commentaires sont visibles dans le volet Aperçu.


Acrobat 9, Reader 9 | Mac OS : si vous ne voyez pas le menu Commentaires et formulaires sous Mac OS, assurez-vous que la boîte de dialogue Imprimer est développée. Pour développer la boîte de dialogue, cliquez sur l’icône en forme de flèche située à côté du nom de l’imprimante.
Cliquez sur OK ou Imprimer.
Un résumé des commentaires répertorie tous les commentaires de votre document. L’impression d’un résumé est utile si le document contient de nombreux commentaires ou des commentaires qui se chevauchent sur la page.
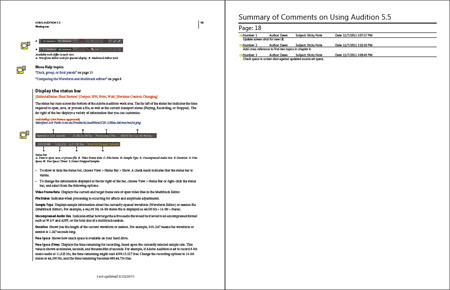
Choisissez Fichier > Imprimer.
Dans la boîte de dialogue Imprimer, cliquez sur le bouton Résumer les commentaires.


À la question « Voulez-vous inclure le texte des commentaires résumés... », cliquez sur Oui.
Résumer des commentaires dans de longs documents peut prendre du temps.
Lorsque la boîte de dialogue Imprimer s’affiche à nouveau, cliquez sur OK pour imprimer les commentaires.
Options de présentation (Acrobat uniquement, pas Adobe Reader) : pour imprimer les commentaires en utilisant une présentation différente, cliquez sur le volet Commentaires à droite de la fenêtre du document. Dans le menu Options, sélectionnez Créer un résumé des commentaires. Sélectionnez les options et cliquez sur le bouton Créer un résumé des commentaires. Acrobat ouvre un PDF séparé des pages et des commentaires résumés. Vous pouvez ensuite imprimer ce PDF.
Il n’est pas possible d’imprimer un résumé des commentaires à partir de Reader 9.
Dans la boîte de dialogue Imprimer, cliquez sur le bouton Résumer les commentaires.


Choisissez une présentation et d’autres options si nécessaire.


Conseil : pour prévisualiser les commentaires avant de les imprimer, choisissez Commentaires > Résumer les commentaires.
Nouvel utilisateur ?
Travaillez plus intelligemment avec Acrobat pour poste de travail
Créez, retouchez et organisez des PDF à l’aide d’outils puissants qui vous aident à rester productif où que vous soyez.