Saisissez votre adresse e-mail sur l’écran de connexion. Sélectionnez ensuite Continuer.
Vous en avez assez d’avoir à retenir le mot de passe de votre compte Adobe ? Téléchargez l’application Adobe Account Access pour vous connecter en toute sécurité à votre application ou service Adobe avec un simple geste au lieu d’un mot de passe.
L’appli d’accès au compte Adobe est disponible pour les utilisateurs disposant d’un Adobe ID et d’un Enterprise ID. Actuellement, elle n’est pas disponible pour les utilisateurs disposant d’un Federated ID.
Éliminez les mots de passe avec l’application Adobe Account Access
Téléchargez l’application Adobe Account Access à partir de l’App Store ou du Google Play Store.
Connectez-vous à vos applications et services en un clic
Une fois votre application configurée, procédez comme suit pour vous connecter en toute sécurité sans utiliser votre mot de passe.
-
Choisissez comment vous souhaitez recevoir le code de vérification sur l’un de vos appareils.
-
Entrez le code de vérification sur votre appareil mobile pour finaliser la connexion.
-
Saisissez le mot de passe de votre compte Adobe sur l’écran de connexion pour accéder à celui-ci. Sélectionnez ensuite Continuer.
Désactiver l’application Adobe Account Access
Si vous ne souhaitez plus utiliser l’application Adobe Account Access, vous pouvez la désactiver à partir de votre compte Adobe.
-
Connectez-vous à l’adresse https://account.adobe.com/security.
-
Dans la section Validation en deux étapes, désactivez Connexion avec l’application Adobe Account Access.
Une fois que vous avez confirmé, votre application Adobe Account Access est désactivée. Vous pouvez toujours vous connecter à vos applications et services Adobe à l’aide de votre adresse e-mail et de votre mot de passe.
Foire aux questions
La configuration requise pour l’application Adobe Account Access est la suivante :
- Vous disposez d’un numéro de téléphone valide pour créer un compte dans l’application Adobe Account Access.
- Votre téléphone utilise un verrouillage avec reconnaissance faciale ou vocale, un code PIN ou une empreinte digitale (également appelé authentification biométrique).
- Vous disposez d’un téléphone qui utilise iOS version 11 ou ultérieure ou Android version 6 ou ultérieure.
Si vous n’avez pas reçu de notification, ouvrez l’application Adobe Account Access. Sélectionnez ensuite Approuver.
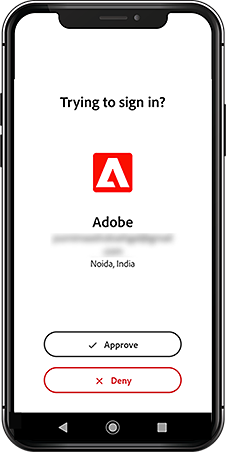
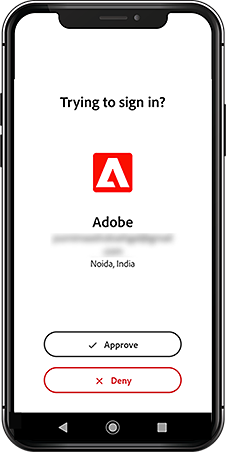
Si cela ne fonctionne pas, vous pouvez saisir le code manuellement.
Dans la boîte de dialogue de connexion de votre ordinateur, sélectionnez Entrez un code à la place. Saisissez le code que vous avez reçu via l’application Adobe Account Access pour vous connecter.
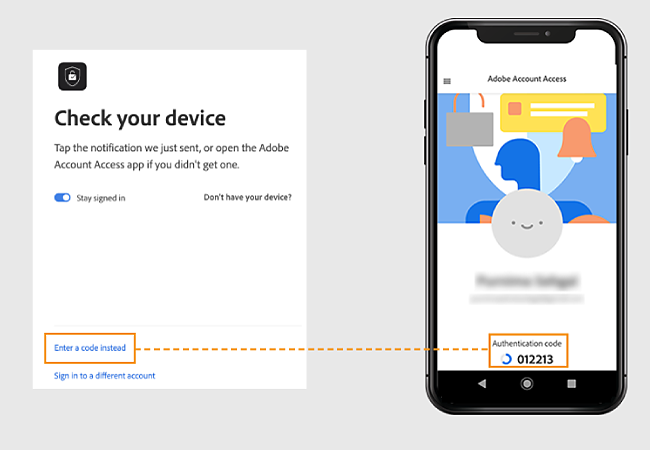
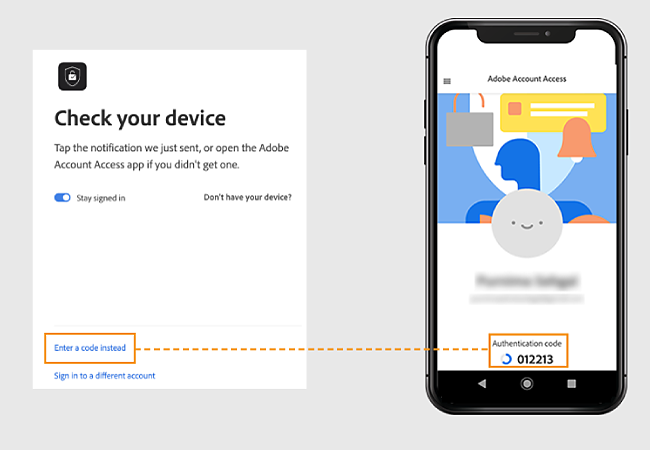
Vous n’avez pas reçu de notification sur votre téléphone Android Xiaomi ? Il est probable que vous n’avez pas activé les notifications push sur votre téléphone Xiaomi. Consultez cette page pour savoir comment les activer.
Cette erreur s’affiche lorsque vous tentez d’installer l’application sur un téléphone qui ne prend pas en charge le chiffrement matériel ou des fonctionnalités de verrouillage de l’écran, tel que la reconnaissance faciale, un lecteur d’empreintes digitales ou un code PIN.
Pour corriger cette erreur, installez l’application sur un téléphone qui utilise iOS versions 11 et ultérieures ou Android versions 6 et ultérieures. Assurez-vous que vos applications sont à jour.
Vous pouvez choisir de recevoir le code d’une autre façon si vous ne pouvez pas accéder à votre téléphone.
-
Indiquez votre adresse e-mail, puis sélectionnez Continuer.
-
Sélectionnez l’option Vous n’avez pas votre appareil ?
-
Sélectionnez l’option pour recevoir le code sur votre adresse email.
-
Saisissez le code de vérification reçu sur votre adresse email.
-
Saisissez votre mot de passe, puis sélectionnez Continuer
Vous êtes connecté.
Recevez de l’aide plus rapidement et plus facilement
Nouvel utilisateur ?









