لديك الكثير من التحكم والكثير من الاحتمالات لتنفيذ عمليات بحث فعالة في Adobe Acrobat. يمكن أن يكون البحث على نطاق واسع أو ضيق، متضمنًا أنواع مختلفة من البيانات ويشمل ملفات Adobe PDF.
إذا كنت تتعامل مع عدد كبير من ملفات PDF المتعلقة ببعضها، فيمكنك تعريفها ككتالوج في Acrobat Pro، الأمر الذي يولد فهرس PDF لملفات PDF. البحث في فهرس PDF- بدلاً من PDFs نفسها- يسرع البحث بشكل كبير. راجع إنشاء فهارس PDF.
نظرة عامة على البحث عن الميزات واستبدالها
تقوم بعمل البحث لتعثر على عناصر معينة في PDFs. يمكنك تشغيل بحث بسيط، للبحث عن تعبير البحث ضمن ملف واحد، أو يمكنك عمل بحث أكثر تعقيدًا، للبحث عن أنواع متنوعة من البيانات في PDF أو أكثر. ويمكنك استبدال النص انتقائيًا.
يمكنك عمل بحث باستخدام إما نافذة Search أو شريط أدوات Find. في أي من الحالتين، يقوم Acrobat بالبحث في متن نص PDF، والطبقات، وحقول النموذج، والتواقيع الرقمية. يمكنك أيضًا تضمين إشارات مرجعية وتعليقات في البحث. يتضمن شريط الأدوات Find الخيار Replace With.


يقدم لك Acrobat اقتراحات عن الكلمة المطابقة ومدى تكرار ظهورها في المستند عندما تكتب أول بضعة أحرف للبحث في ملف PDF. وعند تحديد الكلمة، يميّز Acrobat كل النتائج المطابقة في ملف PDF.
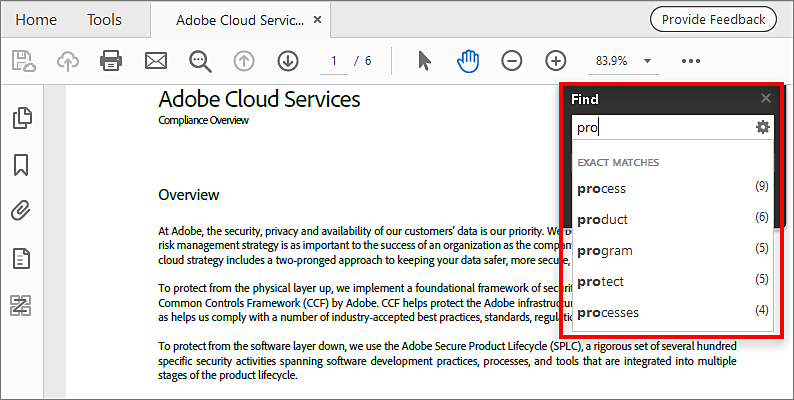
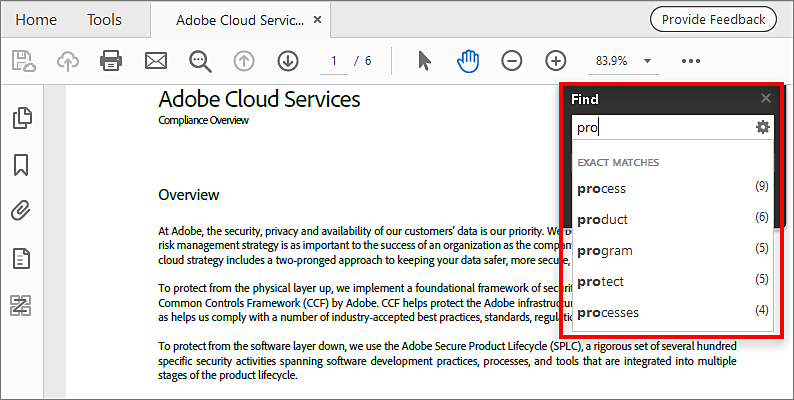
توفر نافذة البحث خيارات أكثر وأنواع أكثر من البحث من شريط أدوات Find. عندما تقوم باستخدام نافذة Search، يتم أيضًا البحث في بيانات الكائن والبيانات الأولية للصورة XIF (تنسيق ملف الصورة الممتد). لعمليات البحث عبر ملفات PDF متعددة، فإن Acrobat يبحث أيضًا في خصائص الوثيقة وبيانات XMP الأولية، ويبحث في علامات التمييز عند البحث في فهرس PDF. في بعض PDFs التي تقوم بالبحث فيها يوجد لها PDFs ملحقة، يمكنك تضمين الملحقات في البحث.
يمكن أن يكون لـ PDF طبقات متعددة. إذا تضمنت نتائج البحث ظهورًا على طبقة مخفية، فإن تحديد الظهور يعرض تنبيهًا يسألك إذا كنت تريد جعل الطبقة مرئية.
الوصول إلى ميزات البحث
يعتمد أين تبدأ في البحث على نوع البحث الذي تريد إجراءه. استخدم شريط الأدوات Find للبحث في PDF الحالي واستبدال النص بسرعة. استخدم نافذة Search للبحث عن كلمات أو خصائص وثيقة عبر PDFs متعددة، واستخدم خيار البحث المتقدم، وابحث في فهارس PDF.
عرض شريط Find البحث
-
افتحه باختيار Edit > Find (Ctrl/Command+F).

A. حقل Find B. بحث عن السابق C. بحث عن التالي D. يمتد الخيار Replace With ليقدم حقل النص

فتح نافذة Search
-
قم بأحد الإجراءات التالية:
اختر Edit > Advanced Search (Shift+Ctrl/Command+F).
في شريط أدوات Find، انقر السهم
 واختر Open Full Acrobat Search.
واختر Open Full Acrobat Search.
يظهر البحث كنافذة مستقلة يمكنك نقلها، تغيير حجمها، تصغيرها، أو ترتيبها جزئياً أو بالكامل خلف نافذة PDF.
ترتيب نافذة وثيقة PDF ونافذة Search
-
في نافذة البحث، انقر فوق ترتيب النوافذ
 .
.يقوم Acrobat بتغيير حجم وترتيب النافذتين بمجاورتهما بحيث تملئان معًا الشاشة بأكملها تقريبًا.
ملاحظة: يغير النقر فوق زر Arrange Windows مرة ثانية حجم نافذة المستند لكنه يترك نافذة Search من دون تغيير. إذا كنت تقوم بجعل نافذة البحث أكبر أو أصغر، اسحب الزاوية أو الحافة، كما تفعل لتغيير حجم أي نافذة في نظام تشغيلك.
البحث عن النص واستبداله في ملفات PDF
البحث عن النص واستبداله في PDF
يبحث شريط أدوات Find في PDF المفتوح حاليًا. ويمكنك استبدال مصطلح البحث اختياريًا باستخدام النص البديل. تقوم باستبدال مثيل واحد النص في المرة الواحدة. لا يمكنك إجراء تغيير عام على مستوى PDF أو على مستوى العديد من ملفات PDF.
-
اختر Edit > Find (Ctrl/Command+F).
-
اكتب النص الذي تريد البحث عنه في مربع النص الموجود في شريط أدوات Find.
-
لاستبدال النص، انقر فوق Replace With لتوسعة شريط الأدوات ثم اكتب النص البديل في الشاشة Replace With.
-
(اختياري) انقر السهم
 المجاور مربع النص واختر واحداً أو أكثر مما يلي:
المجاور مربع النص واختر واحداً أو أكثر مما يلي:
Whole Words Only
يبحث عن ظهور الكلمة الكاملة التي كتبتها في مربع النص. على سبيل المثال، إذا قمت بالبحث عن الكلمة stick، فإن الكلمات tick و sticky لا يعثر عليها.
Case-Sensitive
يبحث عن الظهور للكلمات التي تطابق حالة الحروف التي كتبتها. على سبيل المثال، إذا قمت بالبحث عن الكلمة Web، فإن الكلمات web و WEB لا يعثر عليها.
Include Bookmarks
يبحث أيضاً في النص الموجود في لوحة Bookmarks.
Include Comments
يبحث أيضاً في نص أي تعليقات.
-
انقر فوق Next.
ينتقل Acrobat إلى أول تواجد لمصطلح البحث، والذي يظهر مبرزًا.
-
انقر فوق Replace لتغيير النص المميز أو انقر فوق Next للانتقال إلى المثيل التالي لمصطلح البحث. وبدلًا من ذلك، انقر فوق Previous للعودة إلى المثيل السابق من مصطلح البحث.
إيجاد نص في ملفات PDF متعددة
تتيح لك نافذة Search أن تبحث عن مصطلحات البحث في ملفات PDF متعددة. على سبيل المثال، يمكنك البحث في كل ملفات DPF في مكان معين أو في كل الملفات الموجودة في حزمة PDF مفتوحة. لا يتوفر الخيار Replace With في النافذة Search.
إذا كانت المستندات مشفرة (مطبق عليها تأمين)، فلا يمكنك البحث فيهم كجزء من بحث في مستندات متعددة. افتح تلك المستندات أولًا وابحث فيها واحدة في كل مرة. إلا أن المستندات المشفرة على أنها مستندات Adobe الرقمية هي استثناء ويمكن أن يتم البحث فيها كجزء من البحث في مستندات متعددة.
-
افتح Acrobat على سطح المكتب (وليس في متصفح ويب).
-
قم بعمل أحد الأمور التالية:
في شريط الأدوات Find، اكتب نص البحث ثم اختر Open Full Acrobat Search من القائمة المنبثقة.
في نافذة Search، اكتب البحث المراد البحث عنه.
-
في نافذة Search، حدد All PDF Documents In. من القائمة المنبثقة الموجودة أسفل هذا الخيار مباشرة، اختر Browse For Location.
-
حدد المكان الذي تريد البحث فيه، إما على حاسبك أو على الشبكة، وانقر فوق OK.
-
لتحديد معايير بحث إضافية، انقر فوق Show Advanced Options، وحدد الخيارات.
-
انقر فوق Search.ملاحظة:
أثناء البحث، يمكن نقر نتيجة أو استخدام اختصار لوحة مفاتيح لتصفح النتائج بدون مقاطعة البحث. إن نقر زر Stop تحت شريط إنجاز البحث يلغي البحث ويحد النتائج إلى التواجدات التي عثر عليها بالفعل. لا يغلق نافذة Search أو يحذف قائمة Results. لترى المزيد من النتائج، يجب أن تقوم ببحث جديد.
مراجعة نتائج بحث PDF وحفظها
راجع نتائج البحث
بعد أن تقوم بتشغيل بحث من نافذة البحث، فإن النتائج تظهر في ترتيب الصفحة، متداخلة تحت أسماء كل وثيقة تم البحث فيها. كل عنصر مسرود يتضمن بضع كلمات من السياق (إن أمكن) وأيقونة تشير إلى نوع الظهور.
الانتقال السريع إلى مثال معين في نتائج البحث (ملفات PDF الفردية فقط)
-
إن كان ضروريًا، قم بتمديد نتائج البحث. ثم حدد تواجد في النتائج لعرص ذلك التواجد في PDF.
-
لعرض تواجدات أخرى، انقر فوق تواجدًا آخر في النتائج.
ترتيب التواجدات في نتائج البحث
-
حدد خيار من قائمة Sort By بالقرب من قاع نافذة Search. يمكن تخزين النتائج حسب الترتيب المتعلق أو تاريخ التعديل أو اسم الملف أو الموقع.
الأيقونات المعروضة مع نتائج البحث
الأيقونة المجاورة لتواجد ما من نتائج البحث تشير إلى منطقة البحث والتي يظهر فيها التواجد. تحديد أيقونة له التأثير التالي:
أيقونة Document
![]()
يجعل الوثيقة نشطة في نافذة الوثيقة. مدد القائمة لتظهر نتائج البحث المفرد ضمن تلك الوثيقة.
(عامة) أيقونة Search Result
في PDF، ينتقل إلى ذلك التواجد لمصطلح البحث، عادةً ما يكون في نص متن PDF. يتم إبراز تواجد مصطلح البحث في الوثيقة.
أيقونة Non-PDF Search Result أو Metadata []
في ملفات غير PDF، يفتح الملف؛ أو إذا كان فتح هذا النوع من الملفات مقيداً، يفتح شاشة رسالة.
أيقونة Bookmark
تفتح لوحة Bookmarks وتبرز التواجدات الخاصة بمصطلحات البحث.
أيقونة Comments
تفتح لوحة Comments وتبرز التواجدات الخاصة بمصطلحات البحث.
أيقونة Layer
قد تفتح رسالة تشير إلى أن تلك الطبقة مخفية وتسأل إذا كنت تريد أن تجعلها مرئية.
أيقونة Attachment
تفتح ملف الملحقPDF الأصل الذي يتم البحث فيه وتظهر التواجدات المبرزة لمصطلح البحث.
حفظ نتائج البحث
يمكنك حفظ نتائج البحث كملف PDF أو CSV. لمشاهدة فيديو، راجع حفظ نتائج البحث في Acrobat.
-
انقر
 واختر Save results to PDF أو Save results to CSV.
واختر Save results to PDF أو Save results to CSV.
ميزات البحث المتقدم
بشكل افتراضي، تعرض نافذة Search، خيارات أساسية للبحث. انقر فوق Show More Options بالقرب من أسفل النافذة لعرض خيارات إضافية. لاستعادة الخيارات الرئيسية، انقر فوق Show Less Options بالقرب من أسفل النافذة.
يمكنك ضبط تفضيل بحيث تظهر خيارات البحث More دائمًا في النافذة Search. في مربع الحوار Preferences وتحت Categories، حدد Search.
Look In
لتقييد البحث على ملف PDF الحالي أو حزمة PDF ككل (إن أمكن) أو فهرس أو موقع على الكمبيوتر. إذا اخترت البحث في فهرس، في مكان ما، أو في حزمة PDF، تظهر خيارات أخرى إضافية تحت Use These Additional Criteria.
What word or phrase would you like to search for
أدخل النص أو الجملة المراد البحث عنها.
Return Results Containing
يحد نتائج بحثك طبقاً للخيار الذي تختار:
Match Exact Word Or Phrase
بيحث عن الجملة بأكملها، بما في ذلك المسافات، بنفس الترتيب الذي تظهر به في مربع النص.
Match Any Of The Words
يبحث عن أي تواجد لكلمة واحدة على الأقل مكتوبة. على سبيل المثال، إذا قمت بالبحث عن كل من، فإن النتائج تتضمن أي تواجدات التي تظهر بها كلمة منهما أو كلا من الكلمتين: كل، من، كل من أو من كل.
Match All Of The Words
يبحث عن التواجدات التي تحتوي على كلمات بحث، لكن ليس بالضرورة بالترتيب الذي كتبتهم به. متوفر فقط للبحث في PDFs متعددة أو ملفات تعريف الفهرس.
Boolean Query
يستخدم المعاملات المنطقية التي تكتبها مع كلمات البحث في المربع What Word Or Phrase Would You Like To Search For. متوفر فقط للبحث في PDFs متعددة أو فهارس PDF.
ملاحظة: لا يمكنك تشغيل عمليات البحث عن أحرف البدل باستخدام علامة النجمة (*) أو علامة الاستفهام (؟) عند البحث في فهارس PDF.
Use These Additional Criteria (text options)
يتضمن خيارات البحث الأساسية بالإضافة إلى خمسة خيارات إضافية:
Proximity
يبحث عن كلمتين أو أكثر مفصولتين بعدد معين من الكلمات، كما يتم ضبطها في تفضيلات Search. متوفر فقط للبحث في مستندات متعددة أو ملفات تعريف الفهرس، وعند تحديد Match All Of The Words.
Stemming
يبحث عن كلمات تحتوي على جزء (الجذر) من كلمة بحث معينة. على سبيل المثال، البحث عن افتتاحيجد تواجدات كل من فتح، مفتوح، يفتح، و بانفتاح. هذا الخيار يطبق على كلمات منفردة والتعبيرات عندما تقوم بالبحث في PDF الحالي، مجلد، أو فهرس تم إنشائه باستخدام Acrobat 6.0 أو ما بعده. حروف البحث العام (*،؟) لا يسمح بها في البحث بالجذر. لا يتوفر أصل الكلمة إذا تم تحديد Whole Words Only أو Case-Sensitive.
Include Bookmarks
يبحث في النص الخاص بأي إشارات مرجعية، كما تعرض في لوحة Bookmarks.
Include Comments
يبحث عن النص الخاص بأي تعليق مضاف إلى PDF، كما يعرض في لوحة Comments.
Include Attachments
يبحث في الملفات الملحقة بملف PDF الحالي أو ملفات PDF الأخرى الملحقة (حتى عمق مستويين).
Use These Additional Criteria (document properties)
يظهر فقط في البحث في PDFs متعددة أو فهارس PDF. يمكنك تحديد تراكبات قيم معدل خاصية متعددة وتطبقهم على البحث. لا يسري هذا الإعداد على الملفات غير PDF الموجودة في حزم PDF.
ملاحظة: يمكنك البحث حسب خصائص المستند بمفردها باستخدام خيارات خصائص المستند بجانب البحث عن نص محدد.
Check box
يطبق الفئة المضبوطة في الخيارات الثلاثة المرتبطة للبحث. (يتم تحديد مربع التحديد آليًا عندما تقوم بإدخال معلومات في أي من الخيارات الثلاثة لهذه المجموعة. بعد أن تقوم بإدخال الخيارات، فإن إلغاء تحديد مربع التأشير لا يمسح المدخلات؛ لكنها لا يتم تطبيقها على البحث.)
First menu (property)
تشير إلى خاصية الوثيقة التي يبحث عنها. تتضمن الخيارات المتاحة Date CreatedوDate Modified وAuthor وTitle وSubject وFilename وKeywords وBookmarks وComments وJPEG Images وXMP Metadata وObject Data.
Second menu (modifier)
يشير إلى مستوى التطابق. إذا كان التحديد في القائمة الأولى تاريخ، فإن الخيارات المتوفرة في القائمة الثانية هي Is Exactly وIs Before وIs After وIs Not. وغلا تكون الخيارات المتاحة هي Contains وDoes Not Contain.
Third box (value or text)
يشير إلى المعلومات التي سيتم مطابقتها، والتي تكتبها. إذا كان تحديد القائمة الأولى هو تاريخ، فيمكنك نقر السهم لفتح رزنامة يمكنك تصفحها للبحث عن وتحديد التاريخ الذي تريد.
معاملات البيانات المنطقية (بوليان)
تتضمن المعاملات البولية الأكثر استخداماً ما يلي:
AND
يستخدم بين كلمتين للبحث عن مستندات تحتوي على كلا المصطلحين، بأي ترتيب. على سبيل المثال، اكتب باريس AND فرنسا لتحديد المستندات التي تتضمن كلاً من باريس و فرنسا . تنتج عمليات البحث باستخدام AND وبدون استخدام أي معاملات منطقية أخرى نفس النتائج التي تنتج عن تحديد All Of The Words .
NOT
تُستخدم قبل مصطلح بحث لاستثناء أي مستندات تحتوي على ذلك المصطلح. على سبيل المثال، اكتب NOT كنتاكي للعثور على كل المستندات التي لا تحتوي على الكلمة كنتاكي . أو، اكتب باريس NOT كنتاكي للعثور على كل المستندات التي تحتوي على الكلمة باريس لكن ليس الكلمة كنتاكي .
OR
يستخدم للبحث عن كل تواجدات أي من المصطلحين. على سبيل المثال، اكتب بريد إلكتروني OR بريد-إلكتروني للبحث عن كل المستندات التي بها تواجدات لأي من المصطلحين. تنتج عمليات البحث باستخدام OR وبدون استخدام أي معاملات منطقية أخرى نفس النتائج التي تنتج تحديد Any Of The Words .
^ (OR الاستثنائية)
تستخدم للبحث عن كل التواجدات التي بها مصطلح لكن ليس كلاهما. على سبيل المثال، اكتب كلب ^ قط للبحث عن كل المستندات التي بها تواجدات من قط أو كلب لكن ليس كلا من قط و كلب.
( )
استخدم الأقواس لتعيين ترتيب تقييم المصطلحات. على سبيل المثال، اكتب أبيض AND (حوت OR آخاب ) للعثور على كل المستندات التي تحتوي إما على أبيض وحوت أو أبيض و آخاب . (ينفذ معالج الاستعلام استعلام OR عن الحوت و آخاب ثم ينفّذ استعلام AND على هذه النتائج مع أبيض.)
لتتعلم المزيد عن الاستعلامات المنطقية والتركيب والمعاملات المنطقية الأخرى التي يمكنك استخدامها في بحثك، ارجع إلى أي نص قياسي أو موقع ويب أو مصادر أخرى باستخدام معلومات منطقية كاملة.
البحث في ملفات الفهرس الخاصة بـ PDFs المفهرسة
يتم إنشاء فهرس كامل النص عندما يستخدم أحدهم Acrobat لتعريف فهرس يخص PDFs. يمكنك البحث في ذلك الفهرس بدلاً من تشغيل البحث في النص الكامل لكل ملف PDF في الفهرس. ينتج بحث الفهرس قائمة النتائج مع روابط إلى التواجدات من الموجودة في المستندات المفهرسة.
للبحث في فهرس PDF، يجب أن تفتح Acrobat كتطبيق مستقل، وليس ضمن متصفح ويب.
في Mac OS، لا تتوافق الفهارس التي تم إنشاؤها باستخدام بعض الإصدارات القديمة من Acrobat مع ميزة Acrobat X Search. إذا قمت بالترقية مؤخرًا، فقم بتحديث الفهرس قبل استخدام Acrobat X للبحث.
-
اضغط على Select Edit، ثم حدد Advanced Search.
-
أدخل نص البحث ثم حدد Show More Options أسفل النافذة Search.
-
للبحث في فهرس، انتقل إلى Select Index.
-
حدد فهرسًا من القائمة، أو حدد Add وأضِف فهرسًا. قم بالتكرار حسب الحاجة.
ملاحظة:لقراءة بيانات الملف حول الفهرس المحدد، حدد Info. لاستبعاد الفهرس من البحث، حدده ثم حدد Remove.
-
حدد OK لإغلاق مربع الحوار Index Selection، ثم حدد Currently Selected Indexes من القائمة Look In.
-
استمر في بحثك كالمعتاد.ملاحظة:
يؤدي تحديد الخيار Match Whole Word Only عند البحث في الفهارس إلى تقليل الوقت المستغرق في إرجاع النتائج بشكلٍ كبير. راجع إنشاء فهارس PDF.
تفضيلات ميزات البحث
في مربع الحوار Preferences وتحت Categories، حدد Search.
Ignore Asian Character Width
يبحث عن تواجدات العرض الكامل والنصفي لحروف اللغة الآسيوية في نص البحث.
Ignore Diacritics And Accents
يبحث عن مصطلحات البحث بأي تنويع من الحروف الهجائية. على سبيل المثال، كتابة cafe تجد كل من cafe و café. بالمثل، كتابة café فتجد كلا الإصدارين. إذا كان هذا الخيار غير محدد، فإن كتابة cafe لا تعثر على café، والعكس بالعكس.
Always Show More Options in Advanced Search
يتيح إظهار الخيارات الإضافية المتوفرة في النافذة Search، بالإضافة إلى الخيارات الأساسية.
Show Document Title In Search Results
يعرض عناوين الوثيقة في نتائج البحث إذا لم يكن للوثيقة عنوان، فإنه يعرض اسم الملف. عند إلغاء تحديده، يعرض أسماء الملفات في نتائج البحث.
Maximum Number Of Documents Returned In Results
يقتصر نتائج البحث في النافذة Search PDF على عدد معين من المستندات. القيمة الافتراضية هي 500، لكن يمكنك إدخال أي رقم من 1 إلى 10000.
Range Of Words For Proximity Searches
يحد نتائج البحث على تلك التي يكون عدد الكلمات بين كلمات مصطلح البحث ليست أكبر من العدد الذي تحدده. يقبل نطاق من 1 إلى 10000.
Enable Fast Find
يولد معلومات تخزن احتياطيًا من أي PDF تقوم بالبحث فيه. يقلل ذلك التخزين المؤقت من أوقات البحث لـ PDF هذا.
Maximum Cache Size
يقصر التخزين المؤقت لمعلومات البحث لخيار Fast Find على الحجم المحدد بالميجابايت (من 5 إلى 100.000). الرقم الافتراضي هو 100.
Purge Cache Contents
يحذف ذاكرة التخزين المؤقت لمعلومات البحث بالكامل الخاصة بالخيار Fast Find.