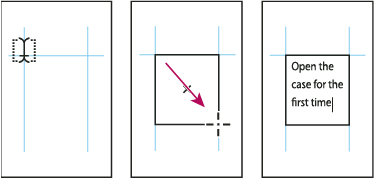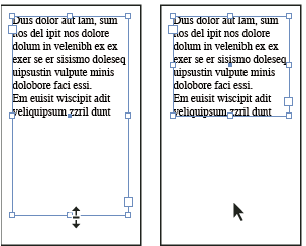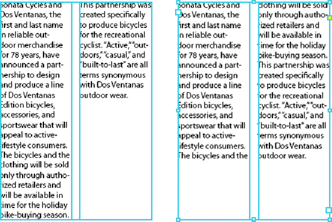Lenguaje igualitario: estamos sustituyendo el lenguaje no inclusivo a partir de la versión 17.0 de InDesign 2022 para integrar los valores fundamentales de inclusión de Adobe. Cualquier referencia a “página maestra” se reemplazará por “página principal” en nuestros artículos de ayuda en los idiomas inglés, danés, húngaro, español, italiano, brasileño, portugués y japonés.
Creación de marcos de texto
En InDesign, el texto se encuentra dentro de contenedores denominados marcos de texto. (Un marco de texto se parece a un cuadro de texto de QuarkXPress y a un bloque de texto de Adobe PageMaker).
Existen dos tipos de marcos de texto: cuadrículas de marco y marcos de texto sin formato. Las cuadrículas de marco son un tipo de marcos de texto específico para la composición del idioma asiático, en el que los cuadros y el espaciado de caracteres se muestran como cuadrículas. Los marcos de texto vacíos en los que no se muestra ninguna cuadrícula son marcos de texto sin formato.
Como los marcos de gráficos, se pueden mover, cambiar de tamaño y modificar. La herramienta con la que seleccione el marco de texto determinará el tipo de cambios que puede realizar en él:
Utilice la herramienta Texto
 para introducir o editar el texto de un marco.
para introducir o editar el texto de un marco.Utilice la herramienta Selección
 para tareas de maquetación generales como colocar o cambiar de tamaño un marco.
para tareas de maquetación generales como colocar o cambiar de tamaño un marco.Utilice la herramienta Selección directa
 para modificar la forma de un marco.
para modificar la forma de un marco.Utilice la herramienta Cuadrícula horizontal
 o la herramienta Cuadrícula vertical
o la herramienta Cuadrícula vertical  para crear una cuadrícula de marco.
para crear una cuadrícula de marco.Utilice la herramienta Texto
 para crear un marco de texto sin formato para el texto horizontal y la herramienta Texto vertical
para crear un marco de texto sin formato para el texto horizontal y la herramienta Texto vertical  para crear un marco de texto sin formato para el texto vertical. Utilice las mismas herramientas para editar el texto existente de un marco.
para crear un marco de texto sin formato para el texto vertical. Utilice las mismas herramientas para editar el texto existente de un marco.
Los marcos de texto también se pueden conectar a otros marcos de texto, lo que permite que el texto del primero continúe en el segundo. Se dice que los marcos conectados de esta manera están enlazados, mientras que el texto que se encuentra en uno o varios marcos enlazados se denomina artículo. Al colocar (importar) un archivo de procesamiento de texto, este se adapta al documento como un solo artículo, independientemente del número de marcos que ocupe.
Los marcos de texto pueden tener varias columnas. Pueden basarse en columnas de página, sin depender de ellas. Es decir, un marco de texto con dos columnas se puede situar en una página de cuatro columnas. También pueden colocarse en páginas principales y seguir recibiendo texto en páginas de documento.
Si usa el mismo tipo de marco de texto varias veces, puede crear un estilo de objeto que incluya la aplicación de formato al marco de texto, como colores de trazo y de relleno, opciones de marco de texto, ceñido de texto y efectos de transparencia.
Al colocar o pegar texto, no es necesario crear un marco de texto; InDesign añade automáticamente los marcos en función de la configuración de columnas de la página.
Cuando se pega texto, se crea automáticamente un marco de texto sin formato. También puede crear un marco de texto sin formato vacío manualmente e introducir el texto.
-
Lleve a cabo cualquiera de las siguientes acciones:
Seleccione la herramienta Texto
 y, a continuación, arrastre el puntero para definir el ancho y el alto del nuevo marco de texto. Para crear un marco cuadrado, mantenga pulsada la tecla Mayús mientras arrastra. Cuando suelte el botón del ratón, aparecerá un punto de inserción de texto en el marco.
y, a continuación, arrastre el puntero para definir el ancho y el alto del nuevo marco de texto. Para crear un marco cuadrado, mantenga pulsada la tecla Mayús mientras arrastra. Cuando suelte el botón del ratón, aparecerá un punto de inserción de texto en el marco.

Creación de un nuevo marco de texto arrastrando 
Creación de un nuevo marco de texto arrastrando Con la herramienta Selección, haga clic en la casilla de entrada o de salida de otro marco de texto y, a continuación, haga clic o arrastre para crear otro marco.
Use el comando Colocar para colocar un archivo de texto.
Con la herramienta Texto
 , haga clic en un marco vacío. Si la opción La herramienta Texto convierte marcos en marcos de texto está seleccionada en las preferencias de texto, el marco vacío se convierte en un marco de texto.
, haga clic en un marco vacío. Si la opción La herramienta Texto convierte marcos en marcos de texto está seleccionada en las preferencias de texto, el marco vacío se convierte en un marco de texto.
Movimiento y cambio de tamaño de los marcos de texto
Utilice la herramienta Selección para mover o cambiar el tamaño de los marcos de texto.
Si
desea mover o cambiar de tamaño un marco de texto sin cambiar de la
herramienta Texto ![]() a
una herramienta de selección, mantenga pulsada la tecla Ctrl (Windows) o Comando (macOS)
y luego arrastre el marco.
a
una herramienta de selección, mantenga pulsada la tecla Ctrl (Windows) o Comando (macOS)
y luego arrastre el marco.
Mover un marco de texto
- Arrastre el marco con la herramienta Selección.
- Con la herramienta Texto, mantenga pulsada la tecla Ctrl (Windows) o Comando (macOS) y arrastre el marco. Cuando se suelta la tecla, la herramienta Texto permanece seleccionada.
Cambio de tamaño de un marco de texto
-
Lleve a cabo cualquiera de las siguientes acciones:
Con la herramienta Texto
 , mantenga pulsada la tecla Ctrl (Windows) o Comando (macOS) y arrastre un manipulador de marco. Si pulsa el botón del ratón un segundo antes de empezar a arrastrar, el texto se recompondrá mientras cambia el tamaño del marco.
, mantenga pulsada la tecla Ctrl (Windows) o Comando (macOS) y arrastre un manipulador de marco. Si pulsa el botón del ratón un segundo antes de empezar a arrastrar, el texto se recompondrá mientras cambia el tamaño del marco.Nota: Si hace clic en el marco de texto en lugar de arrastrarlo, perderá la selección de texto o la ubicación del punto de inserción.
Para cambiar el tamaño con la herramienta Selección
 , arrastre uno de los manipuladores de marco del borde del marco. Mantenga pulsada la tecla Ctrl (Windows) o Comando (macOS) para escalar el texto en el marco. (Consulte Escalado de texto).
, arrastre uno de los manipuladores de marco del borde del marco. Mantenga pulsada la tecla Ctrl (Windows) o Comando (macOS) para escalar el texto en el marco. (Consulte Escalado de texto).Para encajar de forma rápida el marco en su contenido, use la herramienta Selección para seleccionar el marco de texto y haga doble clic en un manipulador. Por ejemplo, si hace doble clic en el manipulador inferior central, la parte inferior del marco se ajusta a la parte inferior del texto, y si hace doble clic en el manipulador derecho central, el alto se conserva pero el ancho se reduce para llenar el marco.
Consejo: También puede hacer doble clic en un manipulador de un marco de texto desbordado para ampliar el alto o el ancho con el fin de encajar todo el texto en el marco. Si el marco de texto incluye más texto desbordado del que cabe en la página, no podrá cambiar su tamaño.

Haga doble clic en el manipulador para cambiar de tamaño el marco de texto 
Haga doble clic en el manipulador para cambiar de tamaño el marco de texto Para encajar el marco de texto en el contenido, seleccione el marco con la herramienta Selección y elija Objeto > Encaje > Encajar marco en contenido. La parte inferior del marco de texto encaja en el contenido del texto. Si el marco de texto incluye más texto desbordado del que cabe en la página, no podrá cambiar su tamaño.
Para cambiar el tamaño con la herramienta Escala
 , arrastre el puntero para cambiar el tamaño del marco. (Consulte Escalado de texto).
, arrastre el puntero para cambiar el tamaño del marco. (Consulte Escalado de texto).
Uso de marcos de texto en páginas principales
Al iniciar un nuevo documento, puede seleccionar la opción Marco de texto principal para colocar un marco de texto vacío en la página principal predeterminada del documento. Este marco tiene los atributos de columna y de margen especificados en el cuadro de diálogo Nuevo documento.
Para utilizar marcos de texto en páginas principales, siga las pautas que se indican a continuación:
Defina marcos de texto principales si desea que todas las páginas del documento contengan un marco de texto del tamaño de la página donde se pueda ajustar o introducir el texto. Si el documento requiere una mayor variación, como páginas con diferentes números de marcos o marcos con distintas longitudes, deje la opción Marco de texto principal sin seleccionar y utilice la herramienta Texto para crear marcos de texto en las páginas principales.
Con o sin Marco de texto principal, puede añadir marcos a una página principal para que actúen como marcadores de posición. Puede enlazar estos marcos de texto falso vacíos para establecer un ajuste.
Para ajustar texto en marcos de texto principales, utilice los mismos procedimientos que se usan con los marcos creados en las páginas del documento.
Si es necesario introducir texto en un marco de texto principal de una página del documento, mantenga pulsadas la teclas Ctrl+Mayús (Windows) o Comando+Mayús (macOS) y haga clic en el marco de texto de la página del documento. Luego, haga clic en el marco con la herramienta Texto y escriba.
Use Reflujo de texto inteligente para añadir o quitar páginas de forma automática al mismo tiempo que escribe y edita el texto. Por defecto, cuando escribe texto al final de un marco de texto enlazado basado en una página principal, se añade una página nueva para permitir que siga escribiendo en el nuevo marco de texto. Es posible editar la configuración de Reflujo de texto inteligente.
Si cambia los márgenes de la página, los marcos de texto solo se ajustarán a estos si se ha elegido la opción Permitir ajuste de maquetación.
La selección de la opción Marco de texto principal no afecta a la adición de nuevas páginas en el ajuste automático de texto.
Cambiar las propiedades de un marco de texto
Use Opciones de marco de texto para cambiar la configuración, como el número de columnas del marco, la alineación vertical del texto en el marco o el espaciado de margen, que es la distancia entre el texto y el marco.


Si necesita utilizar las mismas propiedades para diversos marcos de texto, cree un estilo de objeto que pueda aplicar a los marcos de texto.
-
Con la herramienta Selección
 , seleccione
un marco, o con la herramienta Texto
, seleccione
un marco, o con la herramienta Texto  , haga clic dentro
del marco de texto o seleccione texto.
, haga clic dentro
del marco de texto o seleccione texto.
-
Elija Objeto > Opciones de marco de texto, o mantenga pulsada la tecla Alt (Windows) u Opción (macOS) y, a continuación, haga doble clic en el marco de texto con una herramienta de selección.
-
Cambie las opciones de marco de texto y haga clic en OK.
Estas opciones de marco de texto están disponibles al definir un estilo de objeto para cuadros de texto. Consulte Estilos de objeto.
Añadir columnas a un marco de texto
Puede crear columnas en un marco de texto mediante el cuadro de diálogo Opciones de marco de texto.
No puede crear columnas de ancho desigual en un marco de texto. Para crear columnas de ancho o alto desigual, añada marcos de texto enlazados, uno junto al otro, en una página de documento o una principal.
-
Con la herramienta Selección, seleccione un marco, o con la herramienta Texto, haga clic dentro del marco de texto o seleccione texto.
-
Elija Objeto > Opciones de marco de texto.
-
Indique el número de columnas, el ancho de cada columna y el espaciado entre cada columna (medianil) del marco de texto.
-
(Opcional) Seleccione Ancho de columna fijo si desea mantener el ancho de columna cuando modifique el tamaño del marco. Cuando esta opción está seleccionada, al modificar el tamaño del marco puede cambiar el número de columnas, pero no su anchura.
Ancho de columna fijo A. Marco de texto original de 2 columnas B. Cambio de tamaño con Ancho de columna fijo deseleccionada (aún 2 columnas) C. Cambio de tamaño con Ancho de columna fijo seleccionada (4 columnas)
Ancho de columna fijo -
(Opcional) Seleccione Equilibrar columnas para que el texto sea uniforme incluso en la parte inferior de un marco de texto de varias columnas.

Antes y después de equilibrar las columnas 
Antes y después de equilibrar las columnas
Cambio del espaciado de margen del marco de texto (márgenes)
-
Con la herramienta Selección, seleccione un marco, o con la herramienta Texto, haga clic dentro del marco de texto o seleccione texto.
-
Elija Objeto > Opciones de marco de texto.
-
En la sección Espaciado de margen de la pestaña General, escriba las distancias de desplazamiento deseadas para Superior, Izquierdo, Inferior y Derecho. (Haga clic en el icono Unificar todas las configuraciones
 para
usar el mismo espaciado en todos los lados).
para
usar el mismo espaciado en todos los lados).
Si el marco seleccionado no es rectangular, las opciones Superior, Izquierdo, Inferior y Derecho aparecen atenuadas y, en su lugar, aparece la opción Margen.
Opciones de desplazamiento de primera línea de base
Para cambiar las opciones de la primera línea de base de un marco de texto seleccionado, elija Objeto > Objetos de marco de texto y haga clic en la pestaña Opciones de línea de base. Las siguientes opciones aparecen en el menú Desplazamiento en la sección Primera línea de base:
Ascendente
La altura del carácter “d” de la fuente queda por debajo del margen superior del marco de texto.
Altura de mayúsculas
La parte superior de las letras mayúsculas toca el margen superior del marco de texto.
Interlineado
Utilice el valor de interlineado del texto como la distancia entre la línea de base de la primera línea del texto y el margen superior del marco.
Altura X
La altura del carácter “x” de la fuente queda por debajo del margen superior del marco de texto.
Fijo
Especifique la distancia entre la línea de base de la primera línea de texto y el margen superior del marco.
Mín.
Seleccione un valor mínimo para el desplazamiento de la línea de base. Por ejemplo, si selecciona Interlineado y especifica un valor mínimo de 1p, InDesign utiliza el valor de interlineado solo cuando es superior a 1 pica.
Si desea ajustar la parte superior del marco de texto a una cuadrícula, elija Interlineado o Fijo para poder controlar la ubicación de la primera línea de base de texto de los marcos.
Definir cuadrículas base de un marco de texto
En algunos casos, es posible que desee utilizar una cuadrícula base para un marco en vez de para un documento entero. Use el cuadro de diálogo Opciones de marco de texto para aplicar una cuadrícula base a un marco de texto. Cuando configure una cuadrícula base para un marco de texto, tenga en cuenta lo siguiente:
- La cuadrícula base del documento no aparece detrás ni delante de los marcos de texto que utilizan sus propias cuadrículas base.
- Si la opción Cuadrículas detrás está seleccionada en las preferencias de cuadrículas, las cuadrículas base de marco tienen prioridad sobre las cuadrículas base de documento. Si la opción Cuadrícula detrás no está seleccionada, las cuadrículas base de documento tienen prioridad sobre las cuadrículas base de marco.
-
Elija Ver > Cuadrículas y guías > Mostrar cuadrícula base para mostrar todas las cuadrículas base, incluidas las de un marco de texto.
-
Seleccione el marco de texto o sitúe el punto de inserción dentro del marco y elija Objeto > Opciones de marco de texto.
Si desea que la cuadrícula base se aplique a todos los marcos de un enlace (aunque uno o varios marcos enlazados no tengan texto), sitúe el punto de inserción en el texto, elija Edición > Seleccionar todo y, a continuación, aplique la configuración de cuadrícula base en el cuadro de diálogo Opciones de marco de texto.
-
Haga clic en la pestaña Opciones de línea de base.
-
En Cuadrícula base, seleccione Utilizar cuadrícula base personalizada y realice uno de estos pasos:
Inicio
Introduzca un valor para desplazar la cuadrícula de la parte superior de la página, el margen superior de la página, la parte superior del marco o el margen superior del marco, según lo que elija en el menú Respecto a.
Respecto a
Indique si desea que la cuadrícula base empiece en relación con la parte superior de la página, el margen superior de la página, la parte superior del marco de texto o la parte superior del margen del marco de texto.
Incremento cada
Escriba un valor para el espaciado entre líneas de cuadrícula. En la mayoría de los casos, introduzca un valor equivalente al valor de interlineado del texto independiente para que las líneas del texto se alineen perfectamente con la cuadrícula.
Color
Seleccione un color para las líneas de cuadrícula, o bien elija (Color de capa) con el fin de usar el mismo color para la capa en la que aparecerá el marco de texto.
Si no ve la cuadrícula base de un marco de texto, elija Ver > Cuadrículas y guías > Mostrar cuadrícula base para comprobar que las cuadrículas base no estén ocultas. Si la cuadrícula base sigue sin aparecer, compruebe el umbral para ver cuadrículas base en la sección Cuadrículas del cuadro de diálogo Preferencias. Para ver la cuadrícula, es posible que necesite aumentar el marco o reducir el nivel de umbral.
Determinar número de palabras y caracteres
-
Sitúe el punto de inserción en un marco de texto para ver los recuentos de todo el enlace de marcos (el artículo) o seleccione el texto para ver solo la cantidad del texto seleccionado.
-
Elija Ventana > Información para ver el panel Información.
En el panel Información figura el número de caracteres, palabras, líneas y párrafos de un marco de texto. También aparece la posición del punto de inserción en el marco de texto.
Trabajar con idiomas adicionales
Puede asignar idiomas a textos diferentes. Asignar el idioma apropiado al texto es especialmente útil para la revisión de ortografía y la separación de sílabas. (Consulte Asignación de un idioma al texto).
Si tiene que trabajar con texto asiático, hay disponibles versiones especiales de InDesign para japonés, chino simplificado, chino tradicional y coreano. Estas versiones le permiten crear cuadrículas de marco y maquetación para componer caracteres de varios bytes, e incluyen diversas funciones para dar formato a texto de varios bytes, además de fuentes adicionales.
De forma similar, una versión especial de InDesign está disponible para dar formato a los idiomas de Oriente Medio, como hebreo, árabe, farsi y urdu, que usan el formato de texto de derecha a izquierda. Esta versión se llama InDesign ME.
Para obtener más información sobre la compra de InDesign ME o una versión para idioma asiático de InDesign, visite el sitio web de Adobe.
Temas relacionados
- Creación de formatos de cuadrícula con nombre
- Propiedades de cuadrícula de marco
- Información general del panel Cuadrículas con nombre
- Enlace de texto
- Colocación (importación) de texto
- Aplicación de una cuadrícula con nombre a un marco
- Estilos de objeto
- Cambiar o desvincular elementos principales
- Uso de Reflujo de texto inteligente
- Páginas principales
- Cambiar las propiedades de la cuadrícula de marco
- Cambio de los ajustes del documento, los márgenes y las columnas
- Cuadrículas
- Rotar caracteres de media anchura en texto vertical
- Ver u ocultar el número de caracteres de la cuadrícula de marco
- Información general sobre el panel Información