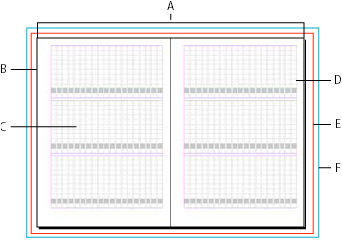Ga als volgt te werk:
Inclusieve taal: vanaf InDesign 2022 (versie 17.0) vervangen we niet-inclusieve taal om de kernwaarden van Adobe van inclusiviteit te weerspiegelen. Verwijzingen naar 'Master'-pagina's worden vervangen door 'Parent'-pagina's in onze Help-artikelen voor de Engelse, Deense, Hongaarse, Spaanse, Italiaanse, Braziliaanse, Portugese en Japanse landinstellingen.
Lay-outrasters verschijnen alleen in de Japanse versie van InDesign
Overzicht van lay-outraster
Voor de workflow gebruiken redactionele ontwerpers voor tijdschriften vaak op papier gebaseerde workflows met lay-outbladen. Het lay-outraster van InDesign werkt op dezelfde manier als dit type op papier gebaseerde lay-out. Bovendien verschilt het lay-outraster van InDesign van de op papier gebaseerde lay-out doordat u de lettergrootte, de lijndikte, het aantal pagina's en andere elementen naar behoefte kunt wijzigen om aangepaste lay-outs te maken.
U kunt een tekenraster (tekengrootte) instellen met behulp van het lay-outraster en ook het raster zodanig rangschikken dat het in horizontale tekst past, van links naar rechts, en verticale tekst vanaf de rechterbovenhoek.


Met het lay-outraster kunt u een object op dezelfde manier op zijn plaats klikken als met een documentraster of basislijnraster.
Wanneer u een nieuw document maakt, klikt u op Lay-outraster in het dialoogvenster Nieuw document en kunt u lay-outinstellingen opgeven in het weergegeven dialoogvenster Nieuw lay-outraster. U kunt het lay-outraster van een bestaand document wijzigen of een lay-outraster toepassen op een document dat is gemaakt met marges en kolommen.


Instellingen voor lay-outrasters wijzigen
Houd bij het wijzigen van de lay-outrasterinstellingen rekening met het volgende:
Als u de standaardinstellingen van de applicatie wilt opgeven voor een document met een lay-outraster, kiest u Lay-out > Lay-outraster zonder documenten te openen en wijzigt u de instellingen. Deze instellingen worden toegepast op nieuwe documenten die daarna worden aangemaakt. Als u de standaardinstellingen op het lay-outraster wijzigt, worden ook de standaardinstellingen van de kaderlay-outapplicatie dienovereenkomstig gewijzigd.
Het wijzigen van instellingen in het dialoogvenster Lay-outraster kan van invloed zijn op instellingen in het dialoogvenster Marges en kolommen. Het tegenovergestelde kan ook voorkomen. Als u bijvoorbeeld het aantal kolommen in het dialoogvenster Lay-outraster wijzigt, wordt de nieuwe kolominstelling weergegeven in de instellingen voor Marges en Kolommen. Als de waarden voor marges en alinea's echter niet deelbaar zijn door het aantal tekens of regels dat is aangegeven in het lay-outraster, kunnen er hiaten verschijnen in het lay-outraster of kolommargehulp. Als u geen spaties rond het lay-outraster wilt weergeven, opent u het dialoogvenster Lay-outraster en klikt u op OK. Het raster wordt zo dicht mogelijk bij de rand van het tekenraster aangepast.
De optie Lay-outraster die wordt weergegeven in het deelvenster Rasteropmaak, wordt beïnvloed door de rasterkenmerken van de instellingen voor Lay-outraster die op de huidige pagina zijn toegepast. Als u meerdere lay-outrasters op één document toepast, verandert de inhoud van de instellingen van het lay-outraster volgens de instellingen van het lay-outraster van de geselecteerde pagina.
Instellingen voor lay-outrasters wijzigen
-
Als u de lay-outrasterinstellingen voor een enkele spread of pagina wilt wijzigen, gaat u naar de spread die u wilt aanpassen of selecteert u een spread of pagina in het deelvenster Pagina.
Als u de lay-outrasterinstellingen voor meerdere pagina's wilt wijzigen, moet u eerst deze pagina's in het deelvenster Pagina selecteren of een stramienpagina selecteren die is toegepast op de pagina's die u wilt wijzigen.
Lay-outrasterinstellingen kunnen op afzonderlijke pagina's worden ingesteld, dus één document kan een aantal verschillende lay-outrasters bevatten.
-
Kies Lay-out > Lay-outraster en wijzig de instellingen.
-
Klik op OK.
Opties lay-outraster
De volgende opties verschijnen wanneer u Lay-outraster kiest in het dialoogvenster Nieuw document of wanneer u Lay-out > Lay-outraster kiest.
Richting
Selecteer Horizontaal om tekst horizontaal van links naar rechts te laten lopen, en Verticaal om tekst verticaal van boven naar beneden te laten lopen.
Lettertype
Selecteer lettertypefamilie en lettertypestijl. Het geselecteerde lettertype wordt de standaardinstelling voor Kaderraster. Bovendien, als het raster is ingesteld als ICF in het tekenraster in Voorkeuren, varieert de rastergrootte afhankelijk van de ICF van het geselecteerde lettertype. (Zie Lay-out en kaderrasters aanpassen.)
Grootte
Geef de lettergrootte op die moet worden gebruikt als basis voor de hoofdtekst in het lay-outraster. Dit bepaalt de grootte van afzonderlijke rastercellen binnen het lay-outraster.
Verticaal en horizontaal
Geef de transformatieverhouding op die moet worden gebruikt als percentage voor het lettertype dat is gedefinieerd in het lay-outraster. De grootte van het raster verandert overeenkomstig deze instellingen.
Char Aki
Geef de letterspatiëring op voor het lettertype dat in het raster is gedefinieerd. Als een negatieve waarde wordt ingevoerd, verschijnen de rasters overlappend. Wanneer een positieve waarde is ingesteld, verschijnt er een opening tussen de rasters.
Regel Aki
Geef de tussenruimte tussen regels op voor het lettertype dat in het raster is gedefinieerd. De tussenruimten in de rasterlijnen veranderen volgens de ingevoerde waarde.
Met uitzondering van Richting worden de waarden die zijn ingesteld voor Lettertype, Grootte, Horizontaal, Verticaal, Teken Aki, Lijn Aki in het gedeelte Rasterkenmerken allemaal de standaardinstellingen voor Kaderaster. (Zie Kaderrasters maken.)
Tekens
Stelt een aantal lijntekens (raster) in.
Lijnen
Specificeert het aantal regels in 1 kolom.
kolommen
Specificeert het aantal kolommen op 1 pagina.
Tussenruimte
Hiermee geeft u de afstand tussen kolommen op.

A. kolommen B. Tussenruimten

Beginpunt
Selecteer de optie Beginpunt in het pop-upmenu en selecteer de marges Boven, Onder, Rechts (of Buiten) en Links (of Binnen) in elk tekstvak. Het raster wordt gerangschikt op basis van de geselecteerde positie-opties volgens de waarden die zijn ingesteld in Rasterkenmerken en Lijnen en kolommen. Eventuele ruimte die over is aan de andere kant van het Beginpunt wordt de marge. Om deze reden is het niet mogelijk om waarden in het tekstvak in te voeren buiten de punten die de beginpunten van de rasterbasis vormen. De marge tegenover het beginpunt kan worden gewijzigd door de optiewaarden Rasterkenmerken en Lijnen en Kolommen te wijzigen. Wanneer u Volledig centreren selecteert en een lijn of teken toevoegt, wordt een lay-outraster met het aantal tekens of lijnen ingesteld vanuit het midden.
Binnen wordt gespecificeerd als de binnenkant van de tegenoverliggende pagina, maar als er geen tegenoverliggende pagina is gespecificeerd, is Binnen de linkerkant. Op vergelijkbare manier wordt Buiten wordt gespecificeerd als de buitenkant van de tegenoverliggende pagina, maar als er geen tegenoverliggende pagina is opgegeven, is Buiten de rechterkant.
Als de waarden die u opgeeft voor kolommen en tussenruimten zodanig zijn dat het lay-outraster groter is dan het paginaformaat, worden de waarden voor tekens, tussenruimten en kolommen aangepast zodat alles op de pagina past. Als u de instellingen wilt wijzigen, kiest u Lay-out > Lay-outraster nadat u een nieuw document hebt gemaakt en geeft u andere waarden op.

A. Beginpunt boven/buiten (rechterpagina) B. Beginpunt horizontaal centreren C. Beginpunt onder/buiten (rechterpagina) D. Beginpunt volledig centreren

Het lay-outraster weergeven of verbergen
-
Kies Weergave > Rasters en hulplijnen > Lay-outraster weergeven of Weergave > Rasters en hulplijnen > Lay-outraster verbergen.
Als u het lay-outraster verbergt, ziet het uiterlijk er hetzelfde uit als een document dat is gemaakt in de optie Marges en kolommen. Elke marge wordt bepaald door waarden in de Beginpunt-instellingen.
Een object in een lay-outraster plaatsen
Plaats de tekst, afbeelding of voorbeeldtekst na het instellen van het lay-outraster. Houd de volgende richtlijnen in gedachten wanneer u pagina's ontwerpt voor een lay-outraster:
U kunt tekstkaders, kaderrasters en grafische kaders in een document plaatsen. U kunt ook tekst of afbeeldingen in tijdelijke aanduidingskaders plaatsen. Zie Over paden en kaders en Tekstkaders maken voor meer informatie.
U kunt tekst niet rechtstreeks in een lay-outraster invoeren. Gebruik het gereedschap Horizontaal raster
 of Verticaal raster
of Verticaal raster  om een kaderraster te maken en tekst in te voeren. Wanneer Lay-outraster is geselecteerd in het deelvenster Rasteropmaak, gebruiken de gemaakte kaderrasters de teken- en spatiëringskenmerken van het lay-outraster. Zie Kaderrasters maken.
om een kaderraster te maken en tekst in te voeren. Wanneer Lay-outraster is geselecteerd in het deelvenster Rasteropmaak, gebruiken de gemaakte kaderrasters de teken- en spatiëringskenmerken van het lay-outraster. Zie Kaderrasters maken.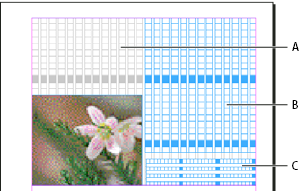
Wanneer u een object in een lay-outraster sleept, wordt de objecthoek die zich het dichtst bij het raster bevindt, uitgelijnd op een van de vier hoeken van het raster. Zie Objecten magnetisch uitlijnen op rasters.
Documentvensters met lay-outrasters
Elk document of elke spread heeft een Plakbord en Hulplijn. Dit wordt weergegeven in de modus Normale weergave. (Om over te schakelen naar de normale weergave, klikt u op Normale weergavemodus ![]() in het deelvenster Gereedschappen). Wanneer het document wordt weergegeven in een van de voorvertoningsmodi, wordt het plakbord vervangen door een grijze achtergrond. U kunt de kleur van de voorbeeldachtergrond en -hulplijn wijzigen.
in het deelvenster Gereedschappen). Wanneer het document wordt weergegeven in een van de voorvertoningsmodi, wordt het plakbord vervangen door een grijze achtergrond. U kunt de kleur van de voorbeeldachtergrond en -hulplijn wijzigen.
In een documentvenster worden structurele gebieden van een pagina gemarkeerd door de volgende standaardkleuren:
Zwarte lijnen beschrijven de grootte van elke pagina in een spread. Een dunne slagschaduw helpt een spread te onderscheiden van het plakbord. U kunt de kleur van deze lijnen niet wijzigen.
Magenta lijnen zijn margehulplijnen.
Violette lijnen zijn kolomhulplijnen.
Het groene vak en de lijnen zijn het lay-outraster.
De rode lijn rond de rand van de pagina geeft het afloopgebied aan.
De blauwe lijn rond de pagina geeft het slug-gebied aan.
Lijnen van verschillende kleuren zijn de liniaalhulplijnen. Liniaalhulplijnen worden weergegeven in de kleur van de geselecteerde laag.
De kolomhulplijnen staan vóór de margehulplijnen. Als een kolomhulplijn precies vóór een margehulplijn staat, wordt de margehulplijn hierdoor verborgen.