Opmerking:
Instellingen synchroniseren is verwijderd in InDesign 2015.2. De bestaande service in InDesign CC en CC 2014 is binnenkort niet meer beschikbaar. Raadpleeg de informatie hieronder als u uw (voor)instellingen wilt migreren van een eerdere versie van InDesign naar de nieuwste versie of van de ene computer naar de andere.
Instellingen van de ene hoofdversie naar een andere migreren
Wanneer u InDesign installeert, worden uw voorinstellingen en voorkeuren uit eerdere versies standaard door Creative Cloud gemigreerd. Als u uw voorkeuren en voorinstellingen niet wilt migreren, schakelt u Geavanceerde opties > Instellingen en voorkeuren importeren uit in het bevestigingsvenster dat verschijnt als u op Bijwerken klikt in de Creative Cloud desktop-app.
Als u ervoor kiest om uw instellingen niet te migreren wanneer u InDesign installeert, of als u een eerdere versie van InDesign hebt en een upgrade uitvoert, kunt u Bewerken > Oude lokale instellingen migreren… selecteren. Op deze manier kunt u uw voorinstellingen en voorkeuren op een later tijdstip migreren.
Het hoofdbestand met voorkeuren wordt niet gemigreerd als u Voorinstellingen migreren kiest.
De onderstaande informatie is alleen relevant voor InDesign CC-versies ouder dan 2015.1.
Inleiding
Wanneer u op meerdere computers werkt, kan het beheren en synchroniseren van glyph-sets, menuaanpassingen, sneltoetsen, aangepaste werkruimten en PDF-voorinstellingen op de verschillende computers een heel karwei zijn.
Met de nieuwe functie Instellingen synchroniseren kunnen afzonderlijke gebruikers hun instellingen synchroniseren via de Creative Cloud. Als u twee computers gebruikt (bijvoorbeeld een thuis en een op het werk), kunt u er met de functie Instellingen synchroniseren eenvoudig voor zorgen dat die instellingen gesynchroniseerd blijven op deze beide computers. Ook als u uw oude computer vervangt door een nieuwe en u InDesign opnieuw hebt geïnstalleerd, kunt u deze applicatie snel weer voorzien van al uw instellingen door eenvoudig op een knop te drukken.
Opmerking: U kunt InDesign op maximaal twee computers tegelijk activeren.
De synchronisatie vindt plaats via uw Adobe Creative Cloud-account. Alle instellingen worden geüpload naar uw Creative Cloud-account en vervolgens gedownload naar de andere computer en daarop toegepast.
Alle synchronisatiebewerkingen worden gestart door gebruikers. Ze kunnen niet worden gepland of automatisch worden uitgevoerd (zoals bij het starten of afsluiten).
Vereisten voor de werking van deze functie:
- Uw computer moet zijn verbonden met internet.
- U dient zich op beide computers aan te melden bij uw Adobe Creative Cloud-account.
Instellingen synchroniseren bij eerste keer starten
Wanneer u de applicatie hebt geïnstalleerd, deze vervolgens start en voor het eerst een document maakt of een bestaand document opent, wordt er een bericht weergegeven met de vraag of u de synchronisatie wilt starten.


- Klik op Instellingen nu synchroniseren om de synchronisatie te starten.
- Klik op Instellingen synchroniseren uitschakelen om de functie uit te schakelen.
- Klik op Geavanceerd om het dialoogvenster Voorkeuren te openen waarin u kunt opgeven welke items moeten worden gesynchroniseerd.
De functie Instellingen synchroniseren gebruiken
Ga op een van de volgende manieren te werk:
- [Aanbevolen] Klik op het pictogram Instellingen synchroniseren (
 ) in de linkerbenedenhoek van het actieve InDesign-documentvenster en klik vervolgens op Instellingen nu synchroniseren.
) in de linkerbenedenhoek van het actieve InDesign-documentvenster en klik vervolgens op Instellingen nu synchroniseren. - Klik op Bewerken (Mac: InDesign) > {Adobe ID waarmee u bent aangemeld} > Instellingen nu synchroniseren.
Instellingen synchroniseren bij volgende keren starten
Wanneer u InDesign start terwijl er al synchronisatiegegevens beschikbaar zijn en u voor het eerst een document maakt of een bestaand document opent, wordt er een bericht weergegeven met de vraag of u de instellingen wilt synchroniseren vanuit de cloud. Als u de synchronisatie wilt starten, klikt u op Instellingen nu synchroniseren.


De instellingen worden gedownload op uw lokale computers en bijgewerkt in de applicatie. Als u glyph-sets, sneltoetsen, aangepaste werkruimten of PDF-voorinstellingen wijzigt, start u de synchronisatie voordat u de applicatie sluit. De synchronisatiestatus wordt weergegeven in de linkerbenedenhoek van de documentstatusbalk. Klik op het pictogram Instellingen synchroniseren ![]() op de statusbalk en klik vervolgens op Instellingen nu synchroniseren.
op de statusbalk en klik vervolgens op Instellingen nu synchroniseren.
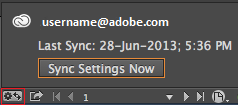
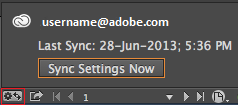
Synchronisatie beheren
Wat er wordt gesynchroniseerd
- Werkruimten
- Menusets
- PDF-voorinstellingen
- Sneltoetsen
- Glyph-sets
Kiezen wat u wilt synchroniseren
Navigeer naar het tabblad Voorkeuren > Instellingen synchroniseren:
- Klik op Bewerken (Mac: InDesign) > {Adobe ID waarmee u bent aangemeld} > Beheer van Instellingen synchroniseren.
of
- Klik op Bewerken (Mac: InDesign) > Voorkeuren > Instellingen synchroniseren.
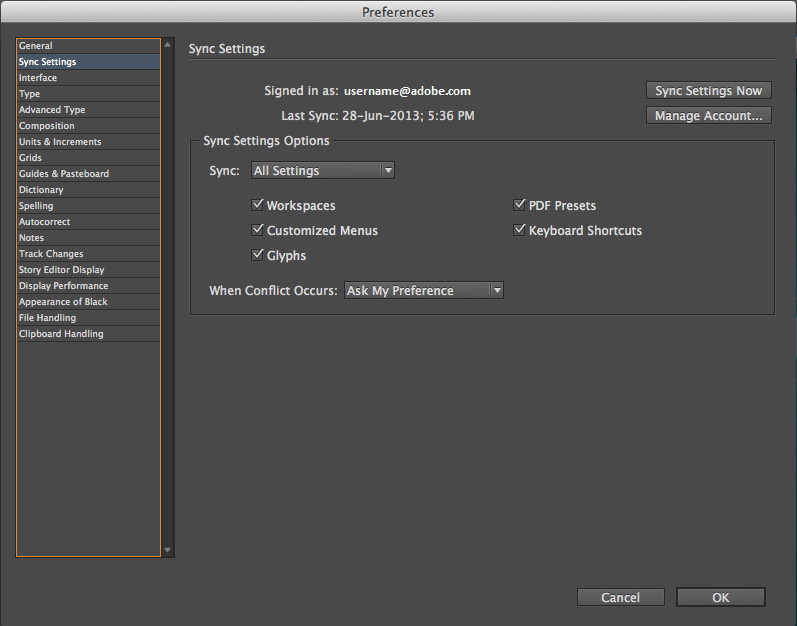
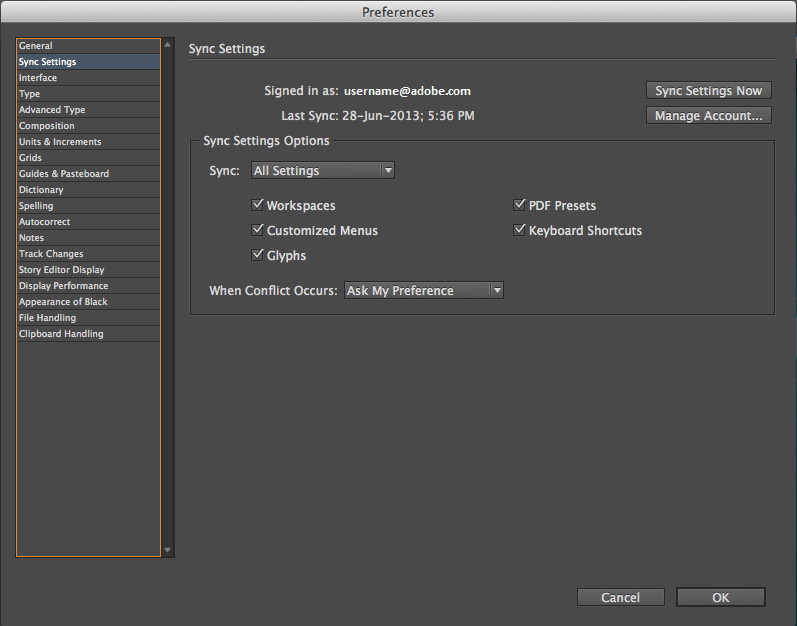
Schakel de selectievakjes in voor de instellingen die u wilt synchroniseren. U kunt ook kiezen wat moet gebeuren wanneer er een conflict optreedt.
Als u uw instellingen wilt synchroniseren, dient u de instellingen alleen vanuit de applicatie te wijzigen. Met de functie Instellingen synchroniseren worden geen bestanden gesynchroniseerd die handmatig op een maplocatie zijn geplaatst.
Kies een optie in geval van een conflict
Er zijn situaties waarin het systeem synchronisatieconflicten zou kunnen detecteren. Synchronisatieconflicten treden op wanneer het systeem niet kan bepalen of u wilt dat de instelling uit de Creative Cloud of de instelling op uw lokale computer behouden blijft. Dit conflict treedt op als beide instellingen na de laatste synchronisatiebewerking zijn gewijzigd.
Stel dat u PDF-voorinstellingen op uw werkcomputer wijzigt en instellingen synchroniseert met de cloud. Vervolgens gaat u naar huis en wijzigt u dezelfde voorinstellingen op uw computer thuis zonder deze eerst te synchroniseren met de cloud. Omdat nu zowel de instellingen in de cloud als de instellingen op uw computer zijn bijgewerkt, treedt er een conflict op wanneer u de instellingen probeert te synchroniseren. Als u de instellingen in dit geval probeert te synchroniseren, wordt er een conflictmelding weergegeven.
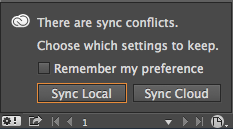
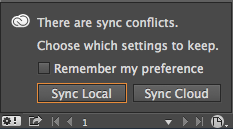
- Lokale instellingen synchroniseren: lokale instellingen op deze computer synchroniseren met de cloud; de cloudversie overschrijven met de lokale versie van de instellingen.
- Cloud synchroniseren: synchroniseren van de cloud naar deze lokale computer; wijzigingen aan lokale instellingen negeren en deze vervangen door de instellingen in de cloud.
Wat wordt niet ondersteund
- Sneltoetsen voor Windows worden alleen gesynchroniseerd met een Windows-computer. MAC-sneltoetsen worden alleen gesynchroniseerd met een MAC-computer.
- Elementen die zijn opgeslagen op een aangepaste locatie, worden niet gesynchroniseerd.
- Wijzigingen (bijvoorbeeld: herschikking van deelvenster) die zijn aangebracht na het maken van dewerkruimte, worden niet gesynchroniseerd. Als u een werkruimte wilt synchroniseren, stelt u eerst de werkomgeving in, maakt u een werkruimte en start u vervolgens het synchronisatieproces.