Vanaf 17 september 2019 kan Premiere Clip niet meer worden gedownload via de Google Play Store en de App Store. Als je Premiere Clip al gebruikt, kun je de applicatie blijven gebruiken. We blijven technische ondersteuning bieden tot 17 maart 2020. Je kunt er ook voor kiezen om Premiere Rush, Premiere Pro of Spark Video te gebruiken in plaats van Premiere Clip. Zie voor meer informatie beëindiging Adobe Premiere Clip.
Looks zijn kleurenfilters die je één keer maakt en daarna consistent kunt gebruiken in zo veel projecten als je maar wilt, waardoor ze allemaal dezelfde visuele stijl hebben. Met de mobiele app Adobe Capture kun je kleur en licht vastleggen van dingen om je heen en deze opslaan als Looks. Je kunt deze Looks gebruiken als filters om zo het uiterlijk van video's in Premiere Pro, After Effects en Premiere Clip te verbeteren.
In dit artikel wordt beschreven hoe je je video's kunt verbeteren met de Looks die je maakt met Adobe Capture, of je ze nu op je mobiele apparaat bewerkt met Premiere Clip of werkt op je desktop met Premiere Pro of After Effects.
Looks organiseren in je Creative Cloud-bibliotheek
Je Adobe Creative Cloud-account biedt onlineopslagruimte, zodat je je bestanden overal en op elk apparaat en elke computer kunt gebruiken. Of je je nu bij je account aanmeldt op je desktop, tablet of telefoon, Adobe Creative Cloud houdt alle bestanden synchroon. Alles wat je toevoegt, wijzigt of verwijdert, wordt ook op alle verbonden computers en apparaten toegevoegd, gewijzigd of verwijderd. Als je bijvoorbeeld een Look-bestand uploadt via Adobe Capture, wordt dit automatisch gedownload op alle verbonden computers en apparaten.
- Nadat je je hebt aangemeld bij Creative Cloud, selecteer je Middelen > Bibliotheken.
- Maak een nieuwe bibliotheek of selecteer een bestaande.
- Je kunt de naam van Looks wijzigen en ze delen of verwijderen via de mappen.
Looks van Adobe Capture gebruiken in Premiere Clip
Met de app Adobe Premiere Clip kun je snel prachtige video's maken en bewerken op je iPhone en iPad. Met de gebruiksvriendelijke gereedschappen, tips, verhaalkaarten en sjablonen in Premiere Clip kun je een reeks video's op je iPhone of iPad samenvoegen om zo een verhaal te vertellen.
Als je je Look wilt toepassen op een video op je mobiele apparaat, open je Adobe Premiere Clip (gratis beschikbaar via de App Store) en open je een bestaand project of maak je een nieuw project.
- Zodra je de gewenste fragmenten (of bewerkte video's) hebt, tik je op het pictogram van de toverstaf.
- Selecteer Looks bovenaan in het menu.
- Tik op Mijn bibliotheken om toegang te krijgen tot Looks die je hebt gemaakt in Adobe Capture of om tussen bibliotheken te wisselen.
- Tik op een Look om deze toe te passen op je video.
- Wanneer je klaar bent om je video op te slaan of te delen, tik je op het pictogram Verzenden om je video op te slaan in je filmrol, op Publiceren en delen om de video te delen op social media of op Bewerken om je project verder te bewerken in Premiere Pro.
Voor meer informatie over hoe je je Premiere Clip-video's exporteert naar Premiere Pro voor geavanceerde bewerking, lees je Premiere Clip-video's bewerken in Premiere Pro.
Looks van Adobe Capture gebruiken in Premiere Pro
Met Premiere Pro kun je Looks toepassen om ervoor te zorgen dat je video eruitziet als een professioneel opgenomen film. Je kunt een Look op zichzelf gebruiken of aanvullende kleuraanpassingen toepassen samen met je Looks. Je kunt een van de voorinstellingen voor Looks kiezen die deel uitmaken van Premiere Pro of aangepaste Looks die je met Adobe Capture hebt gemaakt, gebruiken via het deelvenster Creative Cloud-bibliotheken.
Een aangepaste Look toepassen die is gemaakt met Adobe Capture:
- Open Creative Cloud Libraries en kies Looks.
- Voer een van de volgende stappen uit:
- Klik met de rechtermuisknop op de Look in het deelvenster Bibliotheek en kies Look toepassen.
- Sleep de Look die je wilt toepassen vanuit het deelvenster Bibliotheek naar een clip of aanpassingslaag in de tijdlijn.
Zie Kleurworkflows voor meer informatie over de kleurworkflows en Lumetri Looks in Premiere Pro.
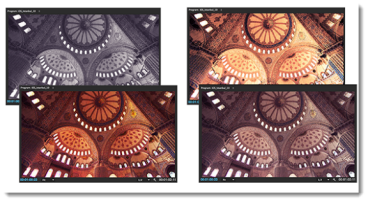
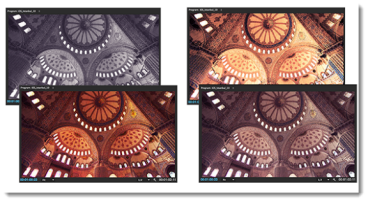
Looks van Adobe Capture gebruiken in After Effects-projecten
Met After Effects kun je professionele motion graphics en visuele effecten toevoegen aan je video's. Looks die zijn vastgelegd met Adobe Capture op basis van de wereld om je heen, vormen waardevolle middelen die je video's visueel aantrekkelijker maken.
Voer een van de volgende stappen uit als je een aangepaste Look wilt toepassen in After Effects:
- Klik met de rechtermuisknop op de Look in het deelvenster Bibliotheek en kies Look toepassen.
- Sleep de Look van het deelvenster Bibliotheek naar een laag in het deelvenster Compositie, Laag of Effectregelaars.
- Als je een andere bibliotheek wilt laden, selecteer je deze in de vervolgkeuzelijst Bibliotheek.
Zie ook
Voor meer informatie over Adobe Capture:
- Bezoek de productpagina van Adobe Capture.
- In Aan de slag met Adobe Capture lees je hoe je Adobe Capture installeert en Looks maakt, bewerkt en deelt.
- Lees Veelgestelde vragen over Adobe Capture voor antwoorden op de meest gestelde vragen over Adobe Capture.
- Meld je aan voor de Adobe-blog Moving Colors.
- Volg video en audio van Adobe op Twitter en Facebook.