U kunt meerdere geanimeerde overlays toepassen op uw video. Als u alle geanimeerde overlays tegelijk wilt afspelen, sleept u deze naar verschillende videotracks op de tijdlijn. Als u de geanimeerde overlays een voor een wilt afspelen, sleept u deze naar track Video 2 en past u de tijdsduur van de overlays aan.
Wat zijn geanimeerde overlays?


Gebruik geanimeerde overlays om video's te verfraaien met fladderende vlinders, lieve hartjes en andere mooie en grappige animaties. Maak een volledig nieuwe clip in een paar stappen.
Hoe zien mijn video's eruit met deze bewerking met instructies?
Hier volgen enkele voorbeelden van video's waarop het effect Geanimeerde overlays is toegepast via een bewerking met instructies.




Hoe pas ik de bewerking met instructies voor geanimeerde overlays toe?
Start door uw videoclip toe te voegen


Selecteer Met instructies > Video-aanpassingen > Geanimeerde overlays. Klik op Media toevoegen om nieuwe media toe te voegen. Als u de media al hebt geïmporteerd, selecteert u Projectelementen om de gewenste media te kiezen. Voeg niet meer dan één media-item toe. Sleep de videoclip naar de track Video 1op de tijdlijn op de positie van de afspeelkop.
Overlay toevoegen


Klik op het pictogram Afbeeldingen in het rechterdeelvenster om een overlay te kiezen in de categorie Geanimeerde overlays. Let op: u kunt slechts één overlay selecteren. Sleep de overlay en zet deze neer op de track Video 2 in de tijdlijn.
De overvloeimodus wijzigen


Klik op het pictogram Toegepaste effecten in het rechterdeelvenster. Klik nu op de vervolgkeuzelijst Overvloeimodus en selecteer de gewenste modus. We raden u aan om verschillende overvloeimodi uit te proberen voor verschillende effecten.
De lengte bijsnijden


Pas de lengte van uw media of overlay dienovereenkomstig aan. Klik op de rechterrand van de media op track Video 2 en sleep de rand om de duur aan te passen aan die van de media op track Video 1.
Klik op Afspelen om het uiteindelijke resultaat te bekijken. Als u de uiteindelijke uitvoer wilt exporteren, selecteert u Bestand > Exporteren en delen. Zie Uw video's exporteren en delen voor informatie over de verschillende beschikbare opties voor exporteren en delen.
Meer mogelijkheden dankzij geanimeerde overlays
Een video met meerdere geanimeerde overlays maken
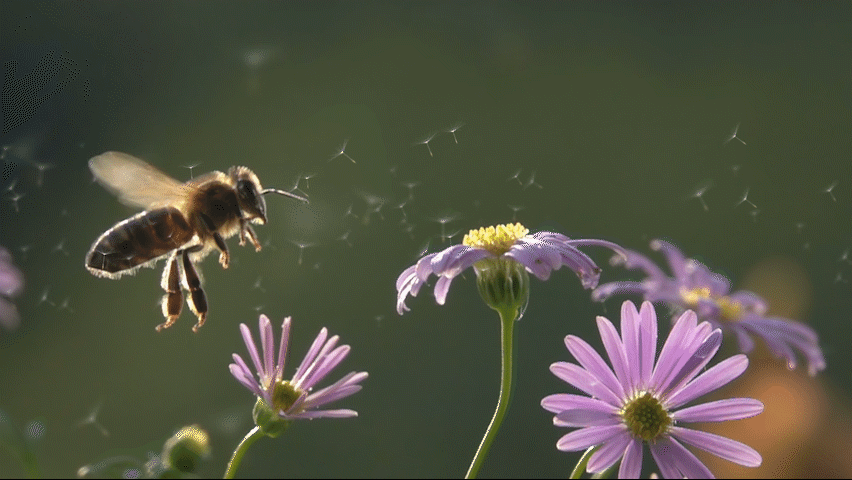
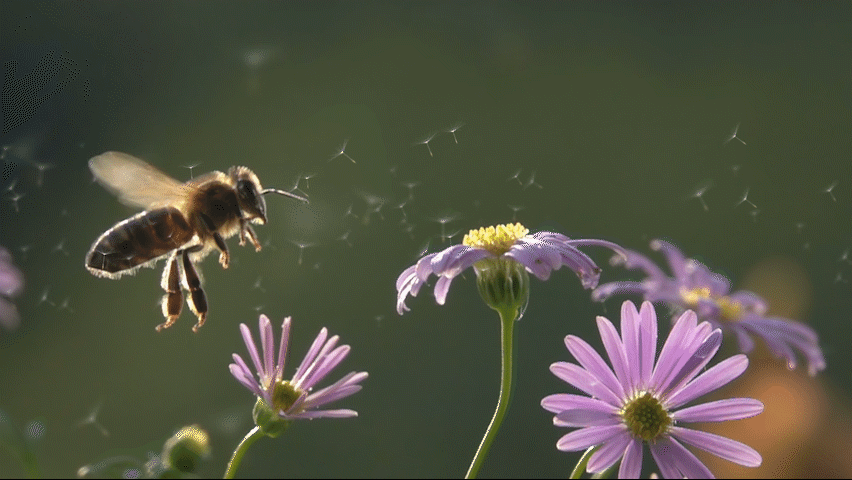
Een masker maken en een geanimeerde overlay toepassen


U kunt een masker toepassen op het hoofdonderwerp van uw video voordat u de geanimeerde overlay toepast om uw video's een realistische uitstraling te geven.
Zie Object selecteren voor meer informatie over het selecteren van een specifiek object in uw video.
Geanimeerde overlay gebruiken voor een afbeelding waarop het effect Pannen en zoomen is toegepast
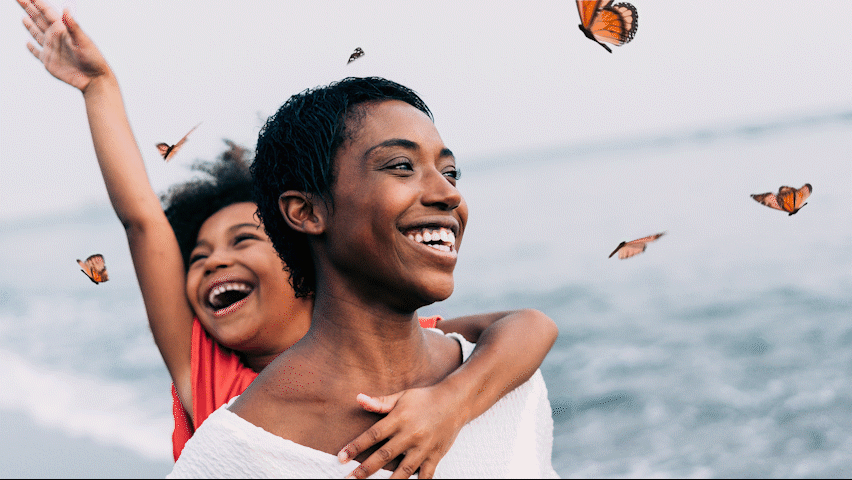
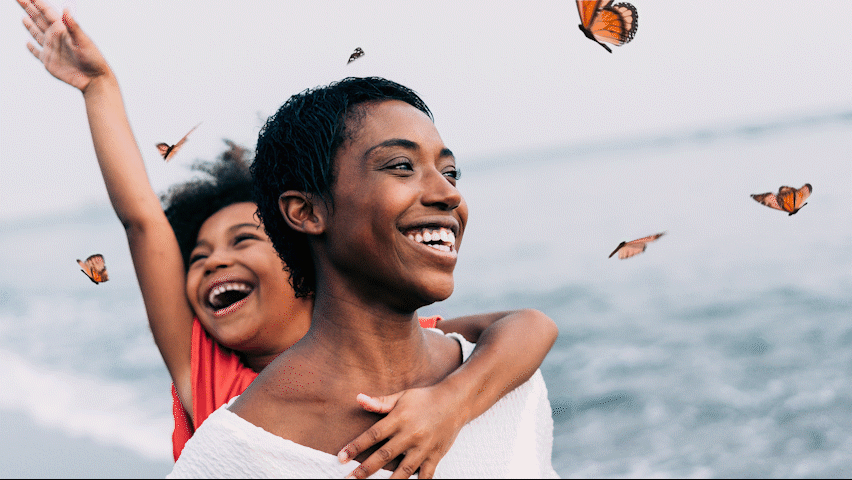
U kunt het effect Pannen en zoomen gebruiken in een afbeelding en vervolgens een geanimeerde overlay toepassen.
Zie Video-effecten creëren met het gereedschap Pannen en zoomen voor meer informatie.