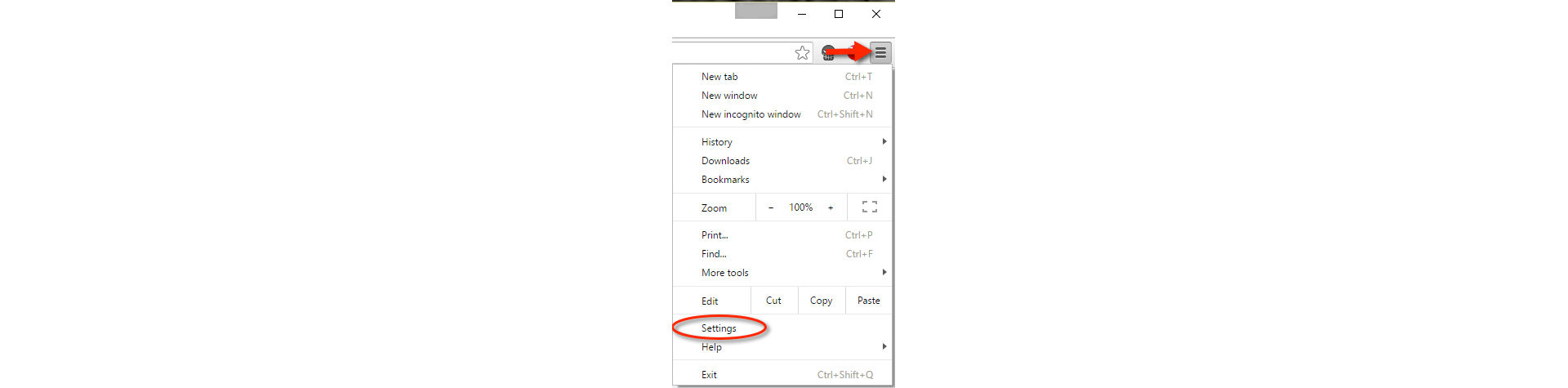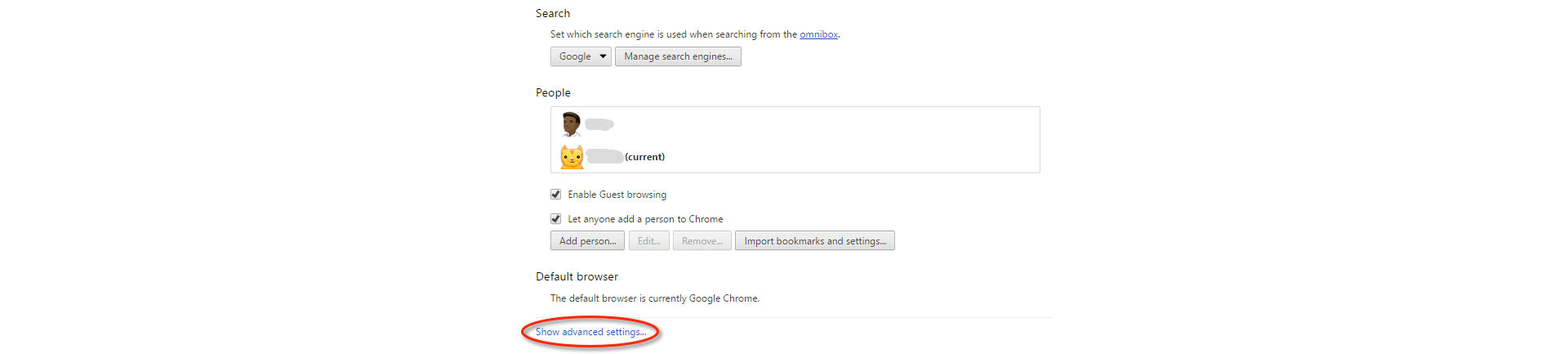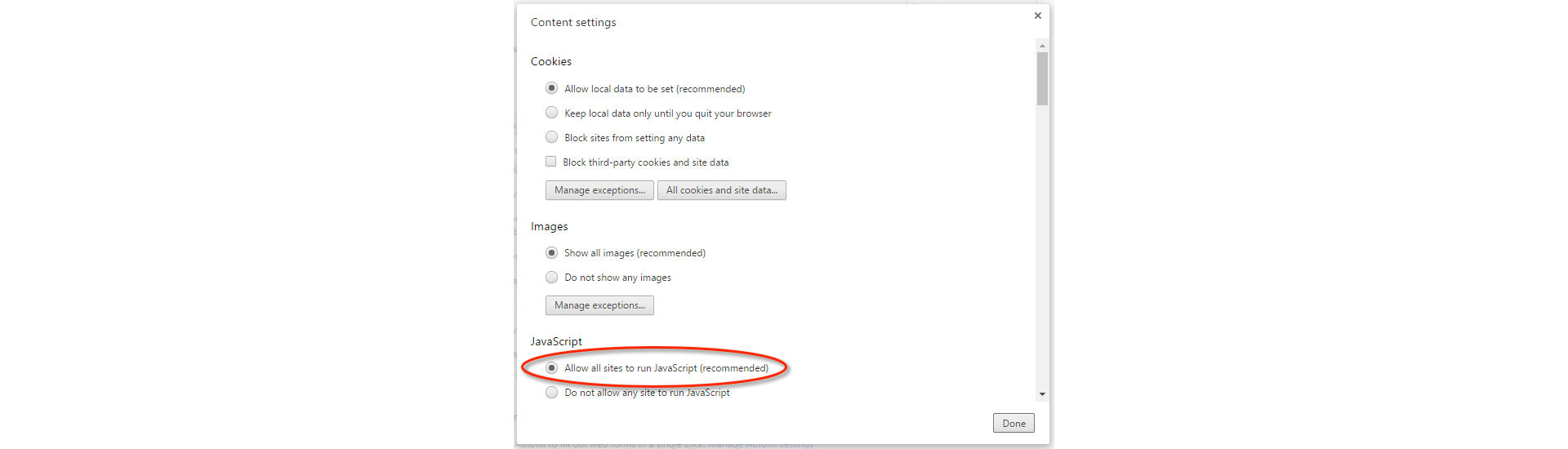Open Internet Explorer, and choose Tools > Internet options.
If you had trouble downloading or installing Acrobat Reader, follow the troubleshooting steps below.
For instructions on installing Reader, see Install Adobe Acrobat Reader | Windows.
Mac users: If you are trying to install on Mac OS, see Troubleshoot Acrobat Reader installation on Mac OS.
Known issues
Adobe has identified some issues with the current Reader download center. The engineering team is working to address them. Here are temporary workarounds for these known issues.
Authenticating proxy servers
Issue: The Acrobat Reader installer can have trouble working behind some proxy server environments.
Workaround: Download the Acrobat Reader installer directly.
Antivirus software
Issue: Antivirus software from vendors like Comodo, Jiangmin, and Rising incorrectly identifies the Acrobat Reader installer as malware. False reports from these vendors include "TrojWare.Win32.Trojan.Agent.Gen," "Trojan/JmGeneric.bcy," and "Suspicious." Users also report "Failed to Initialize" errors and the installer getting quarantined.
Workaround: Antivirus software vendors and service providers are addressing this issue so that the Acrobat Reader installer is recognized as legitimate. Ensure that your antivirus signatures are up to date.
System requirements
Make sure that your system meets the minimum system requirements.
Note: If you're running Windows 7 or 8, you can install Reader X or later. If you're running Windows 10, you can install Acrobat Reader XI or Pro/Std.
Not sure which version of Windows you have? See Which Windows operating system am I running?
Troubleshoot download problems
If one of the following errors occurs when you try to connect to or download from the Adobe website, work through the tasks below.
- Nothing happens.
- A file stops downloading prematurely.
- Any of the following error messages appear:
"The server returned extended information."
"Connection failure has interrupted the download. Check your Internet settings and click retry."
"Cannot connect to server, server cannot be found."
1. Try to download Acrobat Reader again.
Go to the Acrobat Reader download page.
If you see the following page, click Install now to download the latest version of Reader.


For step-by-step instructions, see Install Adobe Acrobat Reader | Windows.
If you see the following page, it means you're running an older version of Windows and can install an older version of Reader. Select your Windows version, a language, and the version of Reader that you want to install. Then click Download now.


For step-by-step instructions, see Install an older version of Adobe Reader | Windows.
2. Make sure that your Internet connection is stable.
An unstable Internet connection can prevent you from downloading from other websites. Try downloading a file from another website, such as www.microsoft.com, www.apple.com, or www.mozilla.com. If the problem persists, contact your network administrator, help desk resource, or Internet service provider (ISP).
After you establish a stable Internet connection, try to download the file again. If the original attempt to download the file was interrupted, restart the download process within the web browser you were using.
3. Download when there is less activity on the Internet.
A high volume of activity can interfere with an Internet connection. For best results, try to download files when there is less activity (for example, late in the evening, early in the morning, or on weekends).
4. Download Acrobat Reader from a different link.
Try downloading the Acrobat Reader installer directly.
5. Update the video card driver.
Video card manufacturers frequently update their software drivers. If you haven't recently updated the video card driver, download an updated driver from the manufacturer's website. (To determine the manufacturer of a video card, view the card's properties in Device Manager.)
6. Install Acrobat Reader to individual workstations.
You cannot install Acrobat Reader onto a network drive and share it on multiple workstations. Instead, install Acrobat Reader onto each workstation or in each user's folder.
7. (Internet Explorer only) Verify security and ActiveX settings.
Make sure that the Internet Explorer security default level is set to Medium. This level allows viewing ActiveX controls. To set browser security to Medium, follow these steps:
-
Note
In Windows 10, the Tools menu in Internet Explorer is accessed by clicking the gear icon in the upper-right corner.
-
Click the Security tab, then select the Trusted Sites zone.


-
Click the Default level button. (If the Default level button is dimmed, continue to the next step.)
-
Move the slider until the security level is Medium, and then click Apply.


-
Select the Internet zone.
-
Click the Default level button. (If the Default level button is dimmed, continue to the next step.)


-
Move the slider until the security level is Medium, click Apply, and then click OK.


-
Try to download Acrobat Reader again.
8. Make sure that JavaScript is enabled.
To enable JavaScript, follow the steps below specific to your browser. See the browser documentation for more information.
Internet Explorer
-
Open Internet Explorer.
-
Choose Tools > Internet options.
NoteIn Windows 10, the Tools menu in Internet Explorer is accessed by clicking the gear icon in the upper-right corner.
-
Click the Security tab, and then select the Trusted Sites zone.


-
Click the Custom level button.


-
Scroll down to the Scripting section.
-
Make sure Active Scripting is set to Enable, and click OK.


-
Enable scripting for the Internet zone as well: Select the Internet zone, click the Custom level button, and then set Active Scripting to Enable.


-
Try to download Acrobat Reader again.
Mozilla Firefox
JavaScript is enabled by default in Firefox and requires no additional installation. For more information, see the Mozilla Support page JavaScript settings and preferences for interactive web pages.
Google Chrome
-
Open Chrome, and choose Settings from the Options menu.
-
Scroll to the bottom of the page, and click Show advanced settings.
-
Under Privacy, click Content settings.
-
Make sure Allow all sites to run JavaScript is selected, and then click Done.
-
Try to download Acrobat Reader again.
Getting a specific error?
If you get a specific error code or message when you download or install Reader, enter it in the Adobe Community Help search tool above.
The following documents can help you resolve some common problems during and after installation:
- Error 1402 or error 1406 when installing Acrobat or Reader
- Resolve the issues when uninstalling Adobe Reader 8.0
- Install error 1327: "Invalid Drive" | CS5, CS4, Acrobat, Reader | Windows
- Error "The Adobe Acrobat/Reader that is running cannot...view PDF..."
- Troubleshoot errors, freezes | Reader | Windows
- Troubleshoot Mac OS 10.x system errors, freezes | Adobe software
Still need help?
Visit the forums. See if other users are experiencing similar download and installation problems by visiting the Acrobat Reader user forum, or the Deployment & Installation forum on AcrobatUsers.com. Try posting your problem on the forums for interactive troubleshooting. When posting on forums, include your operating system and your product's version number.